Software pro vysílání obrazovky vám umožňuje zaznamenávat všechny aktivity na počítači, takže můžete snadno sdílet vzdělávací videa s miliony lidí. V tomto článku vám ukážeme, jak můžete zachytit obrazovku počítače a vytvořit videa, která pomohou ostatním zlepšit se v tom, co dělají.
Jak zaznamenávat obrazovky počítače v systému Windows
Počítače PC podporují softwarové produkty, které lze použít k mnoha různým účelům. Pokud byste chtěli zachytit obrazovku svého počítače pomocí softwaru založeného na systému Windows, budete potřebovat výkonný záznamník obrazovky, který vám umožní nastavit novou relaci vysílání obrazovky v několika jednoduchých krocích. Zde jsou některé z nejlepších možností, které máte k dispozici.
1. Wondershare Filmora
Kromě toho, že nabízí funkce, které vám umožní zcela ovládat proces nahrávání obrazovky, Wondershare Filmora je také softwarem pro úpravu videa, který vám umožní manipulovat s videi libovolným způsobem.
Jakmile nainstalujete software do počítače, měli byste dvakrát kliknout na jeho ikonu na ploše a otevřít režim Full Feature. Po spuštění softwaru klikněte na nabídku Record a vyberte možnost Record PC screen. Na obrazovce se objeví okno Wondershare Screen Recorder, takže můžete upravit nastavení pro nadcházející relaci odesílání obrazovky.
Na levé straně okna Wondershare Screen Recorder uvidíte ikonu obdélníku, která vám umožní vybrat, kterou oblast obrazovky budete nahrávat. Můžete si vybrat z možností Celá obrazovka, Vlastní a Cílové okno.
Kliknutím na ikonu Mikrofon vyberte mikrofon, který budete používat k nahrávání vyprávění, a můžete kliknout na ikonu Reproduktory, pokud chcete během relace nahrávání obrazovky povolit nebo zakázat reproduktory počítače.
Ikonu Nastavení najdete v pravém dolním rohu okna, kliknutím na ni získáte přístup k dalším možnostem. Z rozbalovací nabídky Kvalita můžete vybrat umístění na pevném disku počítače, kam se záznam uloží, upravit snímkovou frekvenci nebo nastavit kvalitu záznamu.
Zaškrtněte políčko Myš, pokud chcete, aby se v nahrávce zobrazovalo kliknutí myší, a můžete nastavit maximální dobu trvání relace nahrávání vložením preferované výchozí doby nahrávání obrazovky do pole Časovač nahrávání.
Klepnutím na tlačítko Rec zahájíte novou relaci vysílání obrazovky a software začne nahrávat po třísekundovém odpočítávání. Nahrávání zastavíte stisknutím tlačítka F9 na klávesnici. Soubor se automaticky otevře v editoru videa Filmora, takže jej můžete upravit, než jej zveřejníte online.
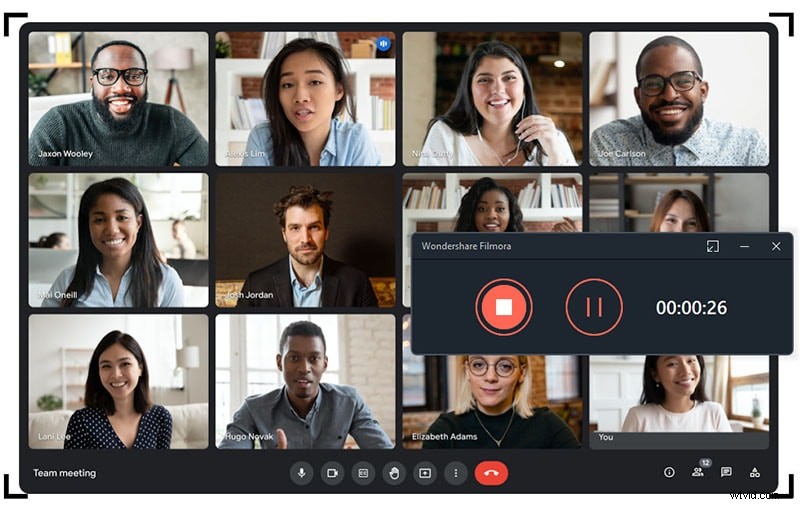
2. OBS Studio
Hráči často používají OBS Studio ke sdílení svých živých přenosů na Twitchi nebo YouTube, ale kromě oblíbeného vysílacího softwaru je OBS Studio také spolehlivou možností nahrávání obrazovky. Poté, co si zdarma stáhnete software a projdete procesem nastavení, můžete zahájit novou relaci snímání obrazovky.
https://images.wondershare.com/filmora/article-images/obs-interface.png
Klepněte pravým tlačítkem myši do pole Zdroje a poté vyberte možnost Zobrazit zachycení z nabídky Přidat a přidejte nový zdroj do softwaru. Na obrazovce se objeví dialogové okno s výzvou k pojmenování nového zdroje, ujistěte se, že je zaškrtnuto políčko Vytvořit nový, a pokračujte ve vkládání názvu zdroje, který přidáváte do softwaru.
Na obrazovce se objeví náhled vaší plochy a pokud chcete, můžete také zapnout možnost Zachytit kurzor. Kliknutím na tlačítko OK přidáte nový zdroj do softwaru a svou plochu uvidíte v okně náhledu OBS Studia. Před zahájením nové relace upravte možnosti videa a zvuku a kliknutím na tlačítko Spustit nahrávání začněte snímat obrazovku.
Software také umožňuje nahrávat pouze jednu aplikaci, takže pokud nechcete nahrávat celou obrazovku, měli byste vybrat možnost Zachytávání okna z nabídky Přidat, ke které se dostanete kliknutím pravým tlačítkem myši do pole Zdroje. Pojmenujte nový zdroj a kliknutím na tlačítko OK jej přidejte do softwaru. Poté byste měli upravit nastavení zvuku a videa, než stisknete tlačítko Spustit nahrávání.
3. Herní panel vestavěný ve Windows 10
Uživatelé PC, kteří mají na svých počítačích nainstalovaný Windows 10, nepotřebují k vytvoření záznamu obrazovky aplikaci třetí strany, protože vestavěná aplikace Xbox obsahuje nástroje pro zachycení obrazovky. Spusťte aplikaci Xbox, poté stiskněte ikony Windows a G na klávesnici a vyberte možnost „Ano, toto je hra“. Pokud chcete změnit kvalitu videa nebo upravit nastavení zvuku, můžete tak učinit otevřením nabídky možností Game DVR.
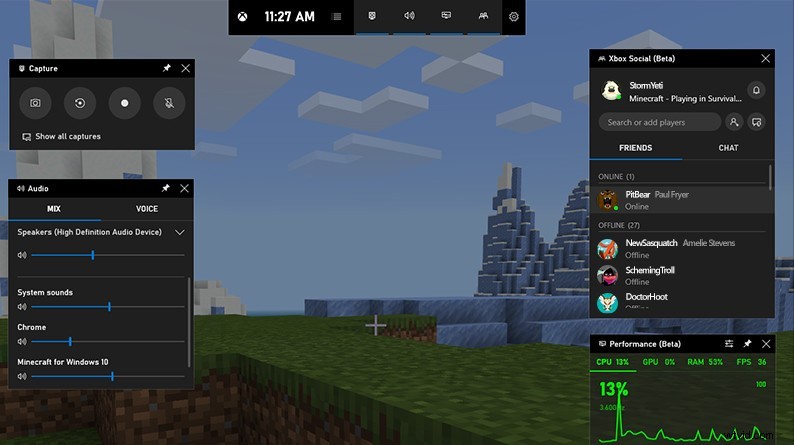
OfPbr1mRDuo
Klikněte na tlačítko Spustit nahrávání nebo použijte klávesovou zkratku Windows, ALT a R pro zahájení nové relace snímání obrazovky. Abyste mohli herní panel používat jako záznam obrazovky, musíte se ujistit, že váš počítač podporuje kodéry AMD VCE, Nvidia NVENC nebo Intel Quick Sync H. 260.
Jak zaznamenávat obrazovky počítače v systému macOS
Počítač Mac nabízí mnoho různých způsobů, jak snadno vytvářet nahrávky obrazovky. Pravděpodobně nejjednodušší způsob, jak zaznamenat obrazovku na počítači Mac, je použít QuickTime Player.
1. Přehrávač QuickTime
Otevřete QuickTime Player a klikněte na nabídku Soubor. Z nabídky vyberte funkci New Screen Recording. Jakmile se na obrazovce objeví okno Nahrávání obrazovky, můžete kliknout na vyskakovací nabídku Možnosti a vybrat mikrofon, který budete používat během relace záznamu obrazovky, nebo povolit funkci Zobrazit kliknutí myší při nahrávání.
Klepnutím na tlačítko Záznam vyberte typ záznamu. Kliknutím kamkoli na obrazovku zahájíte zachycení celé obrazovky nebo můžete přetažením kurzoru myši vybrat část obrazovky, kterou chcete zachytit, a kliknutím na tlačítko Spustit nahrávání zahájíte novou relaci nahrávání obrazovky.
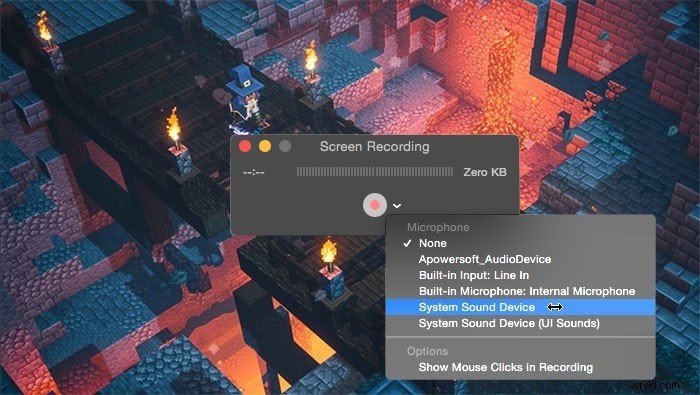
2. Filmora pro Mac
Chcete-li nahrát obrazovku počítače pomocí systému macOS, můžete také použít záznamník obrazovky Filmora. Podporuje všechny systémy Mac a může pomoci zachytit videa na obrazovce ve vysoké kvalitě. Ve srovnání s bezplatnými mac rekordéry nabízí Filmora efekty kliknutí myší se zvukem, vysokou kvalitu videa, přizpůsobení nahrávací oblasti a času a vestavěné výkonné nástroje pro úpravu videa. Kroky pro jeho použití pro nahrávání jsou stejné jako na Windows PC.
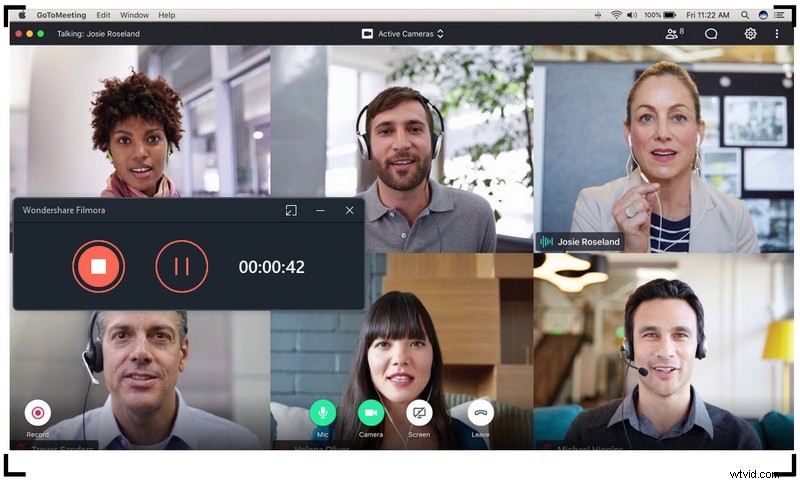
Závěr
Nahrávání všech vašich aktivit na ploše na počítačích Mac a PC je jednoduchý a zábavný proces. Jaký software pro nahrávání obrazovky použijete, závisí především na důvodu, proč nahrávání provádíte.
Filmora vám umožňuje upravovat záznam obrazovky ihned po pořízení, zatímco OBS Studio je skvělou volbou, pokud kromě nahrávání aktivit na obrazovce chcete také vysílat živá videa na Twitch nebo YouTube.
Existuje také mnoho dalších bezplatných videorekordérů, jako je screen recorder Pro, TinyTake, Flashback a další, které můžete vyzkoušet a který software pro nahrávání obrazovky používáte nejraději? Zanechte komentář níže a dejte nám vědět.
