Takže hledáte způsob, jak zaznamenat obrazovku počítače, a s největší pravděpodobností hledáte bezplatný a snadno použitelný nástroj.
V tomto blogu si ukážeme, jak můžete používat bezplatný rekordér obrazovky od Vmaker pro záznam obrazovky počítače. Ale předtím mi dovolte, abych vám vysvětlil některé vaše otázky.
Proč Vmaker?
Vmaker je bezplatný a snadno použitelný nástroj. Nemusíte mě brát za slovo. Můžete to zkusit sami a uvidíte.
Umožňuje nahrávat neomezený počet videí zdarma, po celý život. Ve Vmaker není přidán žádný vodoznak.
Pomocí Vmaker můžete nahrávat zvuk systému i mikrofonu. Zvuk, který nahrajete, bude bez šumu na pozadí, protože Vmaker má aktivní filtr šumu na pozadí, který během nahrávání filtruje nežádoucí zvuky.
Vmaker také přichází s bezplatným vestavěným video editorem který vám umožňuje provádět základní úpravy nahraných videí.
Nakonec se všechna vaše videa automaticky ukládají do cloudu, takže se nemusíte bát, že se paměť vašeho počítačového systému zanese, nebo že nahrajete velký soubor a budete ho sdílet s kýmkoli.
Pokud používáte Mac, postupujte takto
Krok 1: Zaregistrujte se a stáhněte si Vmaker z našich webových stránek
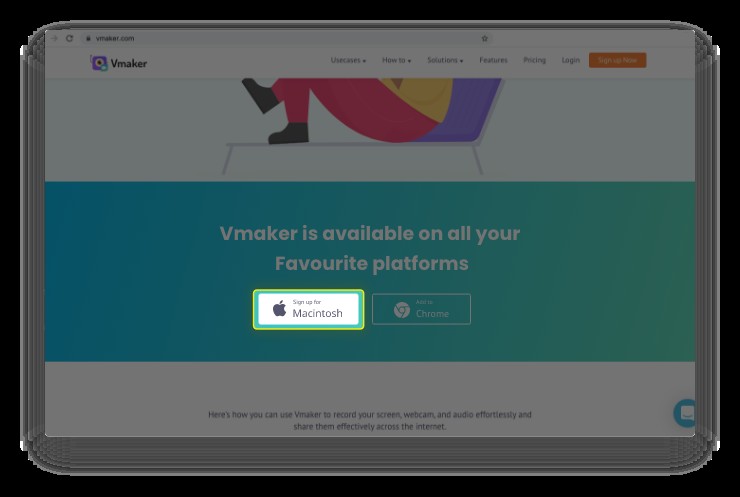 Zaregistrujte se do Vmaker
Zaregistrujte se do Vmaker Krok 2: Zaregistrujte se do Vmaker, pokud je to poprvé, nebo se přihlaste, pokud již máte účet
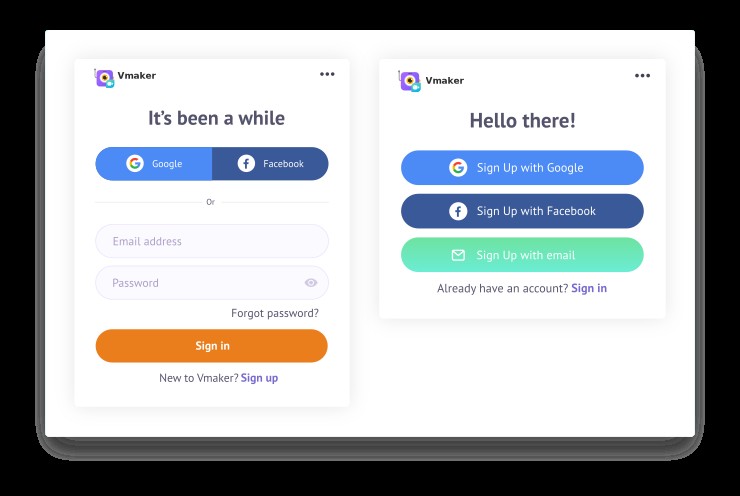 Zaregistrujte se do Vmaker
Zaregistrujte se do Vmaker Krok 3: Vyberte režim nahrávání obrazovky
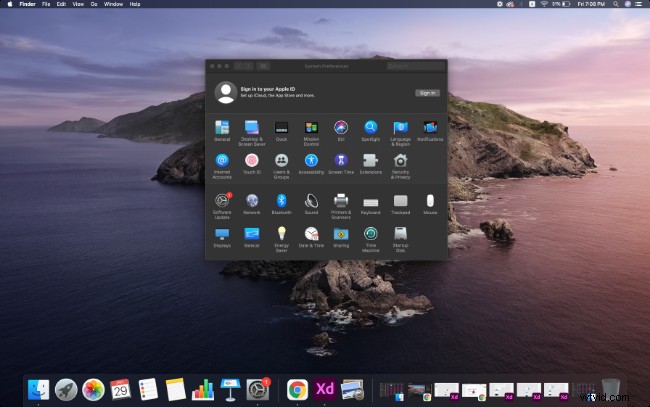
Krok 4: Kliknutím na tlačítko Spustit nahrávání zahájíte nahrávání
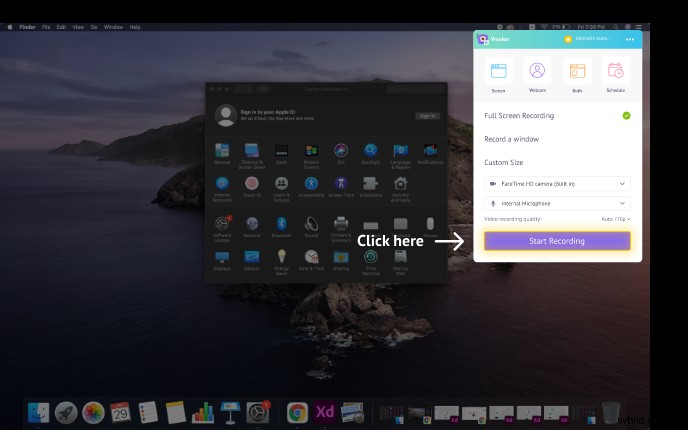
Krok 5: Pro dokončení klikněte na červenou ikonu nebo dokovací tlačítko
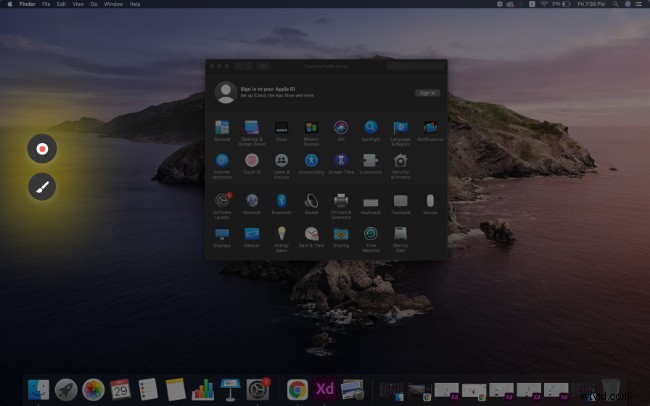
Krok 6: Kliknutím na video přehrajete zaznamenanou schůzku
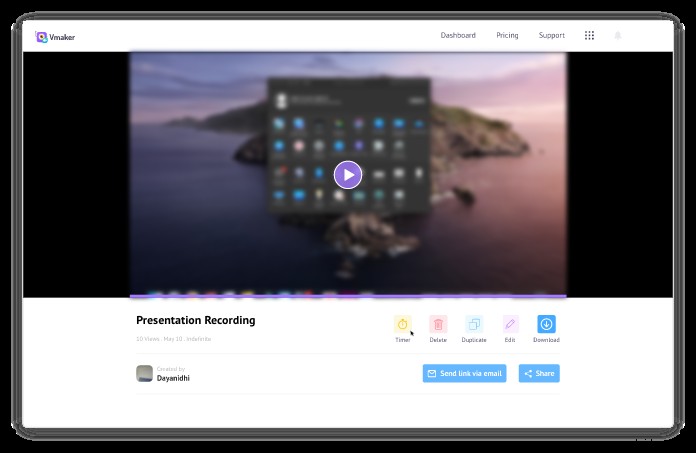
Další informace: Nejlepší rekordéry obrazovky pro Mac v roce 2021 – konečný seznam
Pokud nejste uživatelem systému Mac, můžete použít rozšíření pro Chrome a postupovat podle těchto kroků
Krok 1: Přidejte Vmaker jako rozšíření do vašeho prohlížeče z Internetového obchodu Google Chrome
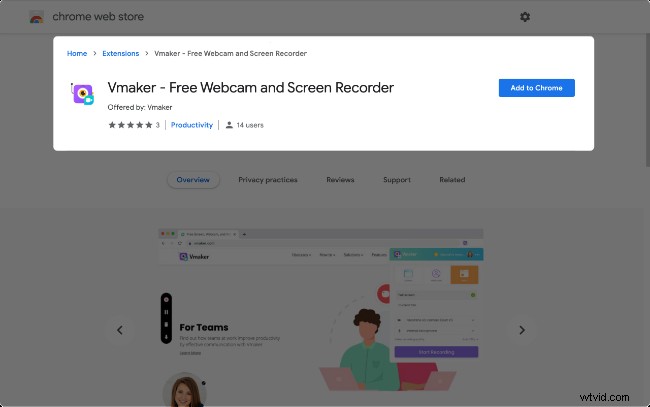 Přidat Vmaker do Chromu
Přidat Vmaker do Chromu Krok 2: Nyní se zaregistrujte do Vmaker nebo se přihlaste pomocí svého stávajícího ID Vmaker
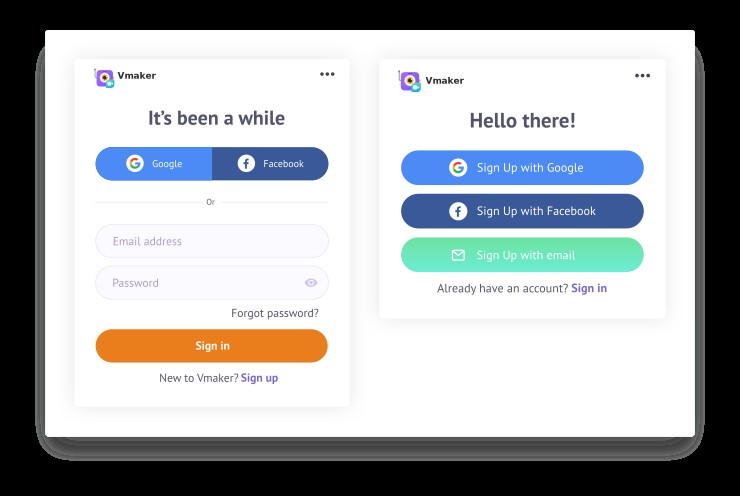
Krok 3 :Až budete hotovi, kliknutím na rozšíření v prohlížeči otevřete
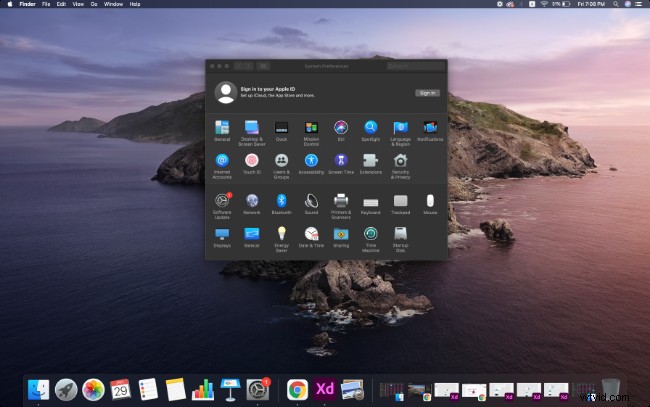
Krok 4: Vyberte si mezi obrazovkou, webovou kamerou nebo obojím a začněte nahrávat podle požadavků
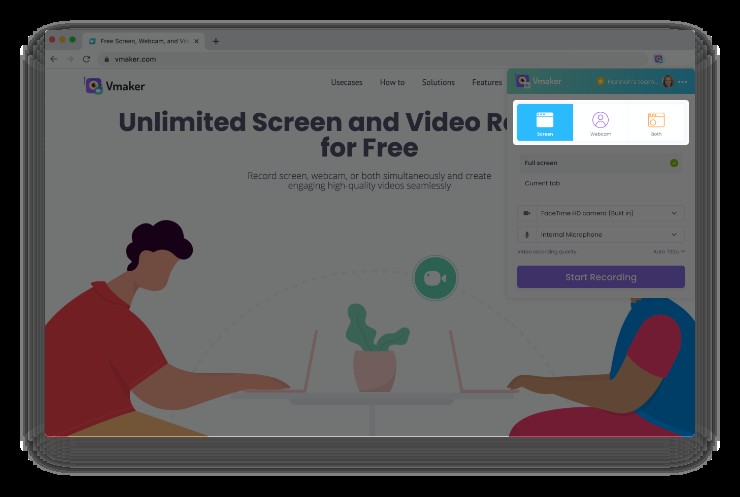
Krok 5: Kliknutím na „Spustit nahrávání“ zahájíte nahrávání obrazovky pomocí pluginu Vmaker
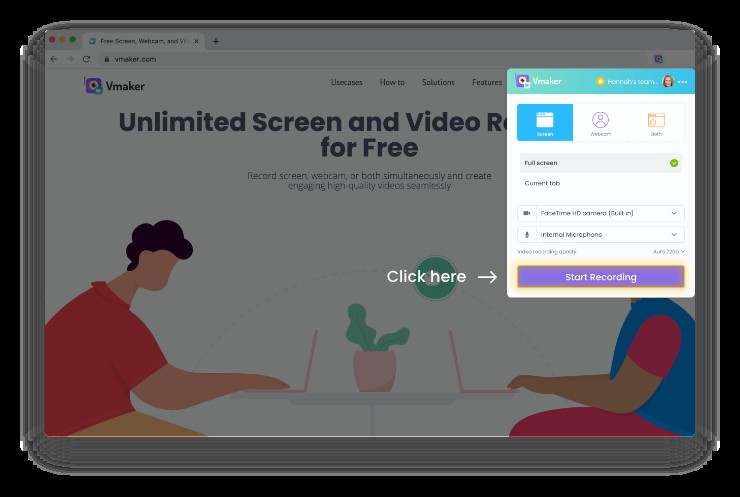
Krok 6: Pro snadný přístup se doporučuje mít plugin Vmaker připojený k prohlížeči
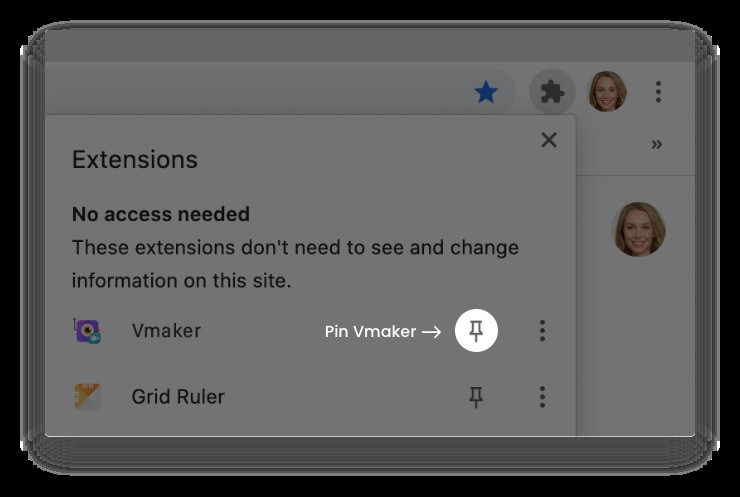 Záznam obrazovky | Zdarma Screen Recorder pro ChromeVmaker je bezplatný záznam obrazovky pro Chrome . ... s lehkostí. Vyzkoušejte Vmaker Nyní. ... Vmaker je jediný nástroj, který potřebujete k nahrávání, úpravě a sdílení videí během několika minut. ... Přidat Vmaker jako rozšíření do vašeho prohlížeče z Google Chrome Internetový obchod.
Záznam obrazovky | Zdarma Screen Recorder pro ChromeVmaker je bezplatný záznam obrazovky pro Chrome . ... s lehkostí. Vyzkoušejte Vmaker Nyní. ... Vmaker je jediný nástroj, který potřebujete k nahrávání, úpravě a sdílení videí během několika minut. ... Přidat Vmaker jako rozšíření do vašeho prohlížeče z Google Chrome Internetový obchod.Proč nezkusit jiné „bezplatné“ rekordéry obrazovky?
Ano, samozřejmě, můžete vyzkoušet jiné rekordéry obrazovky, které říkají, že jsou zdarma, ale problém je v tom, že omezují počet nahrávek videa nebo přidávají vodoznaky do vašich videí, což není případ Vmaker.
Některé z bezplatných rekordérů obrazovky také ukládají vaše soubory do vašeho místního systému, což může zablokovat systémovou paměť.
Ačkoli existuje bezplatný záznamník obrazovky známý jako OBS, který je doslova zdarma, není snadné se naučit jeho funkce, pokud jste novým uživatelem.
Průvodce bonusy: Jak se nafilmovat bez vyšilování | Užitečné tipy pro nahrávání
Dobře, a co tedy rekordéry obrazovky, které jsou standardně dodávány s počítačovým systémem?
Systémy Mac jsou dodávány s přehrávačem Quicktime , která vám umožňuje nahrávat videa na obrazovce. Je to základní záznamník obrazovky se snadno použitelným rozhraním, ale má problémy se zvukem nízké kvality a bez důvodu se zhroutí.
Systém Windows je také dodáván s bezplatným záznamem obrazovky, tedy pouze pro Windows 10 dělá. Opět je to jednoduchý a snadno použitelný záznamník obrazovky, ale má několik omezení. Pro začátek můžete nahrát pouze 2 hodiny videa, nemůžete nahrát celou obrazovku a mnohem více.
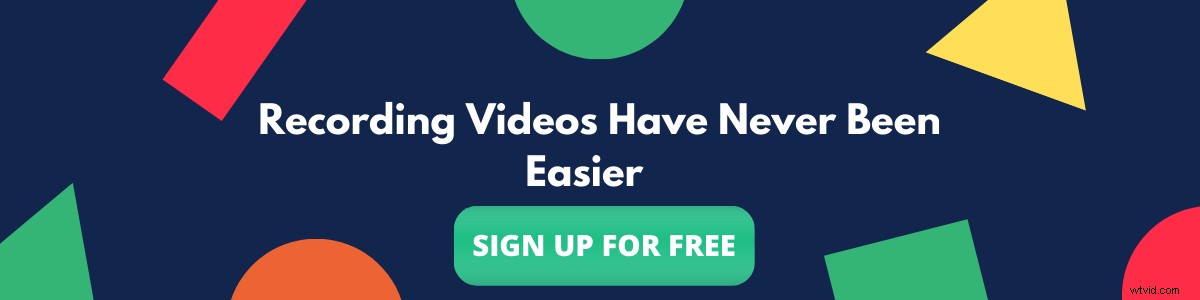
Pokud se vám výše uvedený článek líbil, zde je několik dalších článků, které by vás mohly zajímat!
10 nejlepších rekordérů obrazovky (zdarma a placených) pro Windows v roce 2021
Nejlepší bezplatné videorekordéry bez vodoznaků
10 nejlepších bezplatných a placených rekordérů obrazovky k placení v roce 2021
Jak nahrát Google meet bez povolení
Jak nahrávat obrazovku na iPhone
