Vytvoření videa na obrazovce pro nahrávání videa na Macu je snadné. Nahrávání webové kamery během nahrávání obrazovky také není tak těžké. Pokud používáte slušný rekordér obrazovky , můžete bez obav provést obojí výše. Pokud však chcete na svém Macu zaznamenat svůj hlasový vyprávění, interní zvuk spolu s obrazovkou a webovou kamerou, můžete se ocitnout v řešení. Pokud nepoužíváte pokročilý záznam obrazovky, jako je Vmaker , bude nahrávání obrazovky na Macu se zvukem velmi náročné.
Pokud uvažujete o samostatném nahrávání zvuku a jeho synchronizaci se zbytkem nahrávky, pak hodně štěstí. Není to tak snadné, jak to zní. Navíc nemá smysl věci komplikovat. Když máte lepší záznamníky obrazovky, můžete jednoduše přepnout ze svých základních záznamů obrazovky a udělat to.
V tomto blogu budeme sdílet podrobný návod, jak můžete na Macu nahrávat obrazovku se zvukem – hlasem i interním zvukem. Pokud však nejste obeznámeni s nahráváním obrazovky, přečtěte si naše jak nahrávat video na obrazovce Mac pro úplné podrobnosti.
Proč byste vůbec měli na svém Macu nahrávat obrazovku se zvukem
Pokud už to znáte, klidně přeskočte. Ale myslím, že se najde pár zvídavých čtenářů, kteří se o tom budou chtít dozvědět více. Poslouchejte, nahrávat zvuk při vytváření videa na obrazovce na Macu není povinné. Ale v několika případech to má své výhody. Zde je několik, které mi napadají v hlavě –
Pohlcující zážitek
Díky zvukovému záznamu můžete svému publiku poskytnout pohlcující zážitek. Po celou dobu nahrávání obrazovky můžete přehrávat multimediální soubory z plochy. Nemusíte s nimi tedy sdílet odkaz a říkat jim, aby se na to šli podívat později. Pak můžete věci udělat správně a celý zážitek bude poutavější.
Snadné vysvětlení
Jednoduché, se zvukovým záznamem můžete do záznamu obrazovky snadněji přidat další vysvětlující věci. Místo toho, abyste do snímků vkládali pouze čísla nebo slova, můžete přidat své hlasové vyprávění, abyste divákům vysvětlili, na co se přesně dívají.
Vysoká personalizace
Zvukový záznam dává divákům pocit, že s vámi vedou soukromý rozhovor. Kvůli asynchronní povaze komunikace vás nevidí, ale když slyší váš hlas, je to pro ně osobnější. Stává se tedy mnohem více než jen jakýmkoli jiným záznamem videa na obrazovce.
Vysoká angažovanost
Nejdůležitější bod:pomocí hlasového a interního záznamu zvuku vytvoříte lepší obsah. Když je váš obsah lepší, znamená to, že také získáte větší zapojení. Budou sledovat vaše videa jako hlavní obsah, kde se naučí něco nového. Také je to povzbudí ke sdílení vašich videí s ostatními, což v konečném důsledku zvýší vaši popularitu.
Proč byste na svém Macu neměli k nahrávání obrazovky používat přehrávač QuickTime?
Přehrávač QuickTIME je základním nástrojem pro vytváření videí pro nahrávání obrazovky na Macu. Nemůže nahrávat váš interní zvuk. Na počítači Mac můžete přehrávat videa, ale nebude nahrávat zvuk přehrávaného souboru. V nejlepším případě můžete přehrát multimediální soubor a nahrát svůj hlas jako vyprávění. Ale, to je moc práce. Je to také zdlouhavé a pro diváky je těžké to sledovat.
Jako alternativu můžete použít Vmaker. Je to bezplatný, pokročilý záznamník obrazovky, který dokáže nahrávat interní zvuk souboru přehrávaného na vašem počítači Mac. V následující části vám ukážeme přesné kroky, jak promítat záznam na počítači Mac se zvukem spolu s obrazovkou, webovou kamerou a nahráváním zvuku na počítači Mac.
Jak na Macu nahrávat na obrazovce zvuk pomocí Vmaker?
Chcete-li začít s Vmaker, můžete si stáhnout aplikaci Vmaker do počítače Mac. Můžete jej také přidat jako rozšíření pro Chrome z Internetového obchodu Chrome. Níže jsou uvedeny kroky pro každý z nich.
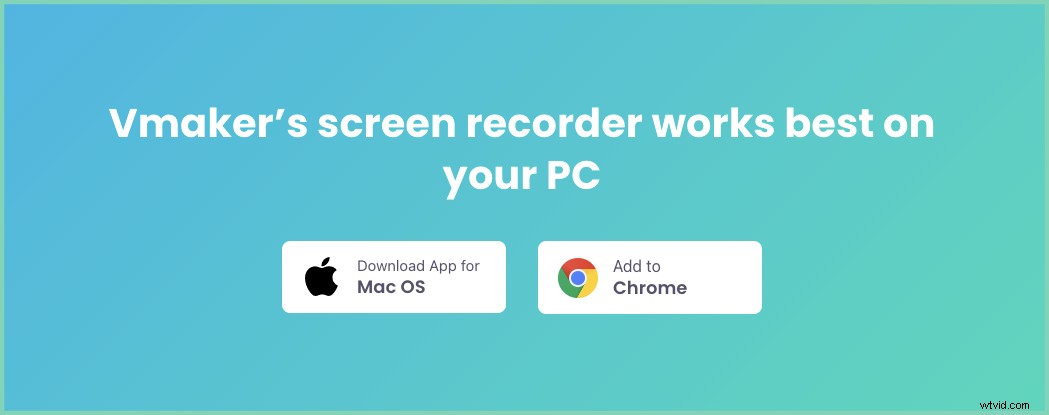
Stažení aplikace Vmaker do počítače Mac
- Přejděte na webovou stránku Vmaker
- Klikněte na Zaregistrovat se tlačítko
- Zadejte své uživatelské jméno, e-mailovou adresu a heslo. Můžete se také zaregistrovat pomocí účtu Google a Facebook
- Po kliknutí na tlačítko Zaregistrovat se , uvidíte vyskakovací okno řídicího panelu. Stáhněte si Vmaker pro Mac aplikace
- Instalaci dokončete podle pokynů na obrazovce

Instalace rozšíření Vmaker pro Google Chrome
- Přejděte do Internetového obchodu Google Chrome
- Vyhledejte Vmaker ve vyhledávací liště
- Klikněte na Přidat do Chromu tlačítko
- Otevřete Google Chrome prohlížeč a z rozbalovací nabídky rozšíření připněte rozšíření Vmaker
- Po připnutí klikněte na logo Vmaker
- Zaregistrujte se pomocí své e-mailové adresy a začněte nahrávat videa
Nyní, když jste si stáhli aplikaci Vmaker nebo nainstalovali rozšíření pro Chrome , můžete zahájit nahrávání obrazovky na Macu s interním zvukem.
Zde jsou kroky, které je třeba provést v aplikaci Vmaker. Pokud používáte prohlížeč Chrome, můžete postupovat podle výše uvedených kroků, protože uživatelské rozhraní je stejné
Přidejte si zdarma rozšíření Vmaker ChromeKrok 1:Otevřete aplikaci Vmaker
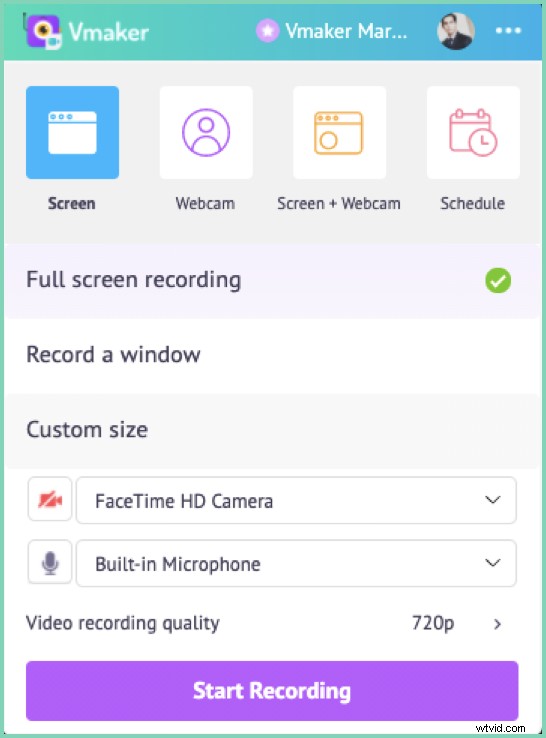
Měli byste vidět obrazovku podobnou výše uvedenému snímku obrazovky.
Krok 2:Zkontrolujte nastavení mikrofonu
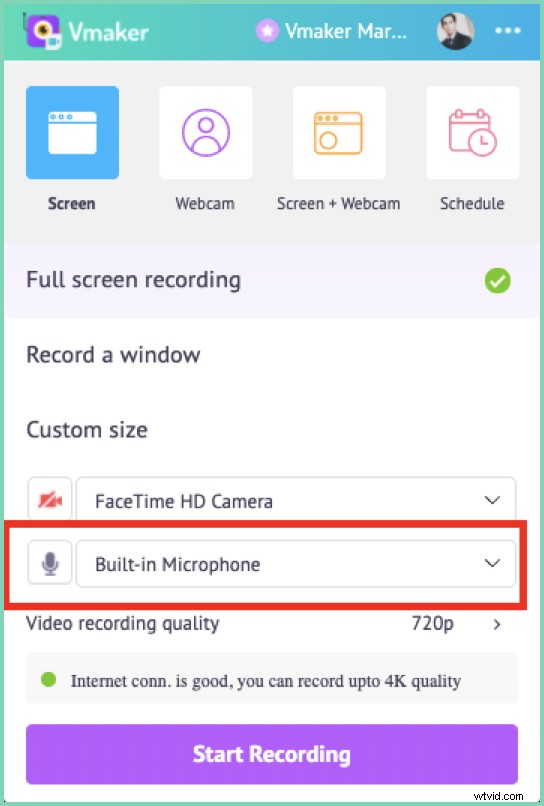
Chcete-li nahrát svůj hlas, zkontrolujte zvýrazněnou část na snímku obrazovky výše. Ujistěte se, že je mikrofon zapnutý a není ztlumený . Pokud používáte bluetooth headset, pak Vmaker automaticky identifikuje mikrofon. Vyberte jej z rozevíracího seznamu a váš zvuk bude nahrán z tohoto mikrofonu. Po zahájení nahrávání obrazovky na Macu můžete v případě potřeby ztlumit a zapnout mikrofon.
Krok 3:Klikněte na tři tečky v pravém horním rohu aplikace
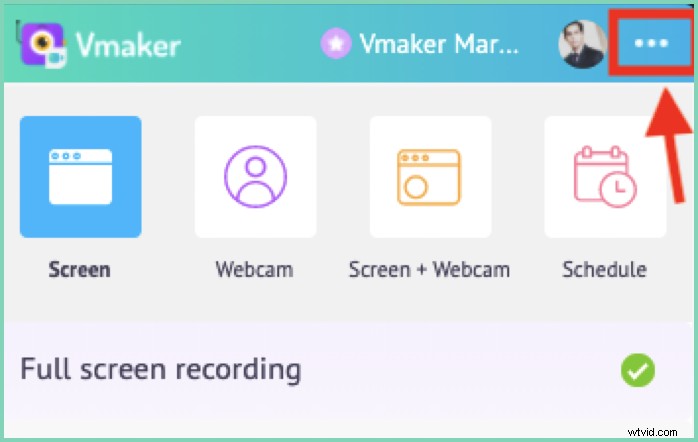
Krok 4:Z rozevírací nabídky vyberte Předvolby
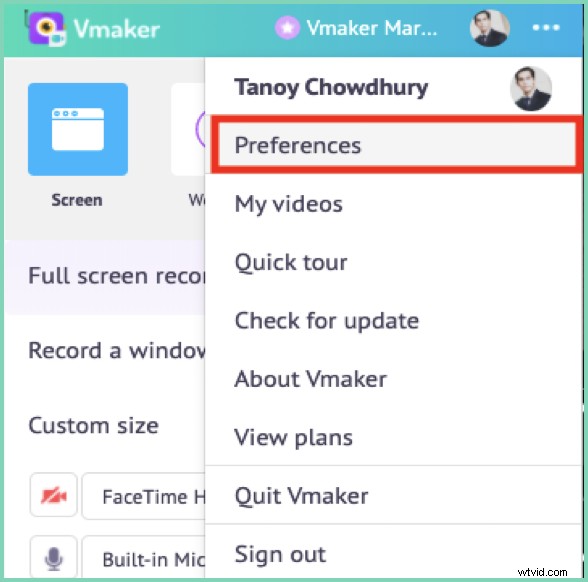
Krok 5:Vyberte možnost System Audio z možností
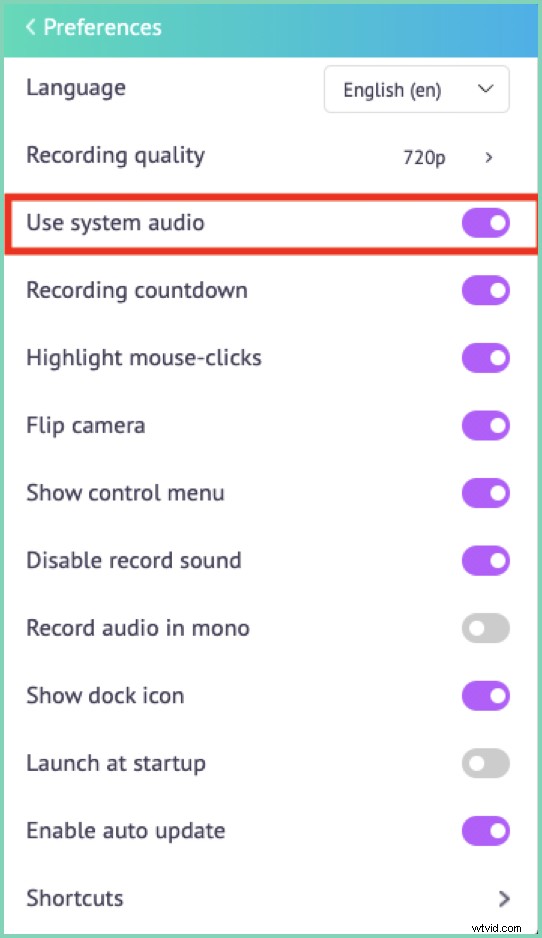
Krok 6:Vyberte režim a začněte nahrávat!
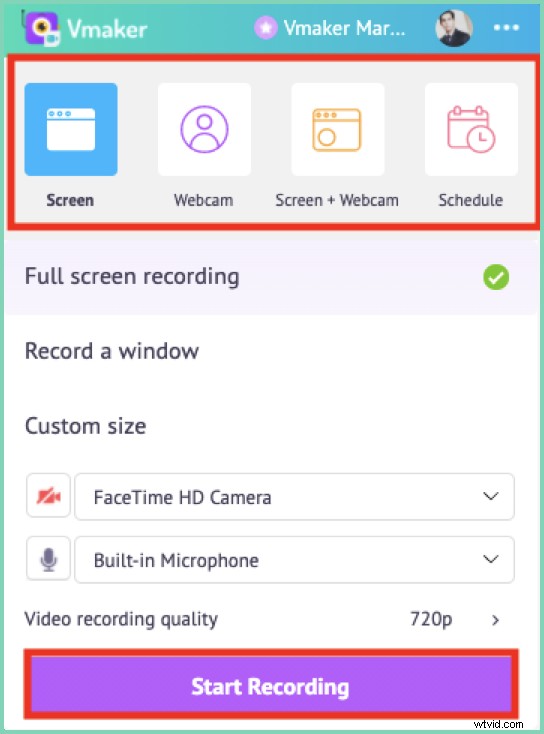
Vyberte si obrazovku, obrazovku s webovou kamerou nebo pouze webovou kameru a začněte nahrávat videa. Můžete také naplánovat nahrávání obrazovky, aby se automaticky spustilo nahrávání obrazovky v předem určený čas. Ujistěte se, že máte aplikaci Vmaker otevřenou.
Krok 7:Použijte poznámky na obrazovce
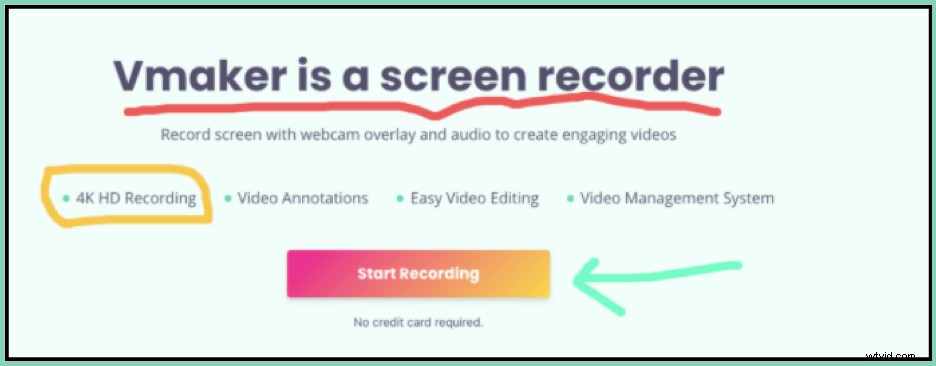
Chcete-li zvýraznit obsah nahrávky, použijte anotace. Můžete si vybrat různé barvy přizpůsobené vašim potřebám
Krok 8:Přidejte snímky a filtry
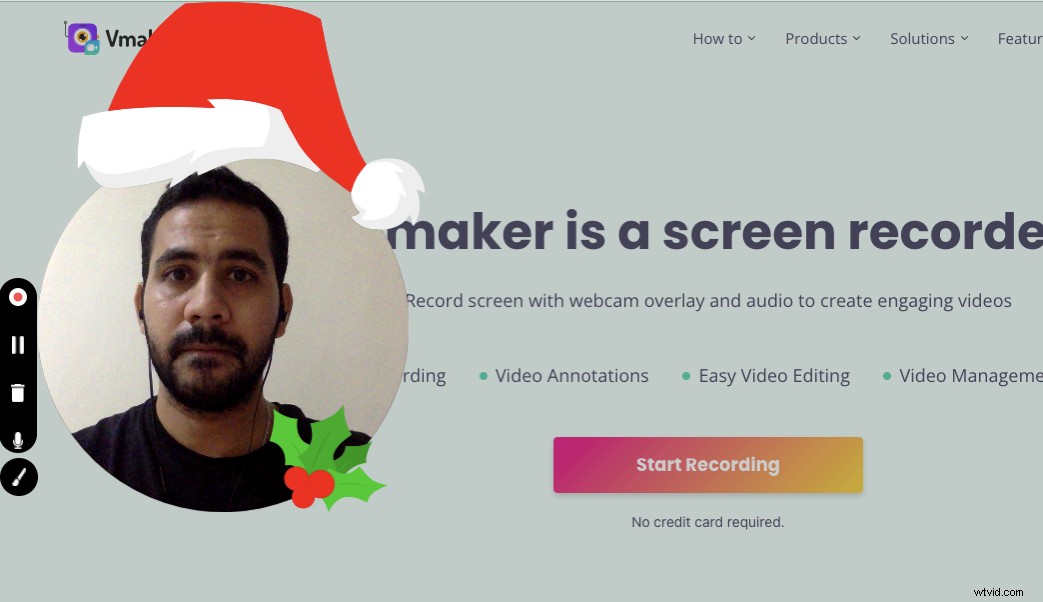
Pokud nahráváte svou webovou kameru také, pak se ujistěte, že jste vyzkoušeli funkci rámů. Do zobrazení webové kamery můžete přidat různé filtry, aby byl záznam zajímavější.
Krok 9:Upravte svá videa
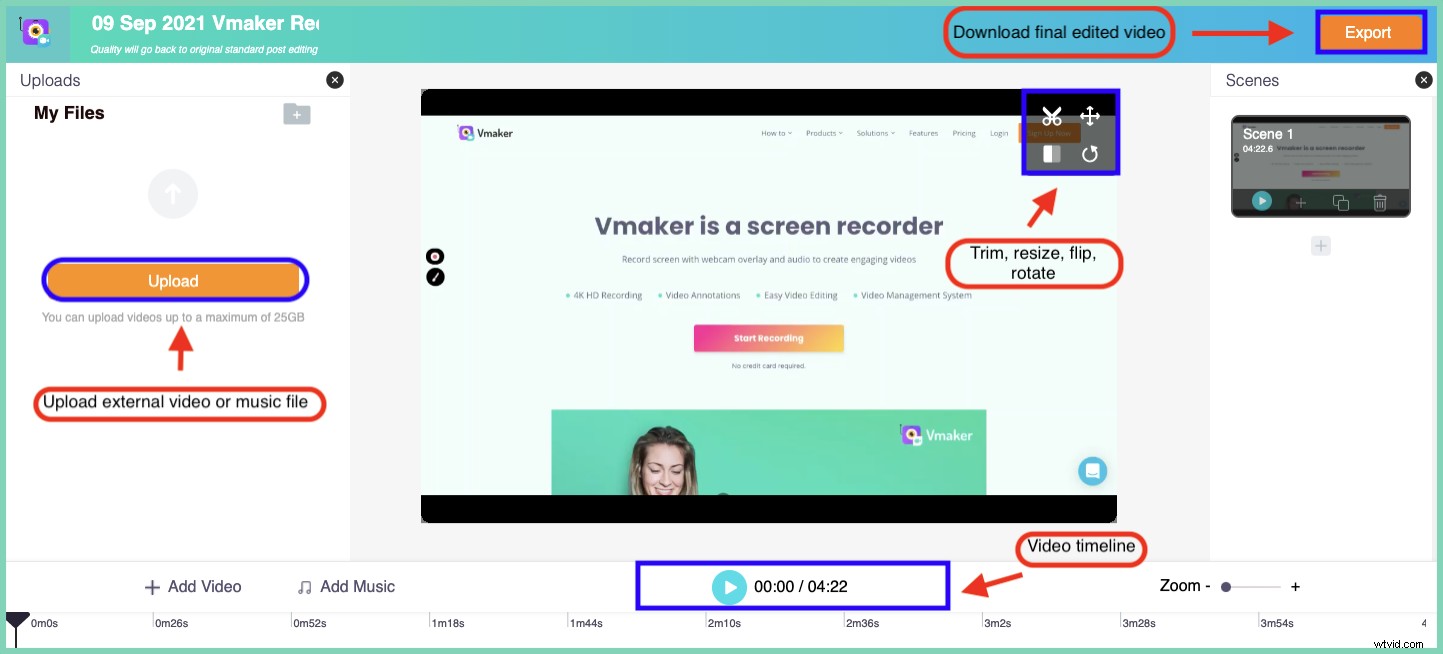
Po dokončení nahrávání upravte své video oříznutím nechtěných částí. Video můžete otočit nebo převrátit. Nahrajte také své vlastní audio a video soubory.
Krok 10:Sdílejte to s ostatními
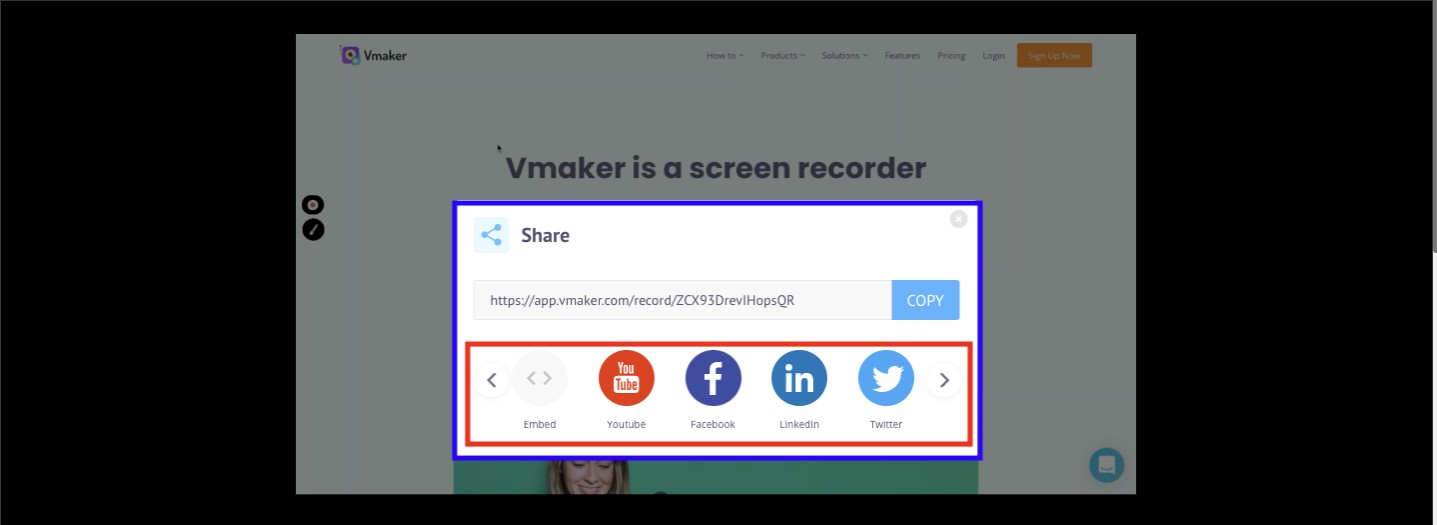
Jakmile skončíte se sekáním videa, neztrácejte čas jeho sdílením se svými přáteli. Nahrajte jej na sociální média kliknutím přímo z řídicího panelu Vmaker
Pokud se chcete podívat na další skvělé funkce, které vám pomohou vytvářet, upravovat a sdílet videa, zde jsou funkce odkaz na stránku.
Zabalím to
Takže to byl úplný návod, jak můžete nahrávat na obrazovce Mac se zvukem. Záznam zvuku je velmi užitečný pro záznam hlasového vyprávění i interního zvuku. Pokud používáte záznamník obrazovky, který to neumožňuje, přepněte na Vmaker pro lepší zážitek. S Vmakerem uděláte věci nejen rychle, ale také efektivně.
Můžete si také přečíst naše další blogy, kde získáte více informací o Vmaker a nahrávání obrazovky. Zde je několik návrhů, které vám pomohou začít
Jak zdarma nahrávat online přednášky
Jak vytvářet instruktážní videa s nahráváním obrazovky
Nejlepší rekordéry obrazovky pro Mac
Jak odeslat video e-mail
Jak nahrávat interní zvuk na Macu

