
Pokud byste chtěli zachytit a zaznamenat obrazovku iPhonu, iPadu nebo iPodu touch, můžete to snadno udělat díky QuickTime, video aplikaci, která je součástí každého Macu. To nabízí jednoduché řešení pro nahrávání obrazovky zařízení iOS pro ukázky, prezentace, výukové programy a mnoho dalšího a jeho použití je pozoruhodně jednoduché.
Abyste mohli začít pořizovat video z obrazovky iPhonu nebo iPadu pomocí QuickTime, budete potřebovat kabel USB a chtít používat moderní verzi MacOS a Mac OS X na Macu a moderní verzi iOS na iPhonu. nebo iPad. Specifické požadavky a alternativní přístup pro starší verze jsou popsány níže. Ale protože většina uživatelů již má vše potřebné na svém Macu a iPhonu právě teď, vrhněme se rovnou na záznam obrazovky zařízení.
Jak zaznamenat obrazovku iPhonu / iPadu na Macu pomocí QuickTime
- Připojte iPhone (nebo iPad / iPod touch) k počítači Mac pomocí kabelu USB
- Spusťte přehrávač QuickTime Player v systému Mac OS X, který najdete ve složce /Applications/
- Vytáhněte nabídku „Soubor“ a vyberte „Nový záznam filmu“
- Na obrazovce nahrávání videa umístěte kurzor myši na aktivní okno, aby byly viditelné ovládací prvky nahrávání a hlasitosti, a poté klikněte na malou šipku vedle červeného tlačítka nahrávání, abyste zobrazili možnosti nahrávání pomocí kamery a mikrofonu – z tohoto seznamu vyberte název připojeného iPhonu pro „Fotoaparát“ a „Mikrofon“*
- Nyní uvidíte, jak se obrazovka Nahrávání filmu změní na obrazovku iPhonu, iPadu nebo iPodu touch, odemknete zařízení iOS jako obvykle a na obrazovce Mac se zobrazí domovská obrazovka připravená k nahrávání, když budete chtít zahájit nahrávání. video klikněte na červené tlačítko Záznam
- Chcete-li zastavit nahrávání obrazovky zařízení iOS, můžete stisknout tlačítko Zastavit v pravém horním pruhu nabídky na počítači Mac nebo umístit ukazatel myši na video a vybrat tlačítko Zastavit (na co se tlačítko nahrávání změní)
- Pokud chcete, ořízněte video v QuickTime, jinak uložte záznam obrazovky tak, že přejdete do nabídky Soubor a vyberete možnost Uložit.


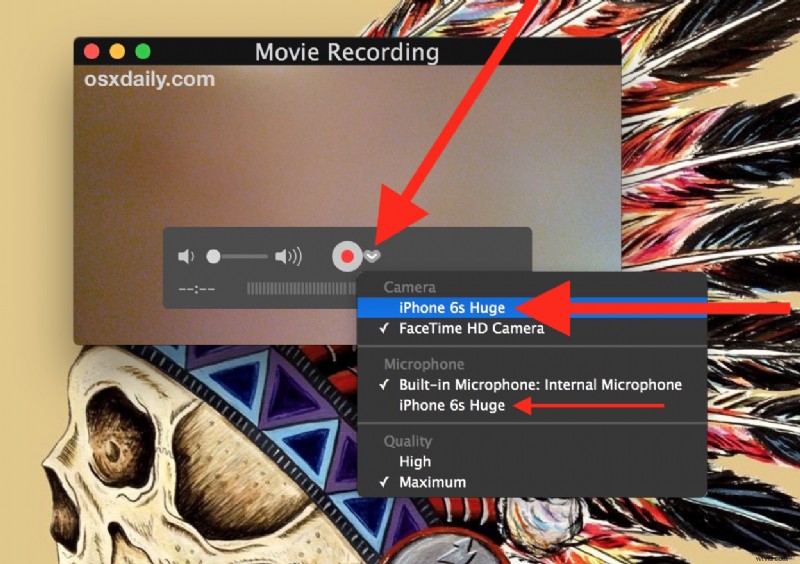


To je vše, uložený záznam obrazovky iPhone bude soubor videa .mov. Otevření souboru .mov se ve výchozím nastavení spustí v QuickTime, ale můžete video upravit v QuickTime, iMovie, Final Cut, převést ho do jiného formátu videa, nahrát ho ke sdílení online, vložit do prezentace nebo cokoli jiného, co chcete udělat se snímkem obrazovky.
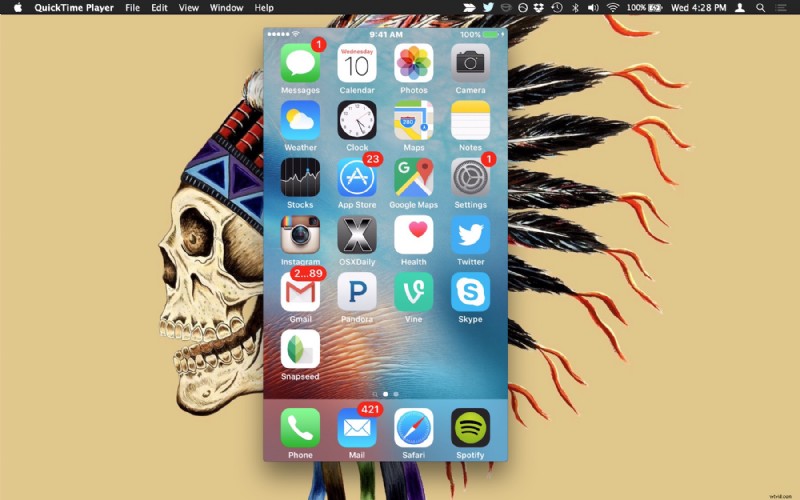
* Pokud chcete nahrávat zvuk přímo z iPhonu, vyberte také iPhone jako zdrojový vstup „Mikrofon“, jinak bude záznam videa pocházet z obrazovky iPhonu, ale mikrofon bude nahrávat z vestavěného mikrofonu Macu.
Krátké video vložené níže demonstruje ukázku obrazovky iPhonu zaznamenané přes Mac pomocí QuickTime, jak je popsáno zde, video je:
Video na obrazovce zachycené na moderních zařízeních má vysoké rozlišení, na nových iPhonech má rozlišení 1080 × 1920 ve vertikálním režimu a 1920 × 1080 v horizontálním režimu.
Pro dlouholeté uživatele počítačů Mac si možná vzpomenete, že je také možné zaznamenat obrazovku Mac pomocí QuickTime, což je užitečná funkce, která je v OS X k dispozici již nějakou dobu. Zavedení možnosti zaznamenávat obrazovky připojených iOS zařízení je však mnohem novější a jde o jakousi skrytou funkci, která je často přehlížena. QuickTime má dokonce vestavěnou funkci nahrávání zvuku, pokud potřebujete zachytit nějaký zvuk, dokonce i zvuk z mikrofonu iPhone nebo iPad.
Tutoriál ukazuje zrcadlení a nahrávání obrazovky iPhone 6S Plus s iOS 9.3 na Macu s OS X El Capitan 10.11.4, ale bude fungovat s jakýmkoliv jiným iOS zařízením nebo Macem, pokud budou splněny základní systémové požadavky. Zařízení iOS musí používat moderní verzi systémového softwaru verze 8 nebo novější a počítač Mac musí používat moderní verzi systému MacOS nebo Mac OS X verze 10.10 nebo novější. Pokud nesplňujete tyto systémové požadavky nebo používáte předchozí verze systémového softwaru na Macu nebo iOS zařízení, starší iOS zařízení mohou nahrávat své obrazovky pomocí Reflector, aplikace třetí strany, která je zde popsána, což je životaschopná alternativa a funguje skvěle pro starší Hardware. Novější zařízení a novější Macy samozřejmě nepotřebují řešení třetích stran, protože úžasná aplikace QuickTime Player více než splňuje potřebu nahrávání vysoce kvalitního videa na obrazovce jakéhokoli připojeného iOS zařízení.
