Mac nabízí vestavěnou jednotku nahrávání obrazovky zvanou QuickTime Player, která vám může pomoci se zachycením čehokoli na obrazovce. Tato aplikace má však nevýhodu, to znamená, že chybí zachycení vnitřního zvuku. Většinu času budete možná potřebovat nahrávat obrazovku na Macu s interním zvukem, jako je zachycení hraní, nahrávání živých přenosů, videokonferencí atd. V té době je nezbytná skvělá obrazovka a interní audio rekordér.
Zde uvádíme nějaký software pro snímání obrazovky a provedeme vás kroky k záznamu obrazovky Mac se systémovým zvukem. Pojďme do toho kopat!
Jak nahrávat obrazovku Mac s interním zvukem pomocí EaseUS RecExperts
EaseUS RecExperts je vynikající program pro nahrávání obrazovky a zvuku pro uživatele Windows i macOS a díky němu jsou všechny nahrávací činnosti velmi snadné.
Pokud jde o záznam obrazovky se systémovým zvukem na Macu, je to pro tuto obrazovku a zvukový záznamník hračka. Aniž byste si stahovali žádné další pluginy, vše, co musíte udělat, je vybrat správný režim nahrávání a poté kliknutím na „REC“ zahájit nahrávání. Po dokončení automaticky uloží zaznamenané soubory do vašeho Macu pro úpravy nebo sdílení. V případě potřeby si můžete dokonce vybrat možnost naplánovat nahrávání a začít nebo ukončit nahrávání v konkrétní čas. Navíc existuje mnoho dalších úžasných funkcí, jak je uvedeno níže:
- Lehký, ale multifunkční software pro snímání obrazovky
- Nahrávání obrazovky, webové kamery a zvuku současně
- Automaticky rozdělit nahrávky podle konkrétního času nebo velikosti souboru
- Nabídněte některé potřebné nástroje pro úpravy
- Exportujte nahrané soubory ve více než 10 formátech
Nyní postupujte podle níže uvedeného návodu a začněte zaznamenávat zvuk obrazovky a systému na Macu:
Krok 1. Vyberte oblast záznamu
Spusťte tento program na počítači Mac a poté kliknutím na „Celá obrazovka“ nebo „Region“ vyberte oblast pro nahrávání na ploše.
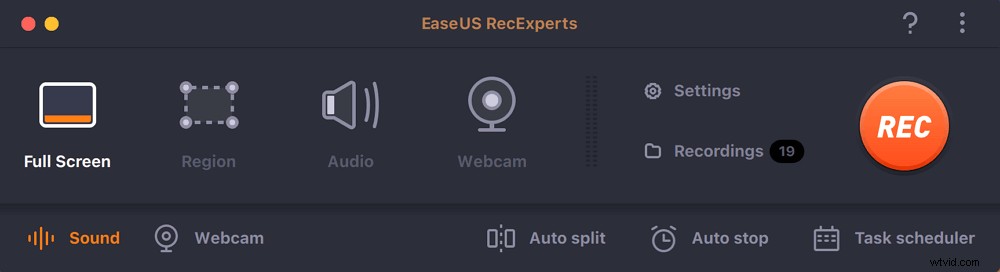
Krok 2. Vyberte možnost Zdroj zvuku/webová kamera
Kliknutím na ikonu „Zvuk“ v levé dolní části panelu vyberte zvuk, který chcete zachytit pomocí obrazovky. V případě potřeby můžete k nahrávce přidat překrytí webové kamery klepnutím na ikonu „Webová kamera“ vedle položky „Zvuk“.
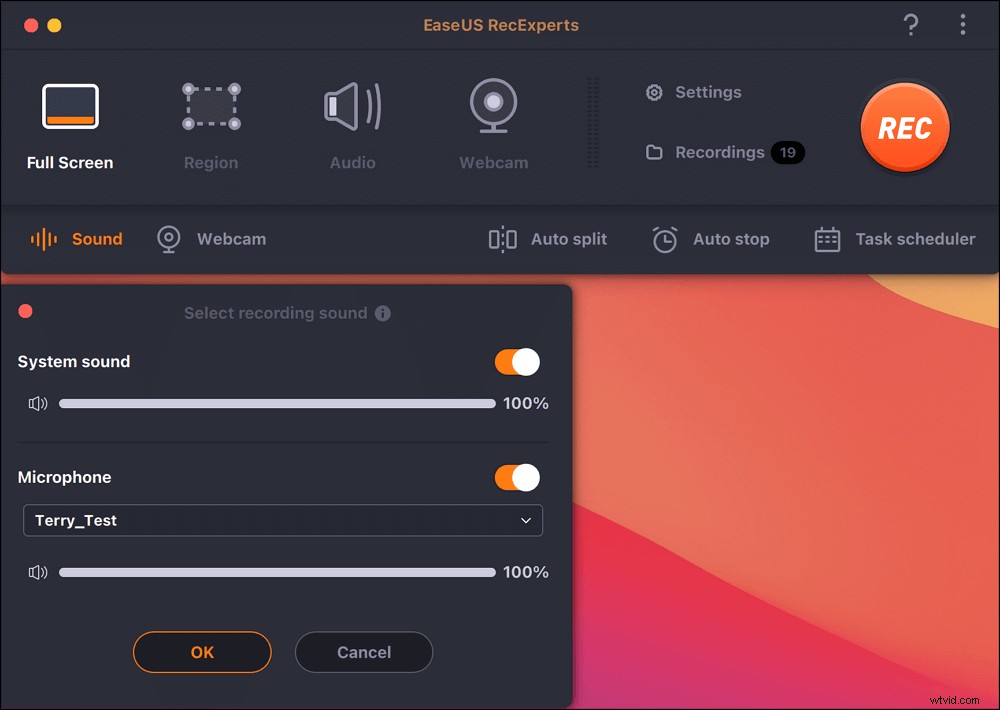
Krok 3. Upravte nastavení výstupu
Podle vašich potřeb klikněte na tlačítko „Nastavení“ na panelu a vyberte výstupní formát, kvalitu, umístění, zástupce atd.
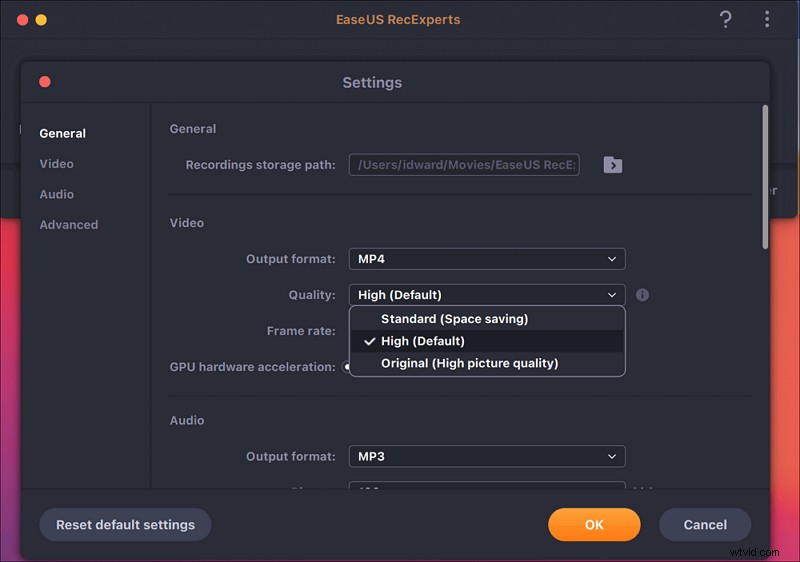
Krok 4. Spusťte nahrávání
Jakmile jsou všechna nastavení hotová, vraťte se zpět do hlavního rozhraní a kliknutím na „REC“ spusťte nahrávání. Pak bude k dispozici panel nástrojů, který vám umožní flexibilně pozastavit, obnovit a zastavit nahrávání.
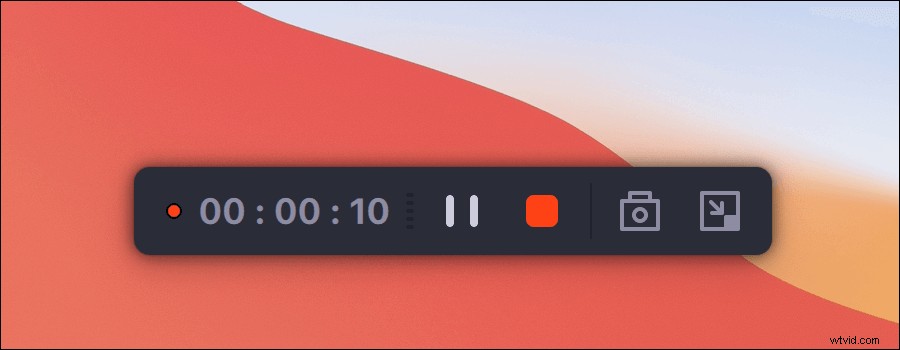
Krok 5. Zobrazení nahrávek
Po dokončení nahrávání si můžete všechny nahrané soubory prohlédnout pomocí vestavěného přehrávače.
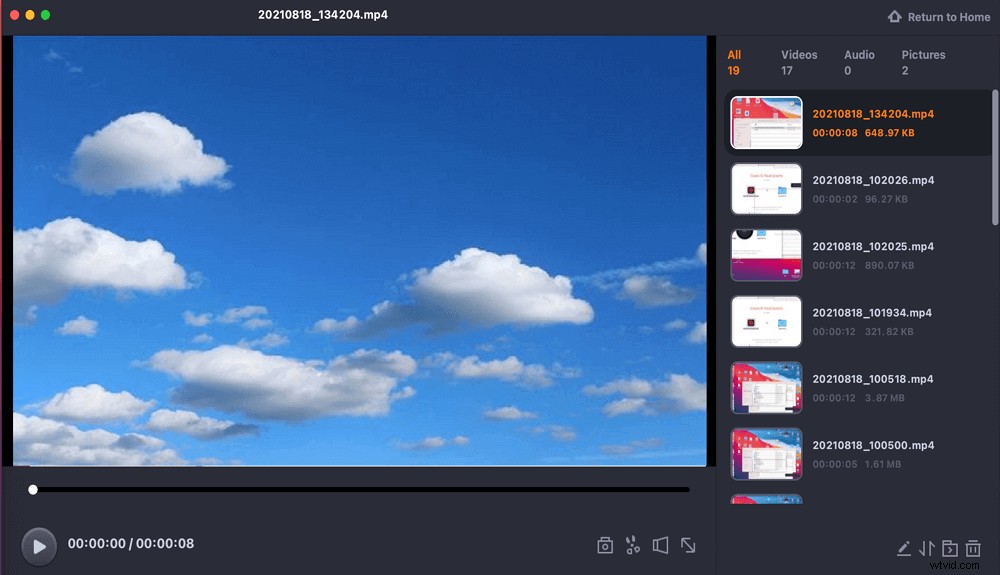
Jak nahrávat obrazovku s interním zvukem v macOS pomocí QuickTime
Pro macOS existuje vestavěný program pro nahrávání obrazovky s názvem QuickTime Player. Tento freeware vám umožňuje nahrávat obsah z obrazovky a zvuk bez instalace dalšího softwaru třetích stran. Nemá však možnost nahrávat interní zvuk na Mac během nahrávání obrazovky, protože výchozí možností je nahrávat bez zvuku nebo nahrávat zvuk z externího mikrofonu.
Pokud trváte na použití QuickTime k zachycení zvuku obrazovky a systému na Macu, existuje řešení:stažení a přidání pluginu – Soundflower. Poté musíte změnit některé úpravy v nastavení zvuku. Takže teď začneme:
Krok 1. Stáhněte a nainstalujte BlackHole na svůj Mac a poté otevřete Audio MIDI Setup.
Krok 2. V levém panelu uvidíte BlackHole. Jděte dolů a vyberte malé znaménko „+“ v levém dolním rohu pro vytvoření „Agregovaného zařízení“ a přejmenujte jej na „záznam obrazovky“. Poté zaškrtněte políčko „BlackHole 16ch“ v seznamu zvukových zařízení.
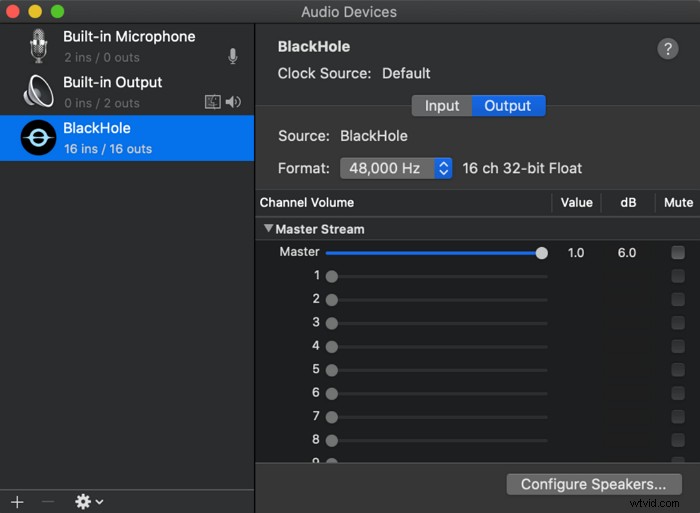
Krok 3. Klikněte na logo Apple> Předvolby systému> Zvuk a klikněte na "Výstup". V seznamu výstupů vyberte "QuickTime Output".
Krok 4. Spusťte přehrávač QuickTime Player a poté kliknutím na „Soubor“> „Nahrávání nové obrazovky“ spusťte nahrávání.
Jak nahrávat obrazovku se zvukem systému na Macu pomocí OBS
Dalším videorekordérem s interním zvukem, který můžete použít, je OBS Studio. Podobně jako QuickTime vám tento software umožňuje zachytit zvuk obrazovky i systému instalací pluginů, jako je BlackHole. Ale lepší než předchozí nástroj OBS nabízí více funkcí, jako je nahrávání, streamování atd. Pro své funkce nahrávání umožňuje tento freeware zachytit více obrazovek současně, nahrávat webovou kameru a dokonce snímat obrazovku a webovou kameru s virtuálním pozadím.
Tento freeware však není uživatelsky přívětivý kvůli jeho složitému uživatelskému rozhraní a mnoha funkcím. Ale nebojte se, ukážeme vám podrobného průvodce snímáním obrazovky na Macu se zvukem.
Krok 1. Nainstalujte do počítače plugin BlackHole a poté upravte nastavení zvuku.
Krok 2. Po dokončení nastavení spusťte OBS Studio na svém Macu. Poté klikněte na „Nastavení“ a změňte nastavení zvuku a videa podle svých potřeb.
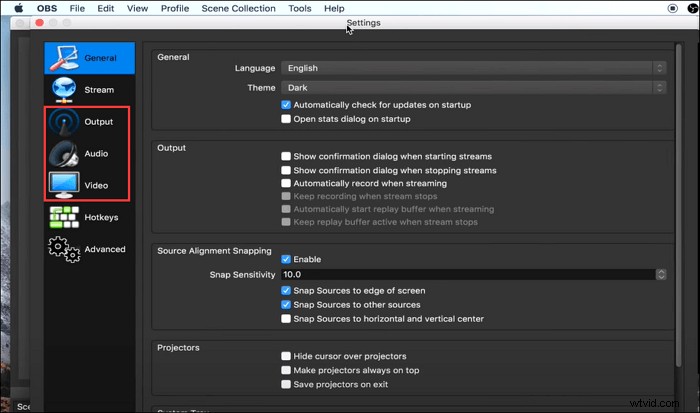
Krok 2. Vraťte se do hlavního rozhraní a stiskněte "+"> "Display Capture" v poli Sources pro vytvoření nového zobrazení.
Krok 3. Nakonec můžete kliknout na možnost „Spustit nahrávání“ v pravém dolním rohu a zahájit nahrávání.
Jak nahrávat obrazovku a zvuk na Macu pomocí rozšíření Chrome
Posledním nástrojem, který vám pomůže zachytit interní zvuk a obrazovku na Macu, je Screen Recorder – rozšíření pro Chrome. Pokud je většina vašich nahrávek ve webovém prohlížeči, je to nejlepší řešení.
Tento nástroj vám umožňuje nahrávat obrazovku Mac se systémovým zvukem bez téměř jakéhokoli omezení, jako je čas, vodoznak atd.
Krok 1. Stáhněte a přidejte toto rozšíření pro Chrome a poté jej otevřete.
Krok 2. Vyberte, co chcete zaznamenat, ze tří možností:pouze obrazovka, obrazovka a webová kamera nebo pouze webová kamera. Zde si můžete vybrat první možnost.

Krok 3. Na následující stránce vyberte ikonu „Systém“ a stisknutím tlačítka „Spustit nahrávání“ zahajte snímání obrazovky Macu.
Poslední slova
Na této stránce se můžete naučit čtyři použitelné metody záznamu obrazovky Mac a interního zvuku. Pokud dáváte přednost freewaru, je pro vás vhodnější OBS a QuickTime. Ale pokud hledáte komplexní řešení pro nahrávání obrazovky a zvuku, nehledejte nic jiného než EaseUS RecExperts!Tento program poskytuje všechny nástroje pro vaše nahrávací aktivity!
