Slack umožňuje vestavěnou metodu nahrávání hovorů. Pokud chcete ušetřit čas při nahrávání, přejděte na část 2 a vyhledejte vhodnou metodu. Vestavěná metoda má však určitá omezení, pokud jde o dobu záznamu a tak dále. Chcete-li tedy videohovory Slack lépe nahrávat, můžete k jejich nahrávání vyzkoušet software třetích stran.
Zde tento příspěvek představuje, jak nahrávat hovory Slack pomocí vestavěného nástroje a externího záznamníku.
- Část 1. Můžete nahrát Slack Call?
- Část 2. Jak nahrávat nevyužité hovory pomocí vestavěné metody
- Část 3. Jak nahrávat nevyužité hovory pomocí externích nástrojů
Můžete nahrát Slack Call?
Ano můžeš. Tato aplikace pro schůzky nabízí vestavěnou metodu nahrávání videohovoru. Doba nahrávání je však omezená. Pokud vám tato funkce vadí, vyzkoušejte rekordéry Slack třetích stran, jako je EaseUS RecExperts.
Záznamník třetí strany, jako je EaseUS RecExperts, může pomoci nahrát videohovor s interním zvukem na ploše. Můžete si také vybrat záznam obrazovky pomocí webové kamery. Vyzkoušejte tento rekordér třetí strany nyní!
Jak zaznamenávat nevyužité hovory pomocí vestavěné metody
Naštěstí Slack nabízí vestavěnou metodu pro nahrávání videohovorů na vašich počítačích i mobilních zařízeních. Pro tuto metodu nemusíte stahovat žádné další externí rekordéry. Zachytávání hovorů Slack ve špičce šetří čas. Zároveň si musíte všimnout pravidla, že umožňuje nahrávat pouze do 3 minut.
Metody nahrávání hovoru Slack na počítačích a mobilních zařízeních se liší.
Nahrávání Slack Call na Windows/Mac
Možná budete chtít mít videohovor Slack na ploše, proto je ideální použít k jeho nahrávání vestavěnou metodu. Během nahrávání videohovoru můžete rozostřit pozadí a dělat další věci, jak chcete.
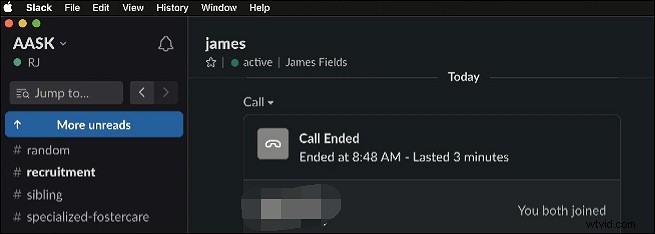
Jak nahrávat hovory Slack na ploše:
Krok 1. Stáhněte si aplikaci Slack na plochu. Poté se připojte nebo zahajte hovor.
Krok 2. Klepněte na ikonu fotoaparátu a klepněte na „Nahrát“. Mezitím můžete sdílet obrazovku s ostatními atd. Pokud chcete vybrat jinou kameru a mikrofon, klikněte na „Nastavení“.
Krok 3. Po dokončení nahrávání klepněte na „Zastavit nahrávání“.
Nahrávání Slack Call na mobilu
Co můžete dělat, pokud máte v telefonu pouze aplikaci Slack? V této aplikaci můžete nahrát hovor.
Slack se stává žhavou aplikací pro videokonference v našem každodenním životě. Jeho jednoduché a přímočaré rozhraní přitahuje mnoho uživatelů, aby se připojili k videohovorům s ostatními. Níže je uveden průvodce pro nahrávání hovorů Slack na zařízeních Apple.
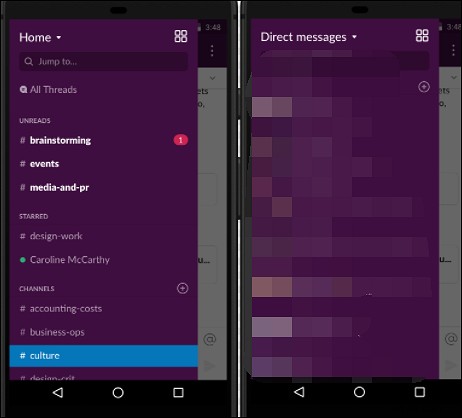
Jak nahrávat hlasové hovory Slack pomocí zařízení iOS:
Krok 1. Nejprve musíte otevřít kanál nebo soukromou zprávu ve Slacku. Vyberte pole zprávy, jak chcete.
Krok 2. Poté můžete klepnutím na ikonu mikrofonu zahájit nahrávání videohovoru.
Krok 3. Pokud chcete nahrávání ukončit, klikněte na ikonu zaškrtnutí. Poté si nahraný soubor zobrazte v telefonu.
Jak zaznamenat nevyužité hovory pomocí externích nástrojů
Při používání externích záznamníků videohovorů existují určité výhody a můžete se podívat na část níže.
- Nahrávání zvuku aplikace v systému Windows a Mac
- Natočte videoklip bez upozornění
- Snadno si naplánujte nahrávání videohovoru
- Nahrávejte videohovory Slack bez časového omezení
- Pořiďte snímek obrazovky, jak chcete
Pokud si myslíte, že vestavěná metoda je v některých funkcích omezená, pak by vaší volbou mohly být externí záznamníky hovorů Slack. Zde se doporučuje EaseUS RecExperts pro nahrávání videohovoru bez časového omezení. Je kompatibilní s počítači se systémem Windows a Mac. Proto jej můžete použít k nahrávání videohovorů na ploše.
Výhodou použití tohoto nahrávače hovorů Slack od třetí strany je, že si můžete vybrat zvukové zdroje, včetně externího a interního zvuku. Některý software nedokáže zaznamenat interní zvuk na zařízeních macOS, zatímco tento nástroj to dokáže. Pro jistotu umí nahrávat obrazovku se zvukem. Nyní vyzkoušejte tento záznamník hovorů Slack na Windows a Mac!
Zde je seznam kroků pro nahrávání hovorů Slack ve Windows pomocí EaseUS RecExperts:
Krok 1. Spusťte na svém zařízení aplikaci EaseUS RecExperts a vyberte režim nahrávání ze čtyř možností. Můžete například vybrat „Celá obrazovka“ a zachytit vše na obrazovce.
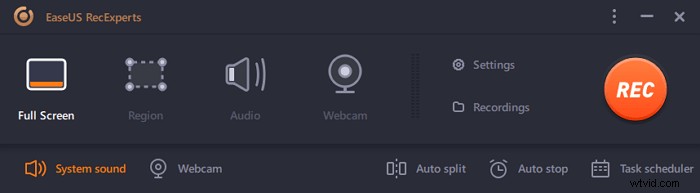
Krok 2. Kliknutím na tlačítko v levém dolním rohu vyberte zdroj zvuku . Můžete nahrávat interní zvuk svého zařízení, svůj hlas nebo obojí. Pokud chcete zachytit také webovou kameru, klikněte na další tlačítko a upravte nastavení.
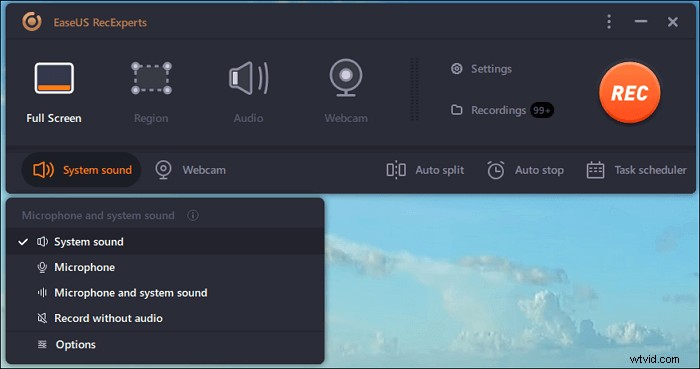
Krok 3. Po úpravě nastavení klikněte na „REC“ tlačítko pro zahájení nahrávání videohovoru. Během procesu nahrávání se na obrazovce objeví plovoucí panel nástrojů a můžete kliknout na „Stop“ pro ukončení nahrávání.
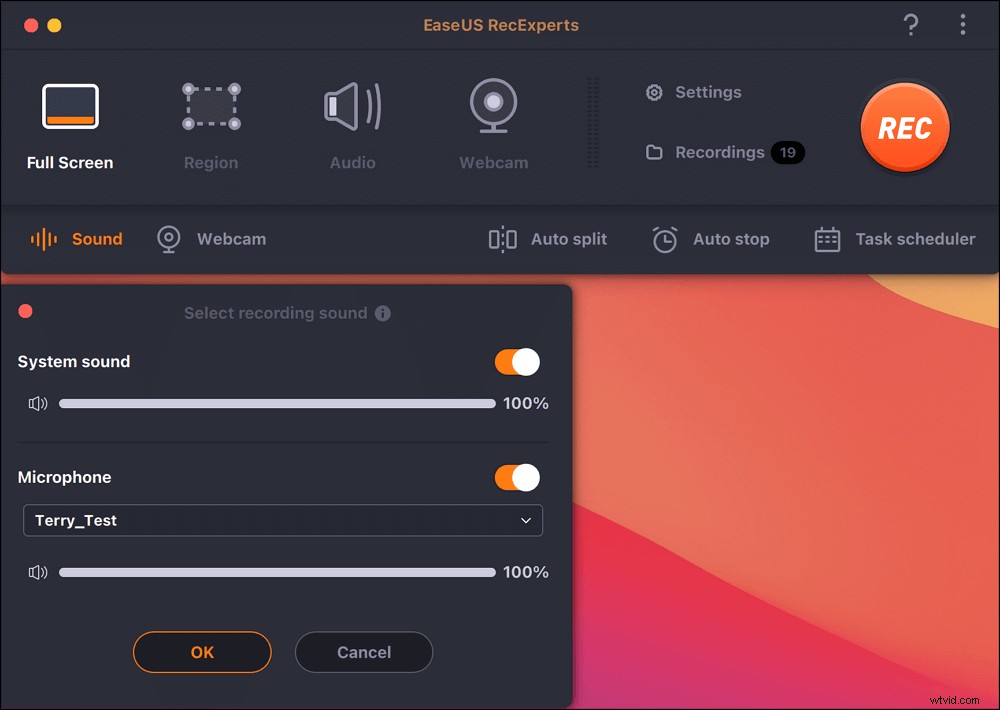
Krok 4. Poté si můžete prohlédnout náhled zachycených souborů v Nahrávkách seznam. Tento rekordér vám nabízí některé nástroje pro úpravu těchto video nebo zvukových souborů.
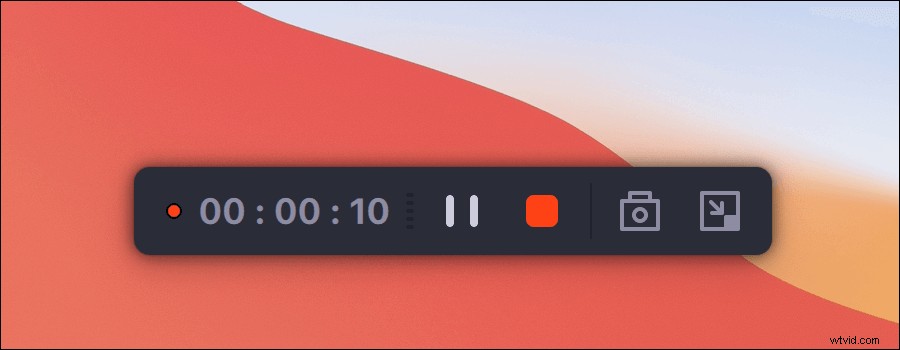
Také, pokud chcete vědět, jak nahrávat interní zvuk, postupujte podle níže uvedeného příspěvku!

Jak nahrávat interní zvuk na Mac
Nahrávání interního zvuku je při používání zařízení iOS obtížné, protože Apple bude chránit některé zdroje. I když můžete použít rekordéry třetích stran, jako je EaseUS RecExperts, protože mohou pomoci zachytit zvuk aplikací......

Závěr
Tento příspěvek vám poskytuje dva způsoby nahrávání videohovorů Slack, včetně použití vestavěného nástroje a rekordéru třetí strany, jako je EaseUS RecExperts. Pokud chcete nahrát videohovor Slack bez časového omezení, vyzkoušejte EaseUS RecExperts! Může nahrávat zvuk aplikace na Windows a Mac.
Dokáže také zaznamenat více než jen Slack videohovor. Můžete dokonce nahrávat hovory FaceTime, hovory přes Skype atd.
