Zajímá vás, jak nahrát GoToMeetings jako účastníka?
Nejste si jisti, jak upravit své nahrávky GoToMeeting, abyste vytvořili webináře, screencasty nebo tutoriály?
nebojte se. V dnešním příspěvku vás naučíme, jak nahrávat a upravit GoToMeetings v jednoduchém pětikrokovém procesu.
Ačkoli GoToMeeting přichází s vestavěným záznamníkem, který uživatelům pomáhá snadno zaznamenávat schůzky, postrádá několik základních funkcí, které jej činí méně žádoucím mezi tvůrci obsahu. Pojďme se podívat na některé běžné problémy, kterým čelí.
- Rekordér GoToMeeting nemá vestavěný editor videa. Lidé nahrávající webináře, screencasty a výuková videa tedy potřebují k úpravě svých nahrávek další editační software.
- Dodává se s limitem záznamu 100 MB. Proto je obtížné zaznamenávat schůzky, které překračují limit.
- Omezený je také počet výstupních formátů.
Nyní, když máme představu o problémech, kterým uživatelé čelí, pojďme se podívat, jak můžeme přijít s řešením.
Namísto použití samostatného softwaru pro nahrávání a úpravy můžete zkusit zakoupit software pro nahrávání jedné obrazovky, jako je Vmaker, který je dodáván s vestavěným editorem videa. Tímto způsobem byste mohli snadno nahrávat a upravovat své videozáznamy najednou.
S Vmaker také získáte přístup k celé řadě působivých funkcí, které vám pomohou upravit a vylepšit vaše nahrávky podle vašich vlastních preferencí.
Zde je seznam věcí, které můžete dělat, když nahráváte GoToMeetings pomocí Vmaker:
- Přidejte do nahrávky vlastní branding
- Přímo nahrajte svůj záznam na různé platformy sociálních médií, jako je YouTube, Facebook atd.
- Přístup k vestavěnému editoru videa
- Exportujte zaznamenané schůzky v různých formátech souborů
- Během nahrávání můžete procházet různými kartami a okny
- Zrušte zvuky na pozadí nahrávky
- Měření a sledování analýzy videa
- Bezproblémově zaznamenejte zvuk systému i zvuk mikrofonu
Bez dalších řečí pojďme do toho a naučíme se nahrávat GoTomeetings pomocí jednoduchého softwaru pro nahrávání obrazovky a úpravu videa, jako je Vmaker.
1. Jak nahrávat GoToMeeting pomocí rozšíření Vmaker pro Chrome
Vmaker lze snadno stáhnout ve dvou formátech – jako rozšíření pro Chrome a jako aplikaci pro Mac. Rozšíření pro Chrome lze stáhnout z „Internetového obchodu Chrome“ a aplikaci pro Mac lze stáhnout z domovské stránky Vmaker.
Nejprve se naučíme, jak používat rozšíření Vmaker pro Chrome k nahrávání GoToMeetings.
Krok 1:Zaregistrujte se a stáhněte si Vmaker
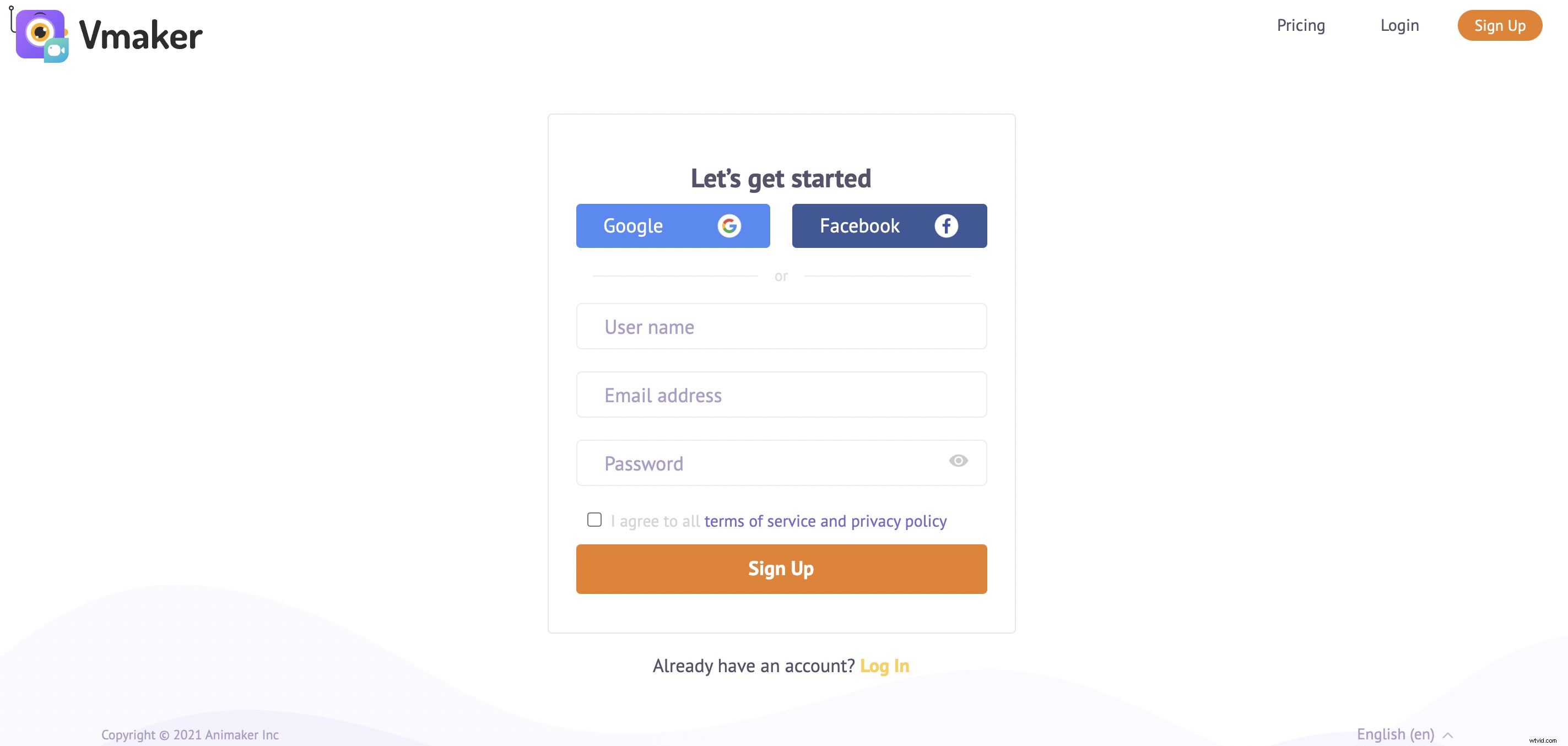
- Přejděte na domovskou stránku Vmaker a zaregistrujte se pro Vmaker.
- Jakmile si vytvoříte účet, můžete se snadno přihlásit a stáhnout si rozšíření Chrome kliknutím na 'Stáhnout ' na palubní desce.
- Jakmile kliknete na „Stáhnout“, budete přesměrováni do „Internetového obchodu Chrome“, kde můžete přidat rozšíření do vašeho prohlížeče.
Krok 2:Připněte rozšíření do prohlížeče
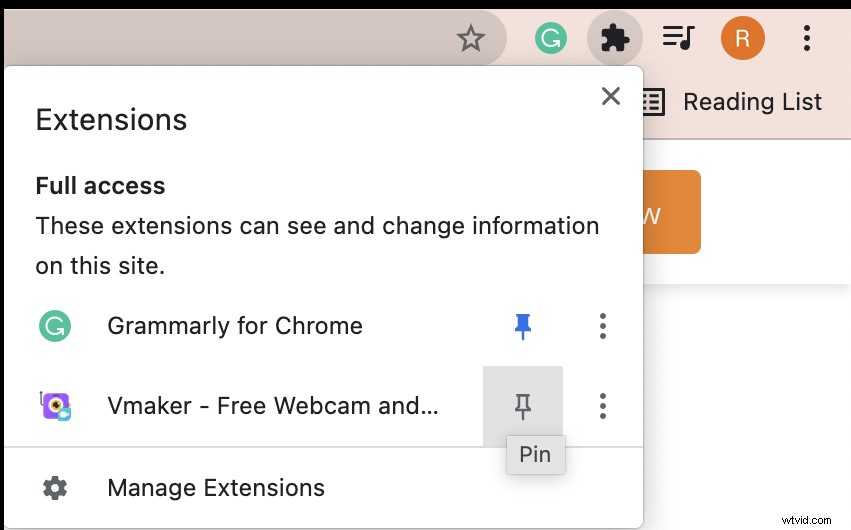
Abyste měli k Vmaker snadný přístup, můžete připnout rozšíření Chrome do vašeho prohlížeče.
- Pokud si chcete vyzkoušet, jak nahrávání funguje, můžete tak učinit jednoduše kliknutím na zásuvný modul pro Chrome.
- Jakmile kliknete na plugin, zobrazí se vám malé rozevírací pole s výzvou k výběru základních funkcí nahrávání, jako je režim nahrávání, kvalita videa atd. Toto jsou základní funkce přizpůsobení, které potřebujete vyberte pro zahájení nahrávání.
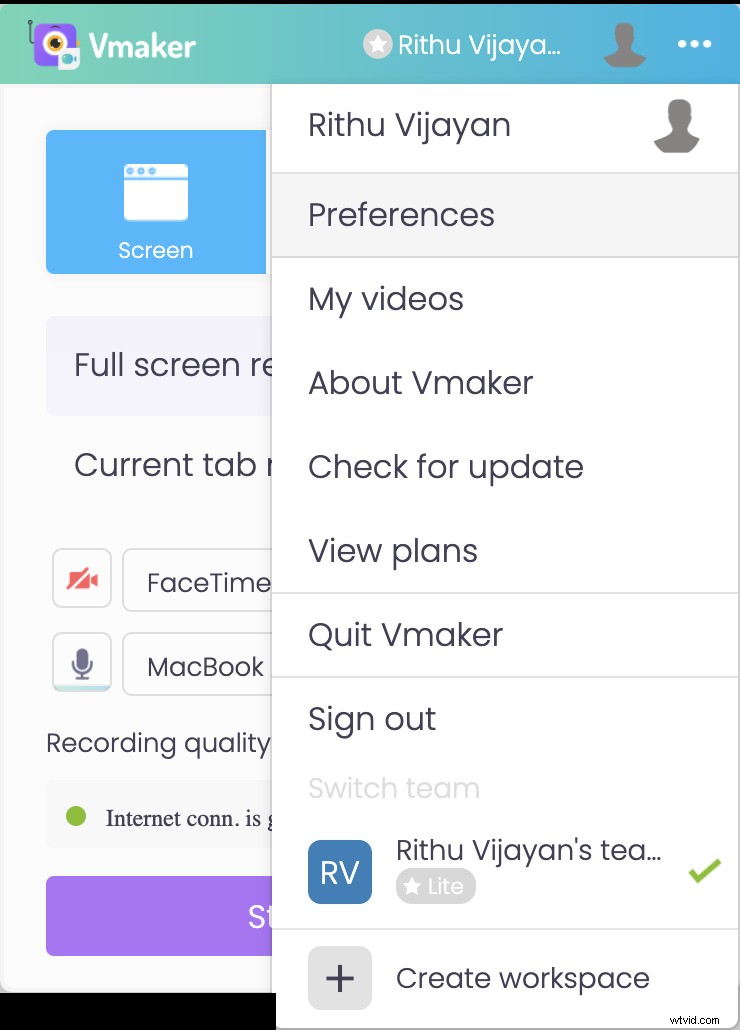
- Chcete-li si záznam přizpůsobit pomocí pokročilých funkcí, jednoduše klikněte na ikonu vodorovné tečkované matice vedle svého profilu a vyberte možnost Předvolby '. Nyní můžete aktivovat funkce, které vám pomohou vylepšit vaše nahrávání. Můžete například povolit funkci „Nahrávání interního zvuku“, pokud dáváte přednost nahrávání interního i externího zvuku.
Krok 3:Připojte se ke schůzce a začněte nahrávat
Pokud provádíte zkušební provoz, můžete kliknout na tlačítko „Spustit nahrávání“ a procvičit si jej. Pokud však přeskočíte zkušební provoz a chcete zaznamenat GoToMeeting přímo, můžete se připojit ke schůzce jako obvykle.
Jakmile se připojíte ke schůzce, klikněte na Chrome plug-in Vmaker a vyberte 'Start Recording '.
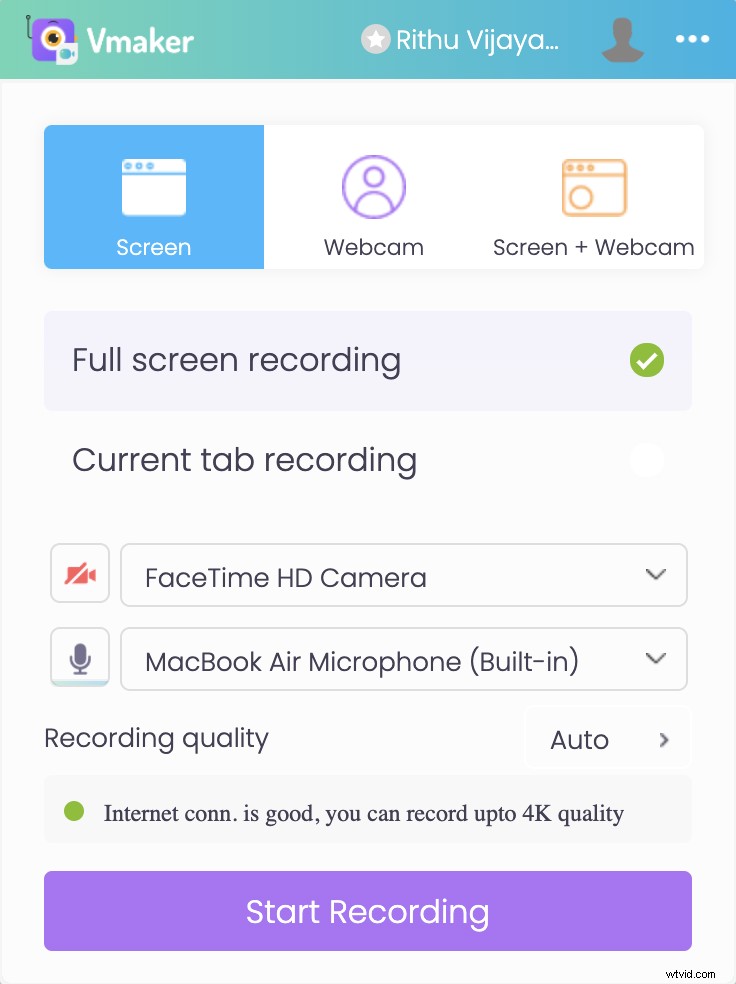
- Budete přesměrováni na obrazovku, která vás vyzve k výběru obrazovky, karty nebo okna, ze kterých chcete nahrávat. Vyberte preferovanou možnost a klikněte na 'Share '.
- Spustí se časovač s upozorněním, že brzy začne nahrávání. A jakmile se časovač zastaví, spustí se nahrávání.
- Jakmile s nahráváním skončíte, můžete nahrávání zastavit kliknutím na rozšíření Vmaker pro Chrome nebo kliknutím na „Zastavit sdílení '. Nahraný soubor bude nyní k dispozici na vašem řídicím panelu.
Krok 4:Upravte záznam
Tento krok je zcela volitelný. Můžete využít online editor videa Vmaker a přidat k nahrávce nějaké konečné úpravy. Tato funkce pro vás bude nesmírně přínosná, pokud nahráváte webináře, návody nebo screencasty.
Pro tip :Vždy vám doporučujeme 'Duplikovat ' svou nahrávku před zahájením procesu úprav. Je to jen proto, abyste zajistili, že budete mít kopii původního souboru jako zálohu.
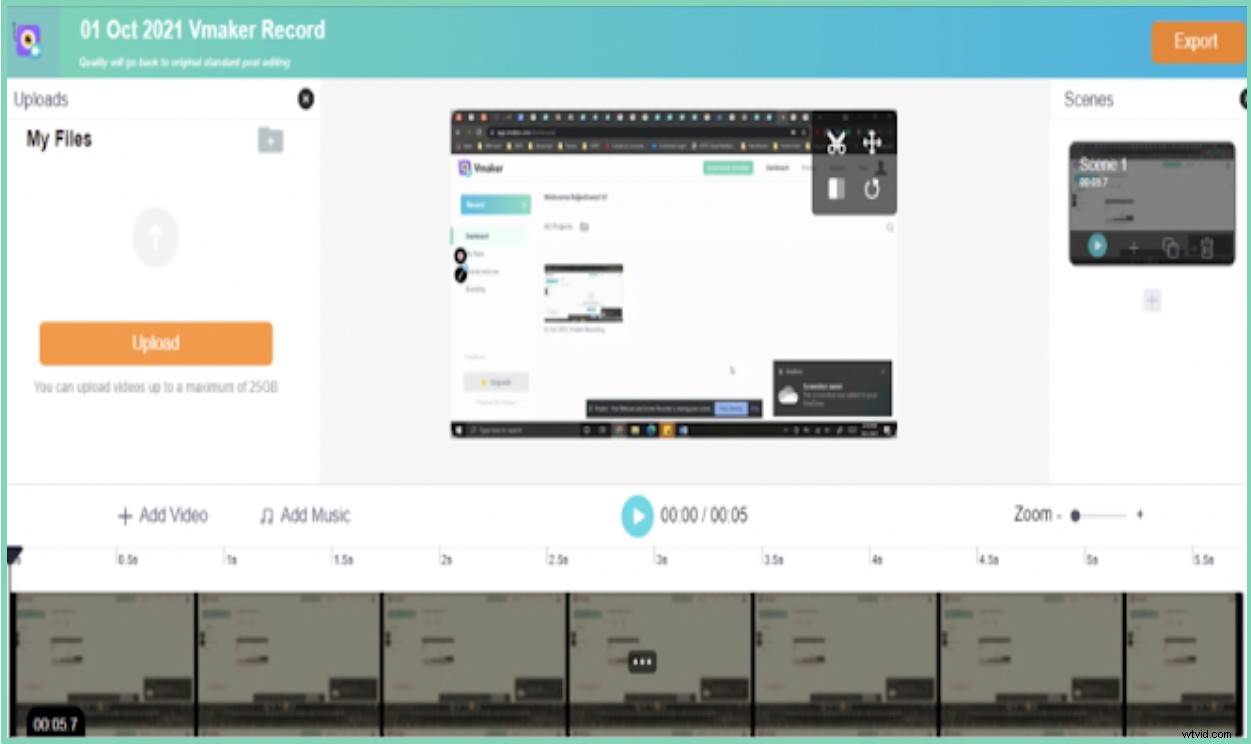
- Dobře používejte editační sadu Vmaker, protože poskytuje širokou škálu editačních funkcí. Umožňuje vám oříznout, oříznout, převrátit, otočit, zaměnit, přidat hudbu, titulky a vlastní pozadí k vašim nahrávkám. Rozhraní je velmi uživatelsky přívětivé a usnadňuje celkový proces úprav.
- Po dokončení úprav si můžete vybrat preferovaný formát souboru a exportovat záznam kliknutím na 'Exportovat karta '.
- Upravený soubor bude nyní exportován na váš řídicí panel.
Krok 5:Sdílejte svůj záznam
Nyní si můžete snadno stáhnout, sdílet nebo nahrát svůj záznam na jakoukoli z vašich oblíbených platforem sociálních médií, jako je Facebook, YouTube atd. Záznam můžete také sdílet jako odkaz prostřednictvím e-mailu.
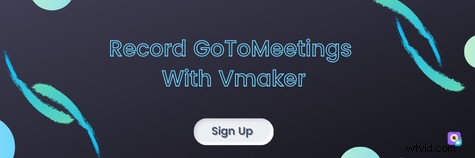
2. Jak nahrávat GoToMeetings na Mac pomocí Vmaker
Pokud jste uživatelem Mac, můžete si zaznamenat GoToMeetings podle těchto jednoduchých kroků.
Krok 1:Zaregistrujte se a nainstalujte Vmaker
- Přejděte na domovskou stránku Vmaker a vytvořte si účet registrací do Vmaker. Jakmile se přihlásíte a dostanete se na řídicí panel Vmaker, klikněte na 'Stáhnout “ a stáhněte si aplikaci.
- Otevřete staženou aplikaci. Přetáhněte soubor do složky Aplikace.
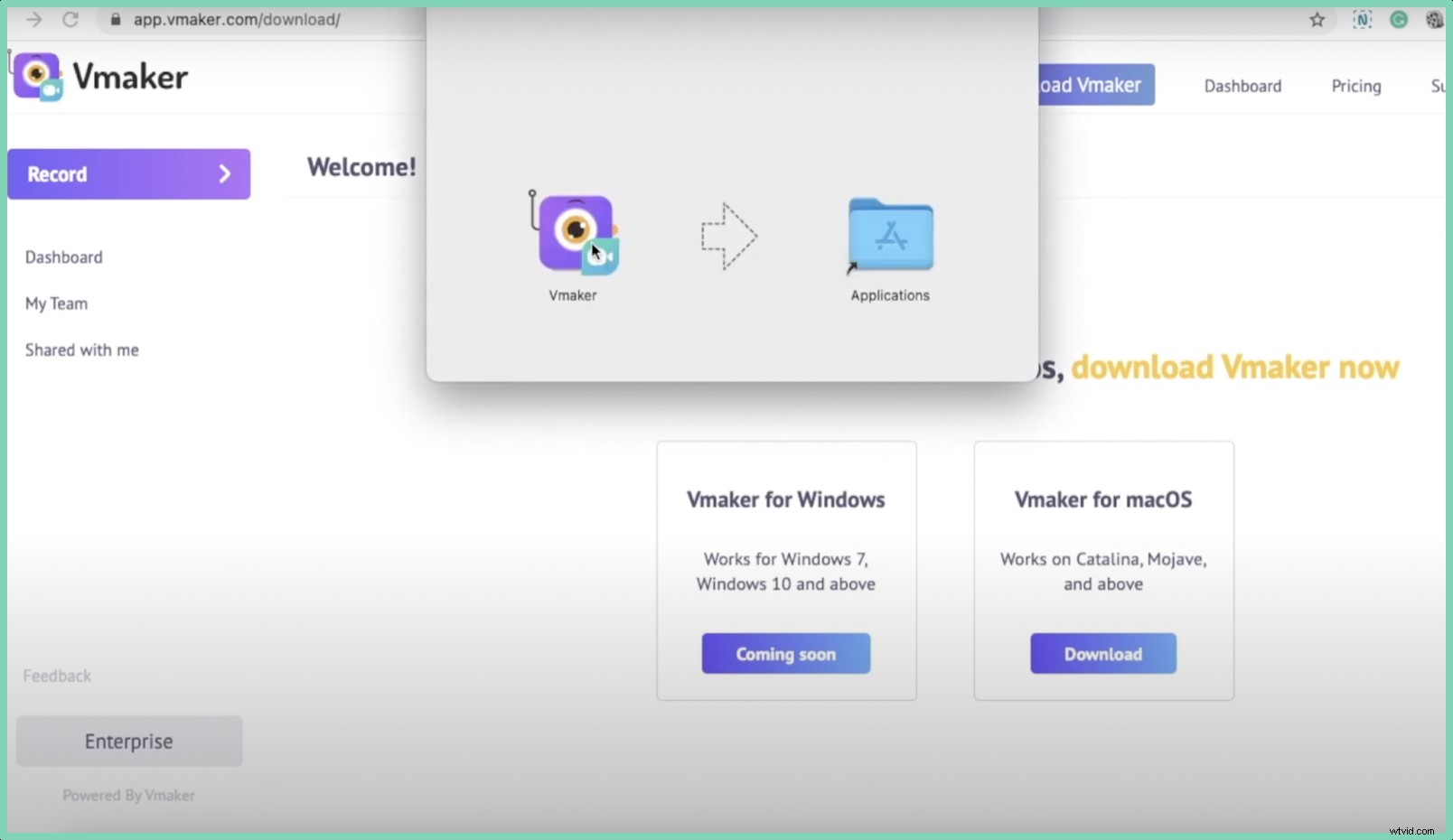
- Změňte nastavení zabezpečení a soukromí a povolte aplikaci Vmaker přístup ke kameře a mikrofonu. Povolte také funkci nahrávání obrazovky.
Krok 2:Upravte své předvolby
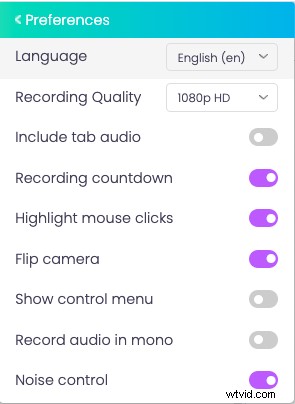
- Nyní se můžete přihlásit ke svému účtu, vybrat režim nahrávání a přizpůsobte si své preference podle svých osobních potřeb.
Krok 3:Připojte se ke schůzce a začněte nahrávat
- Jakmile budete připraveni k nahrávání, můžete se připojit ke schůzce, kliknout na ikonu Vmaker a zahájit nahrávání . Spustí se časovač a do tří sekund budete moci schůzku zaznamenat.
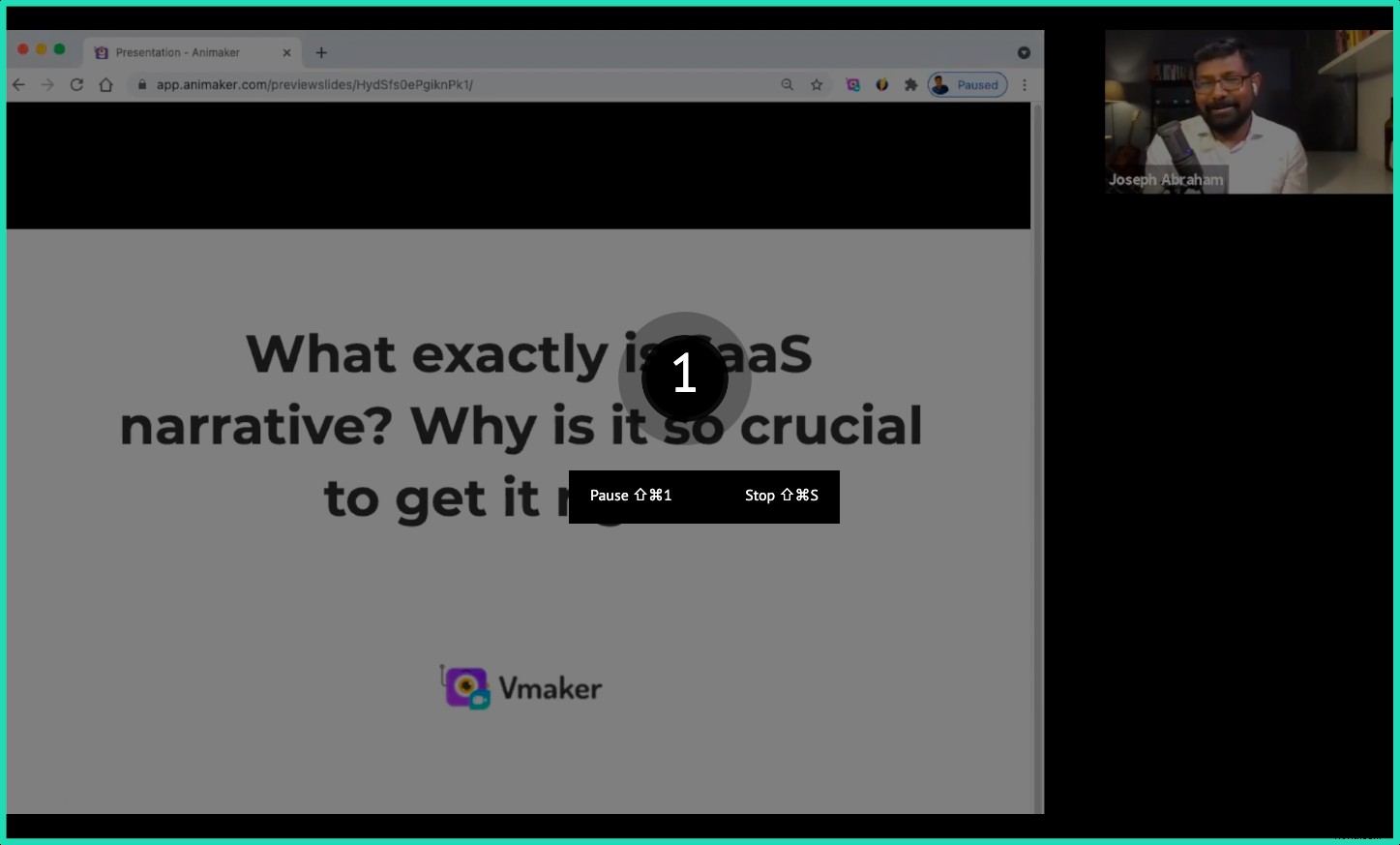
- Jakmile skončíte s relací, můžete nahrávání zastavit kliknutím na „Zastavit sdílení '. Soubor bude nyní přenesen na váš řídicí panel.
Krok 4:Upravte záznam
- Pokud cítíte potřebu své nahrávky upravit, můžete tak učinit kliknutím na tlačítko Upravit ' knoflík.
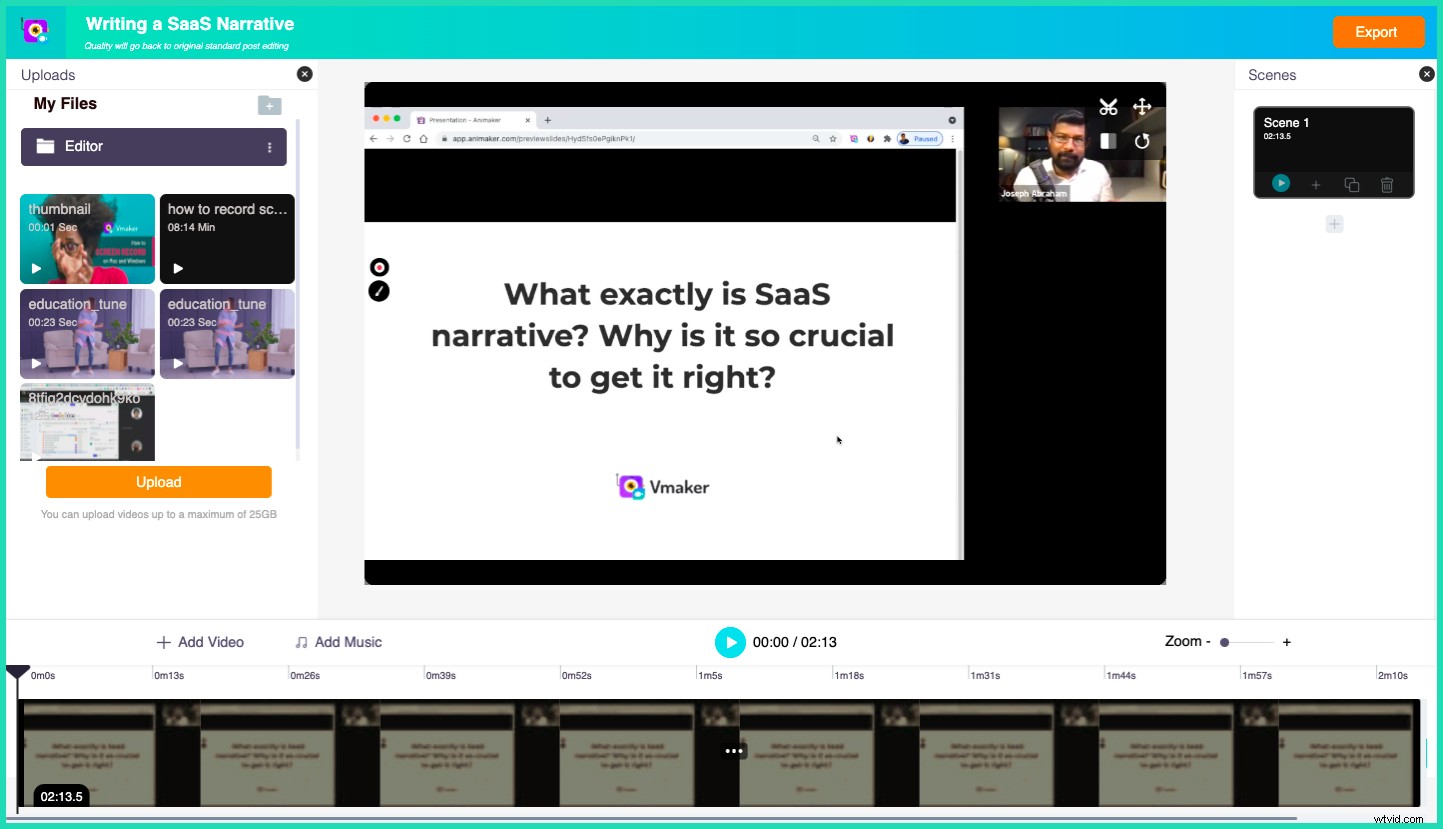
- Jakmile dokončíte úpravy, můžete je snadno exportovat záznam na váš řídicí panel v požadovaném formátu souboru.
Krok 5:Sdílejte záznam
Nyní můžete záznam sdílet některým z následujících způsobů.
- Zkopírujte odkaz a sdílejte jej e-mailem nebo
- Nahrajte záznam přímo na platformy sociálních médií, jako je YouTube, Facebook atd.
Nyní, když jste se naučili nahrávat GoToMeetings pomocí aplikace pro Mac a rozšíření Chrome, můžete své GoToMeetings snadno nahrávat a upravovat během několika minut.
Odmítnutí odpovědnosti :Uvědomte si prosím, že není etickou praxí nahrávat GoToMeetings, hovory nebo kurzy bez svolení všech účastníků. Ve skutečnosti je v některých zemích, jako je Kalifornie, považováno za nezákonné nahrávat hovory bez souhlasu zúčastněných osob. Důrazně tedy doporučujeme, abyste informovali všechny své účastníky, než začnete svou relaci nahrávat.
Doporučená četba
- Jak nahrávat schůzky týmů (2 různé způsoby)
- 10 nejlepších záznamníků obrazovky pro nahrávání schůzek týmů
- 10 nejlepších záznamníků obrazovky pro nahrávání schůzek se zoomem
- 10 nejlepších záznamníků obrazovky pro nahrávání Google Meet
- Naučte se psát zápisy ze schůzky pomocí Screen Recorder
