Lidé rádi sledují videa a vytvářejí video, aby se podělili o své myšlenky; a nahrávání obrazovky jen jim to usnadněte.
Zdá se, že každý potřebuje zaznamenat svou obrazovku, například online výukový program, video na podporu podnikání, studentské projekty a denní vlogy.
Zde v tomto článku vysvětlíme každý detail o obrazovce nahrávání, abyste mohli lépe sdílet své nápady. Podle této příručky se dozvíte tipy, programy rekordéru a další.
Obsah
01 Základní koncepty nahrávání obrazovky 02 Přípravy před nahráváním obrazovky 03 Open-Source Screen Recorders04 Patentované Screen Recorders 05 Online Screen Recorders 06 Screen Recorder pro mobil07 Jak vybrat správný Screen Recorder08 Tipy a triky pro nahrávání obrazovky09 Často kladené otázkyČást 1:Základní pojmy nahrávání obrazovky
Záznam obrazovky :Aktivita nahrávání videa toho, co se děje na obrazovce vašeho zařízení, se nazývá záznam obrazovky. K záznamu aktivit na obrazovce potřebujete aplikaci pro nahrávání obrazovky. Záznam obrazovky je užitečný při zachycování her a videí přehrávaných na obrazovce.
Přenos obrazovky :Záznam toho, co se děje na obrazovce zařízení, spolu se zvukovým vyprávěním se nazývá screencast. To je užitečné při vytváření demonstračních a výukových videí. K záznamu aktivit na obrazovce se zvukem budete potřebovat software pro vysílání obrazovky.
Snímek obrazovky :Akt pořízení digitálního snímku obsahu na obrazovce zařízení se nazývá snímání obrazovky. Někteří to označují jako pořízení snímku obrazovky. To je užitečné při okamžitém sdílení toho, co je na vaší obrazovce, s někým jiným prostřednictvím zprávy na sociálních sítích nebo e-mailu.
Část 2:Přípravy na záznam obrazovky
Zde jsou věci, které musíte vyřešit, než začnete nahrávat obrazovku.
Napište skript nebo osnovu:Před zahájením nahrávání obrazovky byste měli mít připravený kompletní skript. Skript by měl obsahovat všechny kroky toho, co chcete zaznamenat jeden po druhém a co chcete při nahrávání říci. Pokud máte nějaké zkušenosti, můžete si místo scénáře připravit osnovu obsahující hlavní témata, kterými se bude video postupně zabývat.
Webová kamera (je-li potřeba):Pokud chcete nahrávat obrazovku i video, budete potřebovat webovou kameru. Hráči například zaznamenávají svou hru a také ukazují svou reakci prostřednictvím webové kamery. Podobně můžete při natáčení výukového videa na obrazovce nahrát své video s vysvětlením věcí pro vaše publikum.
Mikrofon:Pokud chcete nahrávat obrazovku a pouze systémový zvuk, nebudete potřebovat mikrofon. Ale častěji než ne, budete chtít mluvit se svým publikem při zachycení obrazovky. Tehdy budete potřebovat externí mikrofon pro záznam vašeho hlasu. Například budete potřebovat mikrofon, když budete chtít nahrávat svůj živý komentář při zachycování vaší hry.
Záznamník obrazovky:A co je nejdůležitější, budete potřebovat záznamník obrazovky pro záznam vaší aktivity na obrazovce. Pokud chcete nahrávat obrazovku počítače, budete potřebovat software pro nahrávání obrazovky, který může být zdarma nebo placený. Pokud chcete nahrávat obrazovku telefonu, budete si muset stáhnout aplikaci pro nahrávání obrazovky.
Část 3:Záznamníky obrazovky s otevřeným zdrojem
Open-source rekordéry obrazovky jsou k dispozici zdarma a jsou kompatibilní se všemi operačními systémy pro stolní počítače. Pokud s nahráváním obrazovky začínáte, můžete začít s nahráváním obrazovky s otevřeným zdrojovým kódem. Zde jsou nejlepší open source rekordéry obrazovky pro PC.
1. OBS Studio
Nejlepší pro:nejlepší záznamník obrazovky pro ty, kteří živě vysílají svou obrazovku.
Uživatelské hodnocení:4,6/5,0
Kompatibilita systému:Windows 11/10/8.1, Mac 10.13+ a Linux
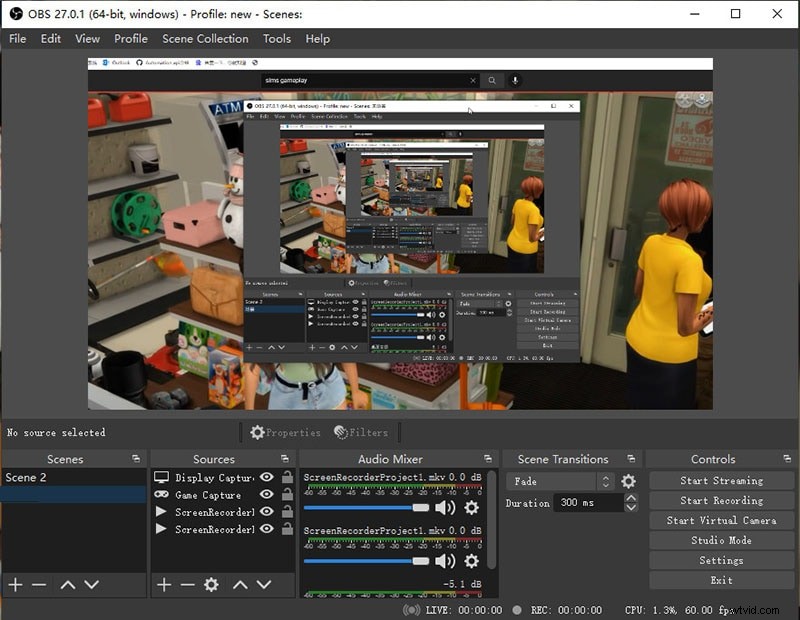
OBS Studio je nejoblíbenější open-source videorekordér, který pravidelně používá mnoho začátečníků i zkušených tvůrců videa. Přestože je použití zcela zdarma, funkce jsou srovnatelné s většinou proprietárních rekordérů obrazovky. Můžete zachytit nejen svou obrazovku, ale také téměř všechna externí video zařízení. A co je nejdůležitější, můžete nahrávat obrazovku v rozlišení 4K.
Můžete také upravit všechny různé parametry videa a upravit si oblast záznamu. Pomocí OBS Studio můžete plynule přepínat mezi různými scénami. Kromě toho je k dispozici zvukový směšovač a zvukové filtry. Pro rychlejší ovládání můžete použít klávesové zkratky. Tato platforma je nejlepší pro živé vysílání na různých online platformách.
Důvod k výběru :-
- Zachyťte obrazovku ve vysokém rozlišení při živém přenosu.
- Přidejte více zdrojů videa a přepínejte mezi scénami.
- Snadno konfigurovatelné možnosti a přizpůsobení parametrů videa.
- Přidejte různé zvukové a obrazové filtry a nastavte klávesové zkratky.
Důvod, proč se vyhnout :-
- Křivka učení je strmá.
- Značně využívá systémové prostředky.
2. ShareX
Nejlepší pro:nejlepší záznamník obrazovky pro ty, kteří chtějí nahrávat na různé platformy.
Uživatelské hodnocení:4,8/5,0
Kompatibilita systému:Windows 11/10/8.1/7
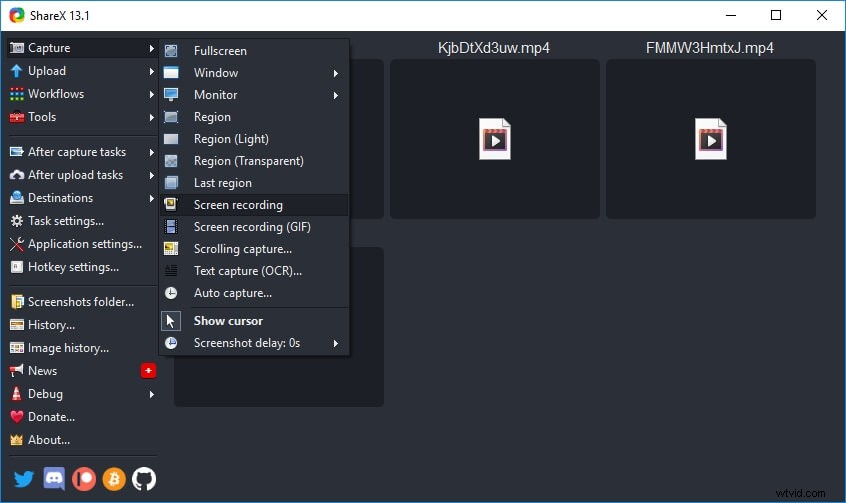
ShareX je bezplatný a open source záznamník obrazovky pro PC, který je dostupný pouze pro uživatele Windows. I když je software primárně určen pro pořizování snímků obrazovky, můžete pořizovat videa a nahrávat je na různé online platformy. K dispozici jsou různé režimy snímání pro záznam oblasti obrazovky podle vašich požadavků.
Existuje možnost automatického nahrávání snímků obrazovky v pravidelných intervalech. Kromě toho můžete vytvářet krátké videosoubory i zajímavé soubory GIF. Software je poměrně lehký, a proto nevyvíjí tlak na zdroje CPU. Neexistuje žádný bezplatný nebo proprietární záznamník obrazovky, který nabízí tolik možností nahrávání jako ShareX.
Důvod k výběru :-
- Zaznamenejte si obrazovku, zachyťte posouvací video a také pořizujte snímky obrazovky.
- Zaznamenejte různé oblasti obrazovky podle svých požadavků.
- Nahrávejte na různá sociální média a cloudové platformy.
- Snímání obrazovky s anotací a automatizací a vytváření obrázků GIF.
Důvod, proč se vyhnout :-
- Žádná možnost zachycení hry.
- Uživatelské rozhraní není příliš intuitivní se spoustou možností.
- Obtížné nastavení pro záznam webové kamery s obrazovkou.
3. Captura
Nejlepší pro:nejlepší bezplatný a lehký záznamník obrazovky pro začátečníky
Uživatelské hodnocení:4,4/5,0
Kompatibilita systému:Windows 11/10/8.1
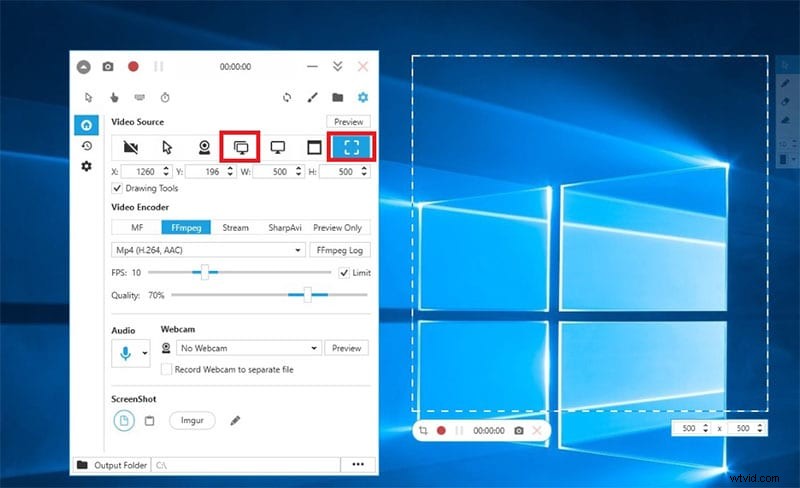
Capture je zcela bezplatný záznam obrazovky pouze pro uživatele Windows. Jedná se o velmi lehkou aplikaci s minimalistickým uživatelským rozhraním. Zůstává minimalizován v systémové liště pro okamžitý přístup. Pokud chcete, můžete společně zachytit obrazovku i webovou kameru. Kromě toho může software zachytit interní a externí zvuk.
K dispozici je také možnost zvýraznění klipů myší a stisknutí kláves, což je užitečné pro vytváření výukových videí. Kromě toho jsou k dispozici různé klávesové zkratky pro rychlé ovládání. Můžete si přizpůsobit oblast nahrávání a bezproblémově zachytit hru. Software je k dispozici ve více než 30 jazycích.
Důvod k výběru :-
- Zachyťte obrazovku i video z webové kamery.
- Zvýrazňuje klipy myší a stisknutí kláves.
- Oblast pro záznam zákazníka a pořízení snímků obrazovky.
- Vysoce intuitivní uživatelské rozhraní a nenáročná aplikace.
Důvod, proč se vyhnout :-
- Omezená možnost rozlišení videa.
- Omezené možnosti úprav videa.
4. CamStudio
Nejlepší pro:nejlepší bezplatný záznamník obrazovky pro základní nahrávání obrazovky
Uživatelské hodnocení:4,6/5,0
Kompatibilita systému:Windows 11/10/8/7
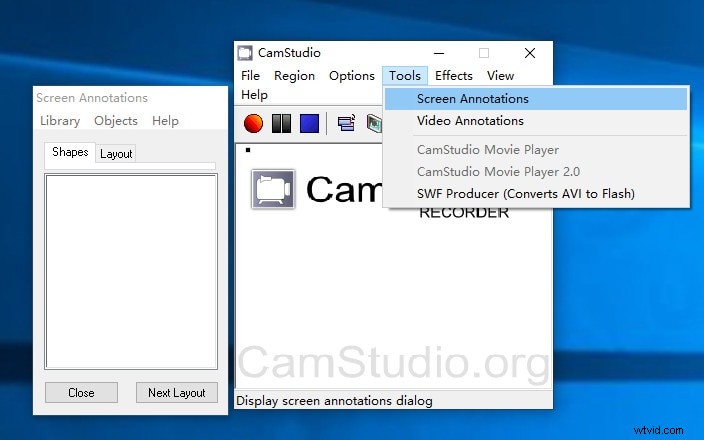
CamStudio je bezplatný a open source program pro nahrávání oken pouze pro uživatele Windows. Uživatelské rozhraní je minimalistické a intuitivní. Můžete upravit různá nastavení konfigurace pro nahrávání obrazovky. Můžete si vybrat z různých možností oblasti záznamové obrazovky a také upravit oblast podle svých požadavků.
Existují možnosti pro automatické zastavení nahrávání a také anotace videa. Na druhou stranu software umožňuje uložit video soubor pouze ve formátech AVI a SWF. Kromě toho nemůžete video po nahrání dobře upravit. Můžete nahrávat interní i externí zvuk a zvýraznit kliknutí a pohyby myší.
Důvod k výběru :-
- Vyberte si z různých oblastí obrazovky záznamu.
- Možnosti automatického posouvání, automatického zastavení, videa a poznámek na obrazovce.
- Vysoce přizpůsobitelné nastavení konfigurace.
- Lehké a minimalistické uživatelské rozhraní.
Důvod, proč se vyhnout :-
- Omezené formáty výstupních video souborů.
- Žádné možnosti úprav videa nejsou k dispozici.
5. Freeseer
Nejlepší pro:Nejlepší multiplatformní videorekordér pro záznam konferencí.
Uživatelské hodnocení:4.0/5.0
Kompatibilita systému:Windows 11/10/8/7 a Linux
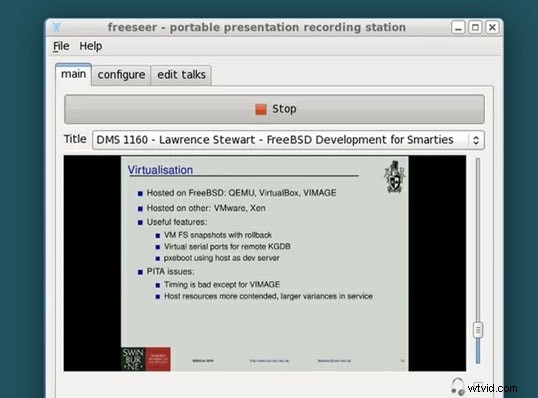
Freeseer je multiplatformní videorekordér pro PC. Uživatelské rozhraní je jednoduché a je speciálně navrženo pro záznam živých videokonferencí. Oblast nahrávání na obrazovce si můžete vybrat podle velikosti okna, kde budete konferenci sledovat. Můžete nahrávat interní zvuk i externí zvuk z mikrofonu.
Protože se jedná o software s otevřeným zdrojovým kódem, můžete si nainstalovat několik pluginů pro mixování zvuku a videa. K dispozici je jedinečný editor přednášek, do kterého můžete zadat užitečná metadata týkající se konference, kterou se chystáte nahrát. Jakékoli nahrané video můžete také nahrát na YouTube přímo prostřednictvím Freeseer.
Důvod k výběru :-
- Přizpůsobte oblast obrazovky záznamu podle požadavků.
- Uložte metadata videokonference pro budoucí použití.
- Zobrazuje stav nahrávání a přichází s možností zvukové zpětné vazby.
- Umožňuje instalaci různých pluginů a nahrávání videí na YouTube.
Důvod, proč se vyhnout :-
- Žádné možnosti úprav videa nejsou k dispozici.
- Omezené funkce a nastavení pro nahrávání obrazovky.
6. Kazam ScreenCaster
Nejlepší pro:nejlepší bezplatný záznam obrazovky s otevřeným zdrojovým kódem pro uživatele Linuxu
Uživatelské hodnocení:4.0/5.0
Kompatibilita systému:Linux
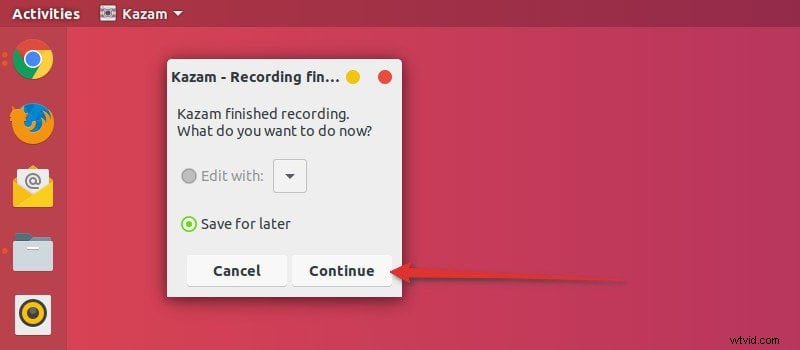
Kazam ScreenCaster je bezplatný a open-source záznamník obrazovky pro uživatele Ubuntu. Můžete současně nahrávat obrazovku i video z webové kamery. Uživatelské rozhraní je čisté a intuitivní. Kazam ScreenCaster můžete použít také k pořizování snímků obrazovky. Kromě toho jsou k dispozici přizpůsobitelná nastavení.
K dispozici jsou různé formáty souborů a oblast obrazovky nahrávání si můžete přizpůsobit. Navíc je k dispozici možnost automatického nahrávání. Můžete si vybrat z různých klávesových zkratek a přizpůsobit je pro rychlejší ovládání. Můžete zvýraznit kliknutí myší a stisknutí kláves a nahrávat zvuk z interních a externích zdrojů.
Důvod k výběru :-
- Přizpůsobte si oblast nahrávací obrazovky a společně zachyťte obrazovku a webovou kameru.
- Vyberte si z různých formátů souborů a přizpůsobte nastavení videa.
- Zvýrazněte kliknutí myší a stisknutí kláves a pořizujte snímky obrazovky.
- Svou obrazovku můžete vysílat na online platformách.
Důvod, proč se vyhnout :-
- Žádné možnosti úprav videa.
- Nepodporováno pro Windows a Mac.
Část 4:Vlastní záznamníky obrazovky
Pokud to s nahráváním obrazovky a publikováním videa online myslíte vážně, měli byste investovat do nákupu prémiového rekordéru obrazovky. Proprietární videorekordér je videorekordér, u kterého si musíte zakoupit prémiový plán, abyste mohli využívat všechny funkce. Nabízejí všechny požadované funkce pro profesionální nahrávání obrazovky i úpravu nahrávaného videa. Zde je seznam nejlepších proprietárních videorekordérů pro vás.
7. Záznamník Filmora
Nejlepší pro:nejlepší videorekordér pro všechny tvůrce videa
Uživatelské hodnocení:4,8/5,0
Kompatibilita systému:Windows 11/10/8/7 a Mac 10.14+
Wondershare Filmora je jedním z nejoblíbenějších videorekordérů mezi tvůrci videa. Můžete současně nahrávat obrazovku a webovou kameru a také nahrávat zvuk ze systému a externího mikrofonu. A co je nejdůležitější, můžete nahrávat v rozlišení 4K bez jakéhokoli zpoždění výkonu. Kromě toho můžete zvýraznit kliknutí myší a použít efekt zelené obrazovky a upravit pozadí obrazovky.
Hlavním důvodem, proč je Filmora preferovanou volbou pro nahrávání videa, je to, že přichází s prvotřídním video editorem. Můžete tedy zlepšit kvalitu videa a obsah, díky kterému bude video vyčnívat. Počínaje přidáváním zvukových a obrazových efektů až po práci s více videoklipy a zvukovými klipy je Filmora nepochybně nejlepším záznamníkem obrazovky s video editorem pro uživatele Windows a Mac.
Důvod k výběru :-
- Nahrávejte obrazovku a webovou kameru ve vysokém rozlišení.
- Přizpůsobte všechna nastavení a parametry pořizování videa.
- Upravte nahrané video jako profesionál pomocí jeho prvotřídního video editoru.
- Exportujte video pro úpravy v různých formátech souborů pro maximální kompatibilitu.
Důvod, proč se vyhnout :-
- Zpracování videí ve vysokém rozlišení trvá dlouho.
8. Camtasia
Nejlepší pro:nejlepší záznamník obrazovky pro vytváření výukových videí.
Uživatelské hodnocení:4,3/5,0
Kompatibilita systému:Windows 11/10 a Mac 10.14+
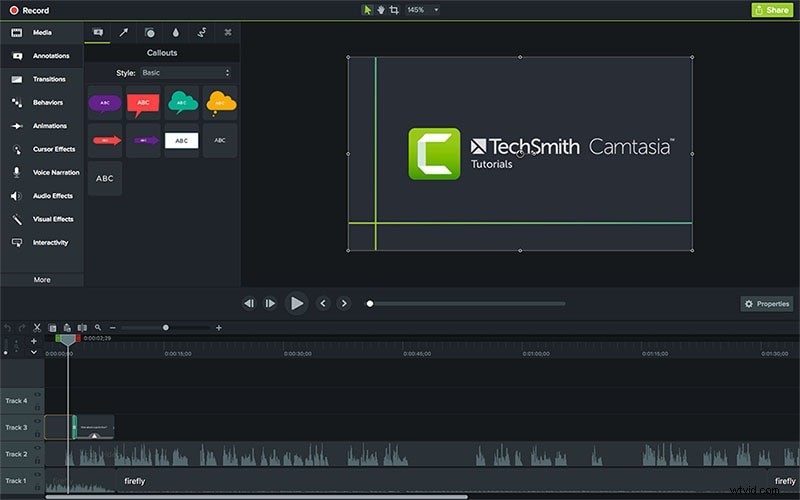
Camtasia od TechSmith je široce používána tvůrci videí k vytváření výukových a demonstračních videí. Můžete nahrávat obrazovku, video z webové kamery, softwarovou aplikaci, webové stránky a také prezentace v PowerPointu. Nejlepší na aplikaci je, že je k dispozici několik šablon a témat pro profesionální záznam různých žánrů videí. Podporuje import různých formátů souborů a export přímo na platformách pro streamování videa.
Na nahrané video je k dispozici několik filtrů a předvoleb. Video editor má standardní a některé pokročilé funkce. Pro zvýraznění pohybu myši a kliknutí jsou k dispozici různé efekty. Zvuk můžete vyladit různými možnostmi pro vylepšení. Celkově je Camtasia dobře vyvážený software pro nahrávání obrazovky se skvělým editorem videa.
Důvod k výběru :-
- Zachyťte obrazovku webovou kamerou a zvukem v jakémkoli rozlišení.
- Široká škála šablon a motivů pro tvorbu výukových videí.
- Upravujte video a zvuk, přidávejte efekty, aplikujte různé snímky zařízení.
- Čisté a intuitivní uživatelské rozhraní pro začátečníky i profesionály.
Důvod, proč se vyhnout :-
- Je to těžký software pro počítače vyšší třídy.
- Hlášení o pádech a závadách. Omezené možnosti přizpůsobení.
9. Bandicam
Nejlepší pro:nejlepší záznamník obrazovky pro hráče s Windows PC
Uživatelské hodnocení:4,3/5,0
Kompatibilita systému:Windows 11/10/8/7
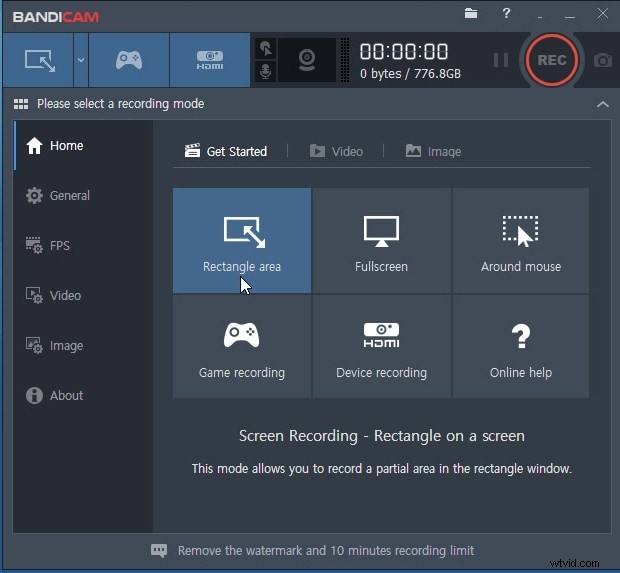
Bandicam je mezi hráči preferovaný záznamník obrazovky. Tento software umožňuje nahrávat obrazovku, hraní her i video z externích video zařízení. Můžete nahrávat video z herních konzolí, webových kamer a chytrých telefonů. Při nahrávání obrazovky můžete používat nástroje pro kreslení v reálném čase. Navíc můžete naplánovat nahrávání pro automatické nahrávání obrazovky ve vaší nepřítomnosti.
Software umožňuje efekt zelené obrazovky a existují možnosti pro přizpůsobení různých nastavení a parametrů. Můžete zachytit jakoukoli část obrazovky podle vašich požadavků. Můžete také zvýraznit kliknutí myší a pohyby a pořídit snímky obrazovky. Software však zatím není dostupný pro uživatele Mac a Linux.
Důvod k výběru :-
- Zachyťte video z obrazovky, webové kamery a herní konzole.
- Zachyťte video v rozlišení 4K a 480 FPS bez zpoždění.
- Naplánujte nahrávání a používejte nástroje pro kreslení v reálném čase.
- Přizpůsobte oblast záznamu, přidejte vodoznak, jednorázový poplatek.
Důvod, proč se vyhnout :-
- Omezené možnosti úprav videa.
- K dispozici pouze pro uživatele systému Windows.
10. Movavi Screen Recorder
Nejlepší pro:nejlepší videorekordér pro domácí uživatele k nahrávání online relací.
Uživatelské hodnocení:4,1/5,0
Kompatibilita systému:Windows 11/10/8/7 a Mac
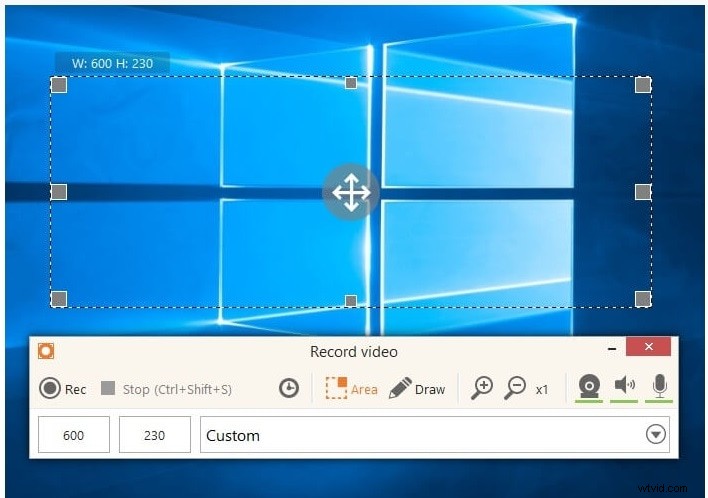
Movavi Screen Recorder je dobře vyvážený software pro nahrávání obrazovky, webové kamery a systémového a externího zvuku. Je zde možnost, kde si můžete nastavit časovač, kdy se nahrávání automaticky ukončí. Můžete zvýraznit stisknuté klávesy a kurzory myši a pro lepší vysvětlení můžete kreslit na obrazovku v reálném čase.
Ve skutečnosti můžete nahrávat pouze zvuk pro podcasty a video z webové kamery pouze pro jednotlivá videa. Software umožňuje nahrávání v rozlišení 4K bez jakýchkoliv problémů. Můžete také použít Movavi Video Editor Plus pro úpravy nahraných videí v profesionální kvalitě. Můžete také pořídit snímek obrazovky a exportovat videa v různých formátech souborů.
Důvod k výběru :-
- Zachyťte jakoukoli oblast obrazovky v rozlišení 4K.
- Nahrávání obrazovky a webové kamery společně, pouze webové kamery a zvuku.
- Naplánujte nahrávání ve vaší nepřítomnosti pro překódování online relací.
- Ukládejte nahraná videa a snímky obrazovky v různých formátech souborů.
Důvod, proč se vyhnout :-
- Omezené přizpůsobitelné nastavení a vhodné pro počítače vyšší třídy.
- Editor videa je externí aplikace a stojí samostatně.
11. Icecream Screen Recorder
Nejlepší pro:Vhodné pro nahrávání webinářů a videohovorů
Uživatelské hodnocení:4.0/5.0
Kompatibilita systému:Windows 10/8/7 a Mac a Android
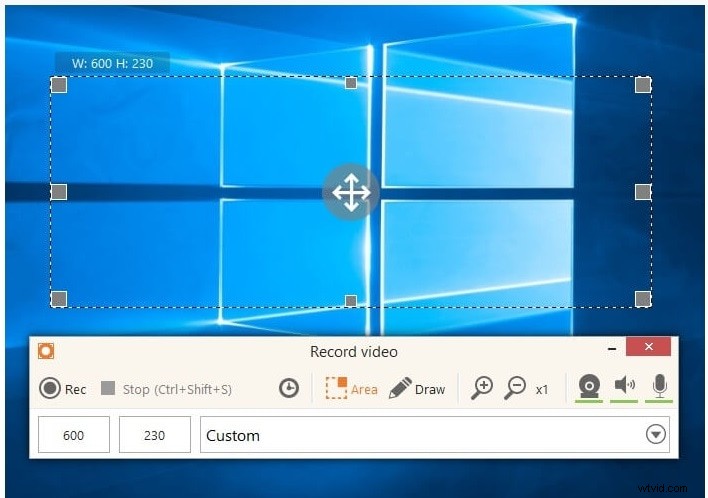
Icecream Screen Recorder vám umožňuje přizpůsobit oblast nahrávání podle vašich požadavků. Můžete snadno nahrávat webináře, videohovory a živě streamovaná videa. Ve skutečnosti je software schopen nahrávat 3D hry v režimu celé obrazovky. Kromě toho můžete zachytit video z webové kamery v režimu překrytí.
Software obsahuje nástroje pro kreslení, které můžete použít v reálném čase k přidávání textů, tvarů a šipek. Ve skutečnosti můžete na nahrané video přidat své logo nebo vodoznak. Video můžete nahrát přímo na YouTube i na cloudové úložiště. Můžete dokonce naplánovat nahrávání, efekty myši a upravovat videa, jako je stříhání, změna rychlosti videa a převod do různých formátů souborů.
Důvod k výběru :-
- Zachyťte obrazovku, hru, webovou kameru, snímky obrazovky a zvuk.
- Přidejte vlastní logo, ořízněte video, změňte rychlost videa a naplánujte nahrávání.
- Přizpůsobte oblast nahrávání, nastavení nahrávání videa, formáty souborů videa.
- Používejte klávesové zkratky, nástroje pro kreslení v reálném čase a sdílejte je na YouTube a cloudových platformách.
Důvod, proč se vyhnout :-
- Při nahrávání hry byly hlášeny některé závady.
- Tým zákaznické podpory vždy nereaguje.
12. Screenrec
Nejlepší pro:nejlepší prémiový rekordér obrazovky pro začátečníky
Uživatelské hodnocení:4,5/5,0
Kompatibilita systému:Windows 10/8/7/XP a Linux
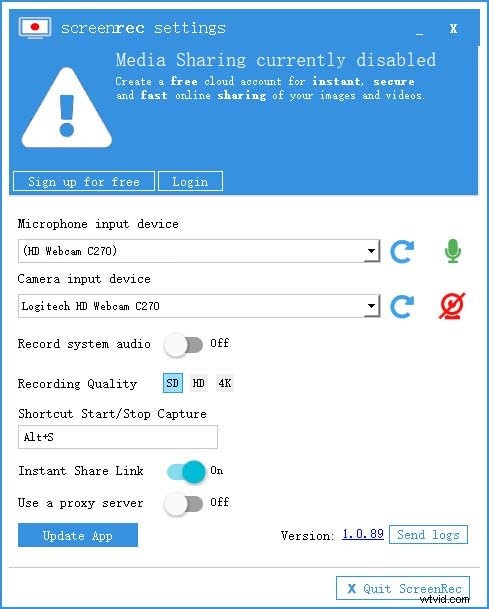
Screenrec je prémiový záznamník obrazovky s velmi intuitivním uživatelským rozhraním, díky kterému je vhodný pro začátečníky. Nahrávání obrazovky můžete spustit a zastavit jediným kliknutím. Můžete také nahrávat webovou kameru a zvuk ze systému a také externí mikrofon. Tento software je ideální pro pořizování snímků obrazovky a přidávání poznámek, kdykoli je to potřeba.
Software vygeneruje odkaz ke sdílení, takže jej můžete okamžitě sdílet kdekoli chcete. Jakmile je odkaz sdílen, můžete zkontrolovat jeho analýzu. Systém správy obsahu videa je poměrně robustní a obsah videa je kvůli bezpečnosti a soukromí plně šifrován.
Důvod k výběru :-
- Nahrávání obrazovky, webové kamery a zvuku jediným kliknutím.
- Velmi intuitivní uživatelské rozhraní s možnostmi živých poznámek.
- Vytvářejte okamžité odkazy ke sdílení a sledujte analýzu videí.
- Lepší správa obsahu videa díky cloudovému úložišti.
Důvod, proč se vyhnout :-
- Velmi omezené možnosti úprav.
- Velmi omezená přizpůsobitelná nastavení.
Část 5:Online Screen Recorders
Pokud do počítače nechcete instalovat žádný vyhrazený software pro nahrávání obrazovky, máte k dispozici online videorekordéry pro nahrávání obrazovky na cestách. Není třeba instalovat žádný software, protože online záznamníky obrazovky můžete spustit okamžitě z webových prohlížečů. Zde jsou pro vás nejlepší online záznamníky obrazovky.
1. Screencastify
Nejlepší pro:nejlepší online záznam obrazovky pro ty, kteří chtějí rozšíření prohlížeče.
Uživatelské hodnocení:4,4/5,0
Kompatibilita systému:Windows, Mac a Chromebook
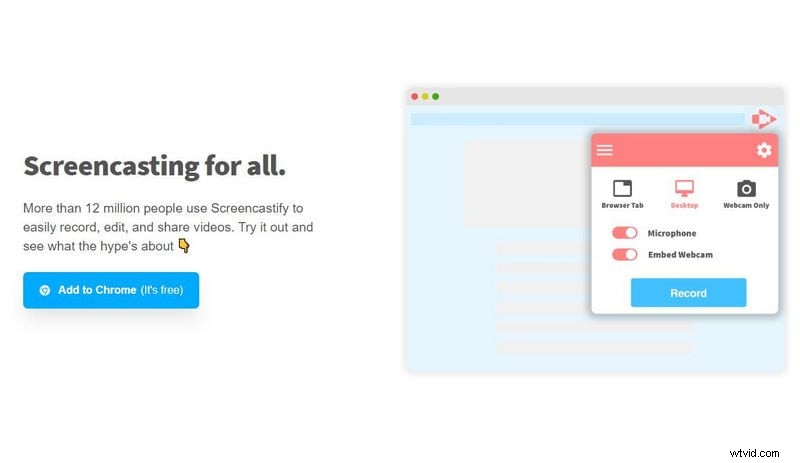
Screencastify přichází ve formě rozšíření prohlížeče Chrome, a proto je mohou používat pouze uživatelé Chrome. Obrazovku, video z webové kamery můžete nahrávat jednotlivě i společně. Widget pro nahrávání má možnosti pro kreslení v reálném čase při nahrávání videa. Kromě toho můžete přidat nálepky pro vylepšení obsahu videa.
Po nahrání můžete video nahrát na Disk Google a odkaz na video můžete okamžitě sdílet s kýmkoli. Editor videa vám nabízí základní možnosti úpravy videa. Můžete dokonce zvýraznit kurzor myši. Pokud jde o ukládání zaznamenaného videa, můžete exportovat soubory ve formátech MP4, MP3 a GIF.
Důvod k výběru :-
- Nahrávání plochy, prohlížeče a aplikace pomocí integrované webové kamery.
- Zvýrazněte pohyby myši a kliknutí a přidejte nálepky.
- Kreslení v reálném čase pomocí pera a tvarů a základních možností úprav.
- Exportujte video na Disk Google a okamžitě sdílejte odkazy na videa.
Důvod, proč se vyhnout :-
- Omezeno pouze na uživatele prohlížeče Chrome.
- V bezplatné verzi je doba záznamu omezena na 5 minut.
2. Screencast-o-Matic
Nejlepší pro:nejlepší online záznamník obrazovky pro každého
Uživatelské hodnocení:4,7/5,0
Kompatibilita systému:Windows, Mac, iOS, Android a Chromebook.
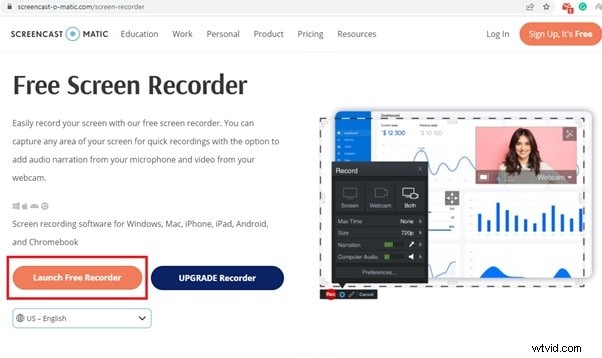
Screencast-o-Matic je nejlepší online záznamník obrazovky z hlediska funkcí a přizpůsobení. Všechny funkce jsou dobře vyvážené, aby je mohl využít každý ke splnění svých požadavků. Pro nahrávání si můžete vybrat obrazovku, webovou kameru nebo obojí. Můžete nastavit maximální dobu, po kterou se nahrávání automaticky zastaví.
Můžete si vybrat rozlišení videa a můžete si vybrat zdroje zvuku. Můžete také pořizovat snímky obrazovky a přizpůsobit oblast nahrávání. Pokud se rozhodnete pro jeho prémiový plán, získáte rozsáhlou knihovnu pro vylepšení vašeho videoobsahu. Ve skutečnosti můžete přidat animace, efekty, přidat hlasový komentář, zvuk na pozadí a automatické titulky.
Důvod k výběru :-
- Zachyťte obrazovku, webovou kameru a zvuk pomocí přizpůsobené oblasti záznamu.
- Přizpůsobte parametry nahrávání videa podle požadavků.
- Nástroje pro kreslení v reálném čase a cloud hosting pro okamžité sdílení.
- Samostatný editor videa je k dispozici zdarma.
Důvod, proč se vyhnout :-
- Pokročilé funkce jsou určeny pro prémiové uživatele.
- 15minutové omezení doby záznamu v bezplatné verzi.
3. Loom Online Screen Recorder
Nejlepší pro:nejlepší online záznamník obrazovky pro týmy a spolupráci.
Uživatelské hodnocení:4,1/5,0
Kompatibilita systému:Windows, Mac, iOS, Android a Chromebook.
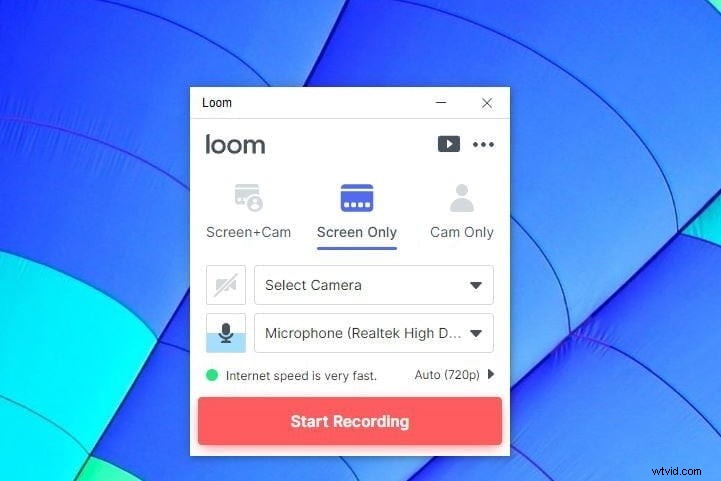
Loom přichází s online záznamníkem obrazovky spolu s rozšířením pro Chrome a také s aplikací pro stolní počítače. S online záznamníkem obrazovky můžete nahrávat pouze obrazovku, kameru i obrazovku a kameru dohromady. Můžete si vybrat aktuální webovou kameru i virtuální webovou kameru a můžete si vybrat externí mikrofon pro záznam zvuku.
Online záznamník obrazovky je dodáván s odpočítáváním nahrávání a svá videa můžete ukládat na pracovní plochu, kterou Loom poskytuje. Můžete vybrat celou obrazovku, kartu prohlížeče nebo okno aplikace. Nahrané video můžete okamžitě sdílet s lidmi prostřednictvím e-mailů, platforem sociálních médií a mnoha dalších.
Důvod k výběru :-
- Nahrávejte obrazovku a webovou kameru společně a odděleně.
- Uložte nahrané video na platformě Loom a okamžitě jej sdílejte.
- Základní možnosti úprav po záznamu zahrnují změnu rychlosti.
- Přidejte přepis a výzvu k akci a změňte miniaturu.
Důvod, proč se vyhnout :-
- Nelze nahrávat hru nebo vybrat přizpůsobenou oblast.
- Velmi omezené možnosti přizpůsobení parametrů videa.
4. Screencapture.com
Nejlepší pro:nejlepší online videorekordér pro amatéry
Uživatelské hodnocení:4,2/5,0
Kompatibilita systému:Windows, Mac a Chromebook.
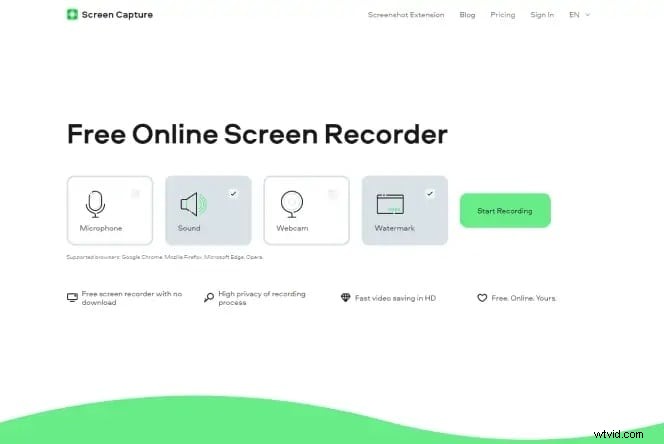
Screencapture.com je freemium online záznamník obrazovky, protože k nahranému videu ve volném režimu připojuje vodoznak. Můžete nahrávat obrazovku i webovou kameru a vybrat zdroj zvuku podle svých požadavků. Záznam je omezen na HD rozlišení. Video můžete zachytit ve formátu Picture in Picture.
Platformy kladou důraz na stažení svého stolního rekordéru, kde je k dispozici více funkcí. Získáte možnost vybrat si obrazovku nahrávání, jako je celá obrazovka, prohlížeč nebo okno aplikace. Po nahrání videa můžete před uložením nebo zahozením okamžitě zkontrolovat jeho náhled. Video můžete uložit v různých formátech souborů.
Důvod k výběru :-
- Při nahrávání obrazovky vyberte webovou kameru a zdroje zvuku.
- Zachyťte celou obrazovku, aplikaci nebo obrazovku prohlížeče.
- Zachyťte video v režimu Obraz v obraze.
- Zobrazte náhled záznamu a uložte jej v různých formátech souborů.
Důvod, proč se vyhnout :-
- Prémiový plán na odstranění pouze vodoznaku.
- Žádné přizpůsobení možností parametrů videa.
5. Panopto
Nejlepší pro:nejlepší online záznamník obrazovky pro učitele a studenty
Uživatelské hodnocení:4,7/5,0
Kompatibilita systému:Windows, Mac a Chromebook.
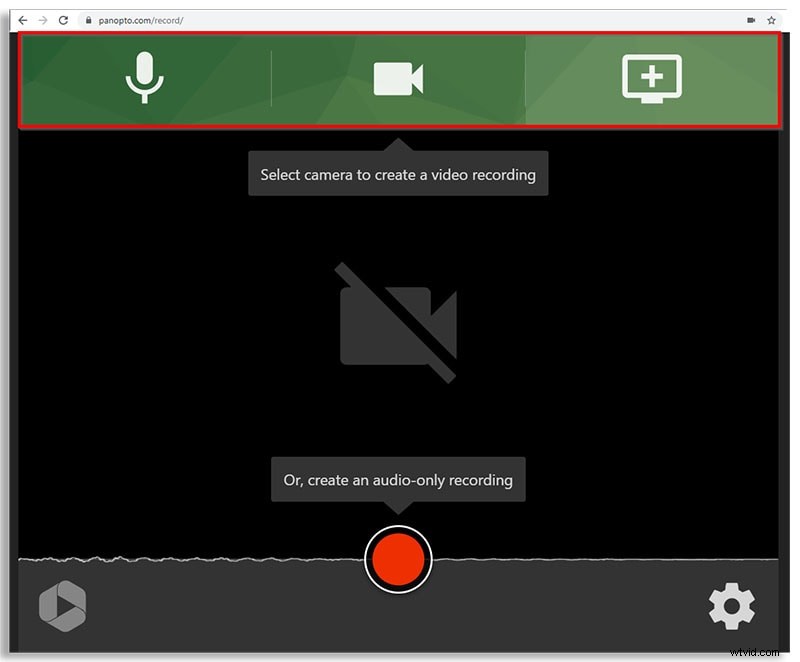
Panopto vám nabízí platformu, kde můžete nahrát jakékoli video a uložit je na Panopto nebo Učebnu. Proto je ideální platformou pro učitele a studenty a přednášení. Nahrané video můžete dokonce nahrát přímo na YouTube. Video můžete dokonce uložit na místní disk.
Můžete nahrávat jakoukoli část obrazovky ve full HD rozlišení a online rekordér umožňuje nahrávat i webovou kameru. Můžete také nahrávat systémový a externí zvuk. Nejlepší na tom je, že si můžete vybrat rozložení videa, jako je dlaždice nebo režim PiP. Kromě toho můžete při nahrávání zmodrat pozadí.
Důvod k výběru :-
- Přizpůsobte si oblast záznamu a nahrávejte ve Full HD.
- Možnosti výběru chytrého fotoaparátu a pozadí.
- Různé možnosti ukládání a nahrávání nahrávek.
- K dispozici jsou režimy Obraz v obraze, Dlaždice a Okamžitý náhled.
Důvod, proč se vyhnout :-
- Uživatelské rozhraní je neatraktivní.
- Žádné možnosti úprav videa nejsou k dispozici.
6. Apowersoft Online Screen Recorder
Nejlepší pro:nejlepší online záznamník obrazovky pro nahrávání ukázkových videí.
Uživatelské hodnocení:4,8/5,0
Kompatibilita systému:Windows, Mac a Chromebook
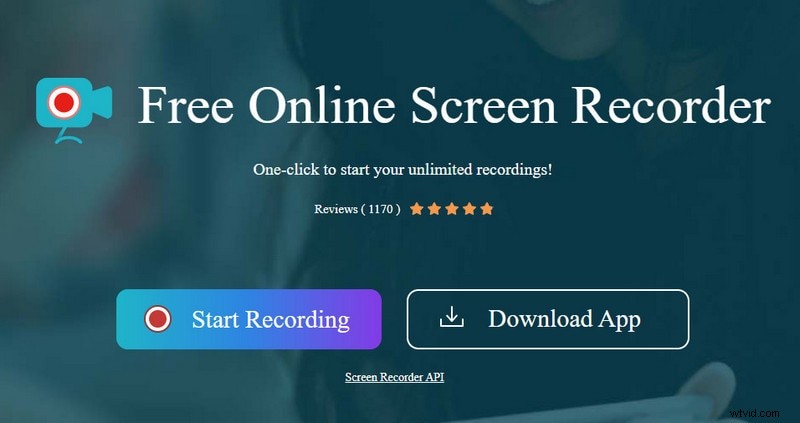
Online rekordér Apowersoft je jedním z nejpopulárnějších a nejkomplexnějších videorekordérů. Aby online záznamník fungoval, musíte si do počítače nainstalovat jeho webový instalátor. Pomocí rekordéru můžete nahrávat jakýkoli region na obrazovce. Máte možnost uložit záznam na místní disk i na RecCloud. Kromě toho můžete video nahrát přímo na YouTube.
Záznam podporuje různé typy výstupních video formátů a můžete nahrávat cokoli od živých hovorů a video streamů až po ukázková videa. Ve skutečnosti můžete nahrávat i video z webové kamery spolu s externím zvukem. K dispozici jsou také možnosti pro anotaci během nahrávání pro lepší vysvětlení.
Důvod k výběru :-
- Zaznamenávejte plynule obrazovku, webovou kameru a zvuk.
- Přizpůsobte oblast nahrávání a přidejte k videím popisky.
- Přidat anotaci v reálném čase během nahrávání.
- Uložte nahrané video ve více formátech souborů.
Důvod, proč se vyhnout :-
- Pokud počítač není špičkový, zpožďuje se.
- Neexistují žádné možnosti úprav.
Část 6:Screen Recorder pro mobilní zařízení
Pokud chcete nahrávat obrazovku svého mobilního telefonu, musíte si nainstalovat aplikaci pro nahrávání obrazovky. Zde je seznam nejlepších videorekordérů s obrazovkou pro mobilní uživatele.
1. AZ screen recorder
Podpora OS:Android
Hodnocení:4,5/5,0
Odkaz ke stažení:https://play.google.com/store/apps/details?id=com.hecorat.screenrecorder.free&hl=cs_IN&gl=US
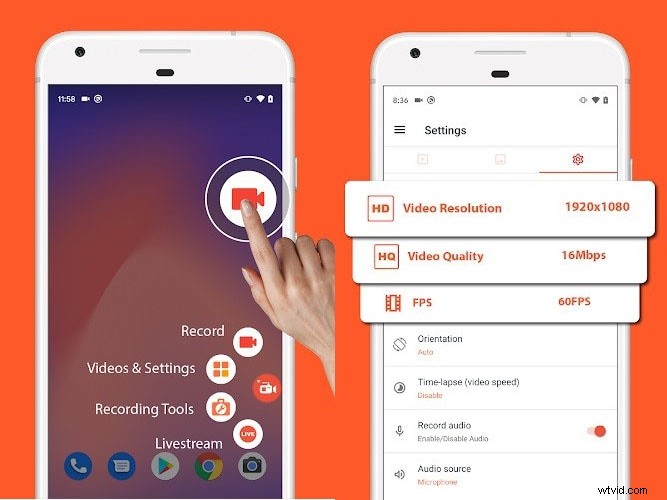
AZ screen recorder je kompletní screen recorder ze všech úhlů pohledu. Aplikace vám umožňuje nahrávat obrazovku, upravovat video, sledovat živý přenos a pořizovat snímky obrazovky. Můžete nahrávat ve full HD rozlišení a podle potřeby měnit rozlišení, snímkovou frekvenci a datový tok. Aplikace může nahrávat interní zvuk i externí zvuk prostřednictvím mikrofonu telefonu.
Své video můžete také nahrávat pomocí facecam v překryvném okně. Aplikace také obsahuje všechny možnosti pro základní úpravy. Můžete dokonce živě streamovat video na obrazovce na různých platformách pro streamování videa. Kromě toho můžete vytvářet GIFy z videí a pořizovat snímky obrazovky. Aplikace je zcela zdarma k použití bez vodoznaku.
Důvod k výběru :-
- Nahrávejte obrazovku pomocí facecam v překryvném okně.
- Nahrávejte hru pomocí externího mikrofonu.
- Nahrávání v rozlišení 1080p při 60 snímcích za sekundu.
- Plovoucí ovládací prvky, nástroje pro kreslení.
- Oříznout, oříznout, sloučit, otočit a převést na GIF.
Důvod, proč se vyhnout :-
- Při nahrávání dlouhých videí se může dostat do problémů.
2. DU Recorder
Podpora OS:iOS a Android
Hodnocení:4,5/5,0
Odkaz ke stažení:https://apps.apple.com/us/app/du-recorder-screen-recorder/id1295647284
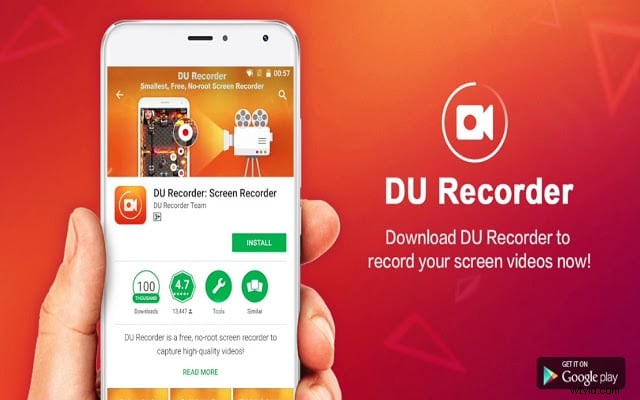
DU Recorder je freemium aplikace, která je k dispozici pro uživatele iOS a Android. Bezplatná verze má vodoznak, proto se musíte rozhodnout pro DU Recorder Premium. Můžete nahrávat svou obrazovku a živě streamovat své aktivity na obrazovce na YouTube, Twitchi a Facebooku. Aplikace může nahrávat hraní her, videohovory, živé pořady a cokoli na obrazovce.
The recording can be in full HD resolution and you can adjust the video parameters. Besides, you can edit your video such as trimming, cropping, adding music, frames, stickers, texts and much more. Moreover, you can capture facecam video, change video speed, record internal and external audio, and convert video to GIFs. All in all, it is a great screen recorder with video editing and livestreaming features.
Reason to Choose :-
- Record screen and facecam video with internal and external audio.
- Livestream screen activities to video streaming platforms.
- Basic video editing options and insert frames, stickers, and filters.
- Add custom watermark, change speed, live themes in Pro version.
Reason to Avoid :-
- It can lag at times when you are recording high frame rate video.
- It adds watermark to your recorded video if you are using its free version.
3. XRecorder
Support OS:Android and iOS
Rating:4.8/5.0
Download Link:https://play.google.com/store/apps/details?id=videoeditor.videorecorder.screenrecorder&hl=en_IN&gl=US

XRecorder is a completely free screen recorder with no watermark. You can capture your screen video as well as take screenshots. The screen recorder allows you to select from 240p to 1080p resolution for video recording. The app provides you with a floating widget to record anything on the screen starting from live calls to live shows.
You can even livestream your screen and you can do basic editing on the recorded video. There is no time limit on the recording and hence, it is quite suitable for recording gameplay. You can record internal and external audio as well as record facecam in a small overlay window. Besides, you can add music as well as change video speed as per your requirements.
Reason to Choose :-
- Record screen and facecam along with system and mic audio.
- Record video at different resolutions up to 1080p.
- Floating widget, countdown buffer time, pause recording options.
- Capture screenshots, rotate video and basic video editing.
Reason to Avoid :-
- Some have reported glitches regarding audio recording.
- There could be some performance lags while recording at high resolution.
4. Mobizen Screen Recorder
Support OS:Android and iOS
Rating:4.1/5.0
Download Link:https://play.google.com/store/apps/details?id=com.rsupport.mvagent&hl=en_IN&gl=US
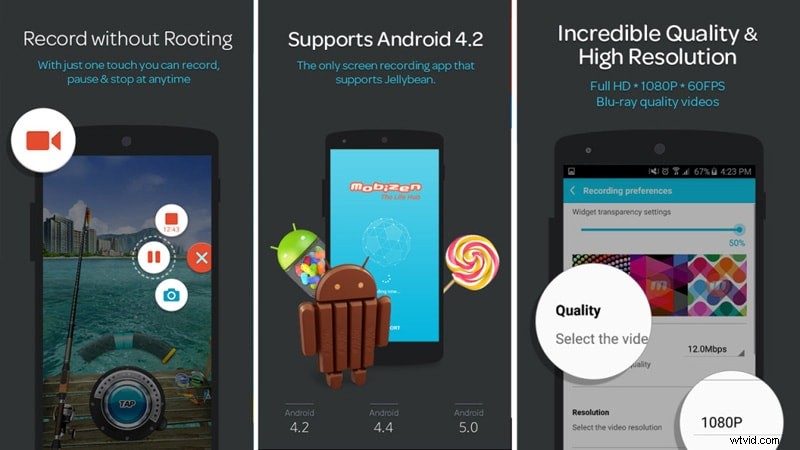
Mobizen Screen recorder belongs to the freemium app category as it adds a watermark to the recorded video in its free version. You have to purchase its premium plan to remove the watermark. Coming to its features, the app is a good combination of screen recorder and video editor. You can record your screen easily from its floating widget.
You can also add intro and outro to your recorded video as well as add background music. Besides, you can perform basic video editing. Most importantly, you can capture your screen at 2K resolution. Besides, the app allows recording through the front camera of your phone in an overlay window.
Reason to Choose :-
- Can record screen video up to 2K resolution.
- Record screen, facecam, and internal and external audio.
- Use drawing tools, control from floating widgets, and create GIFs.
- Different video editing options and customize watermark.
Reason to Avoid :-
- Free version puts a watermark on the recorded videos.
- Reports of malfunction when recording at 2K resolution.
5. ADV Screen Recorder
Support OS:Android
Rating:4.4/5.0
Download Link:https://play.google.com/store/apps/details?id=com.blogspot.byterevapps.lollipopscreenrecorder&hl=en_IN&gl=US
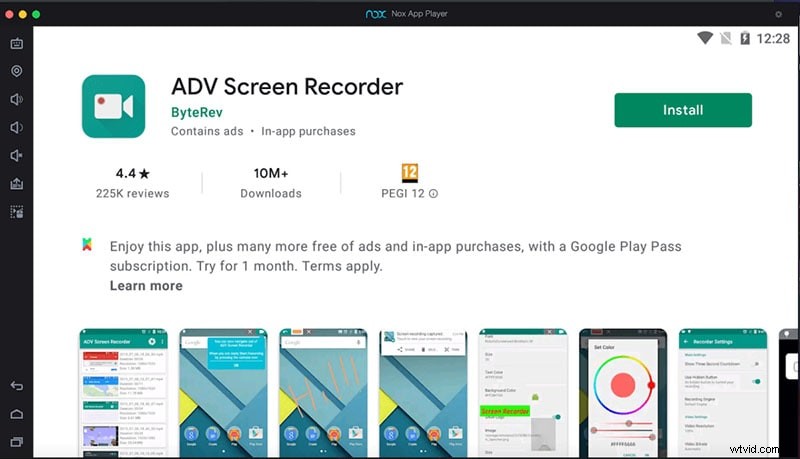
ADV screen recorder is a full-fledged app for Android users to record their screen with full customizations. You can record your front and back camera along with the screen. It operates with two different engines where the default engine has all the basic features and the advanced engine has the features for advanced users.
The app also lets you edit your recorded video and you can add texts and banners. Besides, you can draw on the video in real-time as well as trim the video as per your preference. There is also an option to pause the recording at your convenience. You can also customize the video recording parameters as required.
Reason to Choose :-
- Record your screen as well as front and back phone camera video.
- Pause recording, draw on video, and add texts.
- Trim video, add custom logo, switch between engines.
- Customize video and audio settings as required.
Reason to Avoid :-
- The user interface is not appealing.
- There are bugs reported that need to be fixed.
6. Record it!
Support OS:iOS
Rating:4.6/5.0
Download Link:https://apps.apple.com/us/app/record-it-screen-recorder/id1245356545
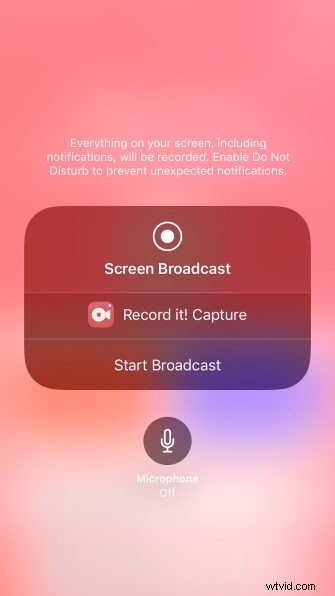
Record it! app is extremely useful in making tutorial videos where you need to record your screen. You can record the entire screen with a single tap. You can record gameplay and app screen along with your reaction through facecam. You can also customize the overlay window by changing its shape and position.
Besides, you can record your audio commentary while recording screen. It comes with video editing options to trim videos, add filters, change speed, rotate videos and much more. You can share your videos directly to YouTube as well as export through email and AirDrop. The user interface is quite intuitive and appealing.
Reason to Choose :-
- One-tap option to start recording at high resolution.
- Customization of facecam reaction overlay window.
- Support camera roll videos and add audio commentary.
- Basic video editing and instant sharing and exporting options.
Reason to Avoid :-
- It can lag at high frame rate and high resolution.
- There are reports of inconsistency with audio recording.
Part 7:How to Choose the Right Screen Recorder?
Here are the main parameters you need to keep in mind while choosing the best screen recorder for you.
1. Recording options:An ideal screen recorder should have all the different options for recording your screen, webcam, system audio, and external audio from microphone. Besides, it should offer you the option to customize the recording area by selection. You should be able to record full screen, application window, and browser tab accurately.
2. Price:If you are serious about recording your screen video and uploading the recorded video on online platforms, you have to opt for a premium screen recorder. While purchasing a proprietary screen recorder, you need to compare the software price with its peers and ensure that you are getting more features for the price you are paying.
3. Customer support:You need to ensure that the screen recorder you are purchasing, they have a highly responsive customer support. This is a highly neglected factor but users suffer a lot when the customer support team is not responsive. Be sure that you will need to contact the customer support team at some time to learn more about certain features and troubleshoot in emergency situations.
4. Sharing options:When your ultimate goal is to share your recorded video online, you should check for the sharing options available in the screen recorder. There are screen recorders that allow sharing recorded and edited videos on online platforms, cloud storage platforms, and video streaming platforms. It should also offer you options to let you export videos in different file formats.
5. Video editing tools:You have to edit your recorded video to trim out unnecessary parts and add effects and filters to enhance your video content and video quality. Besides, you may need options to add music and voiceover as well as intro and outro. That is why you should opt for a screen recorder where a great video editor is available.
6. Customer Reviews:Last but most importantly, you should check the customer review of the screen recording software. Even when a screen recorder has loads of features, if the customer reviews are not good enough, you should not choose you. Besides, the customer reviews reveal the pros and cons of a screen recorder for your better understanding.
Part 8:Screen Recording Tips and Tricks
1. Practice before recording:Unless you are a pro, you should practice at least once before the actual recording. This will help you to execute your plan according to your script smoothly when you actually start recording. Besides, you can check if the frame, the camera, the mic, and everything else are working perfectly.
2. Only record the required screen:Screen recorders offer you the option to record the entire screen, any specific application window or any specific tab of your browser. In fact, you can even customize the screen recording area as per your requirements for better focus and better visual experience.
3. Keep it short:It is always necessary to keep the length of the video as short as possible without skipping the relevant points and important explanations. That is where a proper script before recording is crucial so that you can have a plan and execute it properly without stretching your explanation unnecessarily.
4. Speak slowly and clearly:The way you speak in the video can attract as well as repel audiences. If you speak too fast and if you have a weird accent, it is going to repel audiences. That is why it is important for you to speak slowly and clearly so that everyone can understand everything you speak and negate your accent to a greater extent.
5. Use screen drawing tools:If you are recording a video where you need to explain something, it is always better if you use screen drawing tools. In fact, it is important that you choose the screen recorder that offers drawing tools so that the video gets visually pleasing and impactful for audiences to understand effectively.
6. Cut out dead moments:When you are recording screen videos, there are going to be a lot of dead moments and boring pauses. You have to cut out those boring and dead moments while editing so that the video stays interesting and the audiences do not lose concentration. This will also help to tighten the length of the video.
7. End with a summary:Last but most importantly, you should offer a proper conclusion before ending the video. You need to summarize everything you have discussed in the video so that the audience can get a revision of all the important points. Besides, a proper ending rather than an abrupt ending can leave a positive impact regarding your video.
Part 9:Frequently Asked Questions
How do I record Windows 10 screen?
You can use Windows Game Bar that comes pre-installed on Windows 10. However, for a better screen recording experience, we recommend Wondershare Filmora where you can edit the recording as well.
Can I screen record on my Mac?
You can use QuickTime that comes pre-installed on Mac. However, for professional screen recording experience, you can use Filmora or Camtasia where you will get more recording options and tools for editing after recording.
How do I screen record on my iPhone?
You can use DU Recorder app or Record it! app to record your iPhone screen video. Besides, the latest version of iOS comes with an in-built screen recorder option that can record the screen comfortably.
Which quality is best for screen recording?
The best quality for screen recording should be the same resolution as the screen. This means if you have a 4K monitor, the screen recording will be best at 4K resolution. In today's scenario, 1080p or full HD is the optimal quality for screen recording.
What do most YouTubers use to record their screen?
Most YouTubers use Filmora or OBS Studio to record their screen. OBS Studio is mostly used by those who livestream their screen or gameplay. Filmora is mostly used by those who emphasize heavily on editing their recorded screen video for better output.
Does screen record ruin quality?
Your screen record quality can get ruined only when you use a screen recorder that records at a lower resolution due to its inability as well as to reduce file size. When you record your screen with a proprietary screen recorder, it can record the screen at exactly the same resolution as that of your screen. Hence, the video quality and resolution will stay intact.
What do gamers record their screens?
Gamers prefer Bandicam, Camtasia as well as Filmora to record their screens and showcase their gameplay to the world. Bandicam allows recording 2D and 3D games from gaming consoles at 4K resolution.
How do I make my recorded sound clear?
There are some screen recorders such as Filmora that offer you the option to remove background noise so that the recorded audio sound clearer. You can also use a pop filter to record clearer sound.
