Měli jste někdy pocit, že se chystáte zúčastnit skvělého webináře, a přáli byste si, aby byl s vámi celý váš tým?
Tento návod vám ukáže, jak se to dělá, ať už se chcete později naučit zaznamenat webinář pro vlastní potřebu nebo sdílet obsah s ostatními.
Krok 1. Stáhněte si záznamník obrazovky
Snagit je můj oblíbený videorekordér kvůli jeho všestrannosti jako softwaru pro snímání obrázků a videa.
Pokud hledáte větší možnosti úpravy videa, můžete také použít Camtasia. Poté můžete po dokončení nahrávání nahrát a vylepšit své video.
Krok 2. Nastavte nahrávání
Projdu tímto procesem ve Snagitu, ale pracovní postup je velmi podobný v Camtasii. Nejprve otevřete prohlížeč a přejděte na webinář. Poté v aplikaci Snagit vyberte kartu Video.
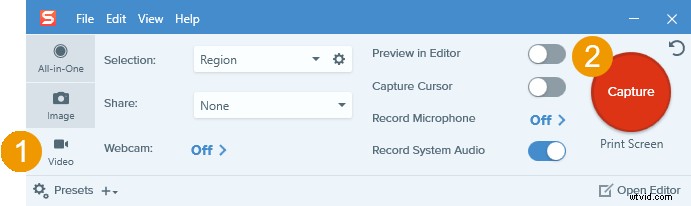
Poté stiskněte červené tlačítko Capture a pomocí zaměřovacího kříže vyberte oblast obrazovky, kterou chcete zaznamenat. Oblast zachycení můžete upravit po nakreslení výběru pomocí úchytů na okraji vybrané oblasti.
Pokud se chystáte spustit webinář na celou obrazovku, vyberte celou obrazovku.
Na panelu nástrojů videa se ujistěte, že ikona systémového zvuku je zelená, protože to znamená, že video zachytí zvuk z vašeho počítače. Pokud není zelená, kliknutím na ikonu zapněte systémový zvuk. (Můžete také umístit kurzor na tlačítko a nápověda vám řekne, zda je systémový zvuk zapnutý nebo vypnutý.)
Ve výjimečných případech, kdy chcete nahrát i svůj hlas, se ujistěte, že ikona mikrofonu je také zelená (zapnuto).
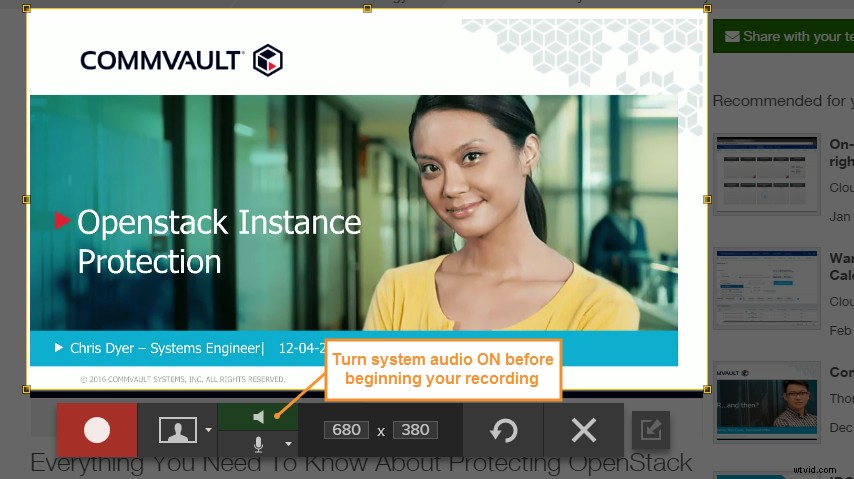
Krok 3. Nahrajte webinář
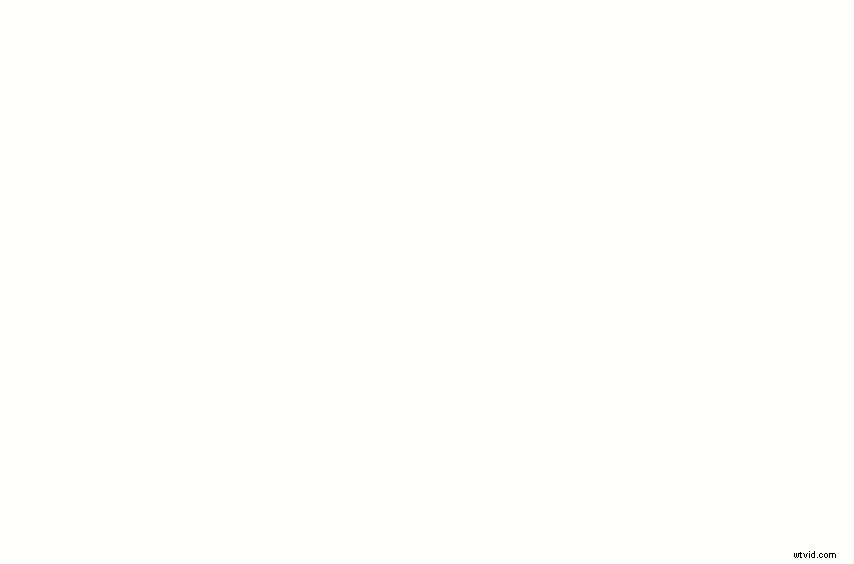
Po zahájení webináře klikněte na tlačítko Záznam a Snagit po třísekundovém odpočítávání spustí záznam. Během webináře dávejte pozor, abyste nepřesouvali okno nebo kartu prohlížeče mezi aplikacemi. Snagit zaznamenává vše, co se děje ve vybrané oblasti.
Chcete-li ukončit nahrávání, když webinář skončí, stiskněte Stop. K ovládání diktafonu můžete také použít klávesové zkratky.
- Pokud jste uživatelem Windows, stiskněte Shift + F10 pro zastavení nahrávání a Shift + F9 pro pozastavení/obnovení.
- Pokud používáte počítač Mac, stiskněte Ctrl-Shift-V pro zastavení nahrávání a Ctrl-Shift-mezera pro pozastavení/obnovení.
Když záznam ukončíte, otevře se v Snagit Editoru.
Krok 4. Upravit a uložit
V aplikaci Snagit Editor můžete zobrazit náhled celého záznamu videa, vystřihnout nechtěné části a vytáhnout snímky obrazovky ze záznamu.
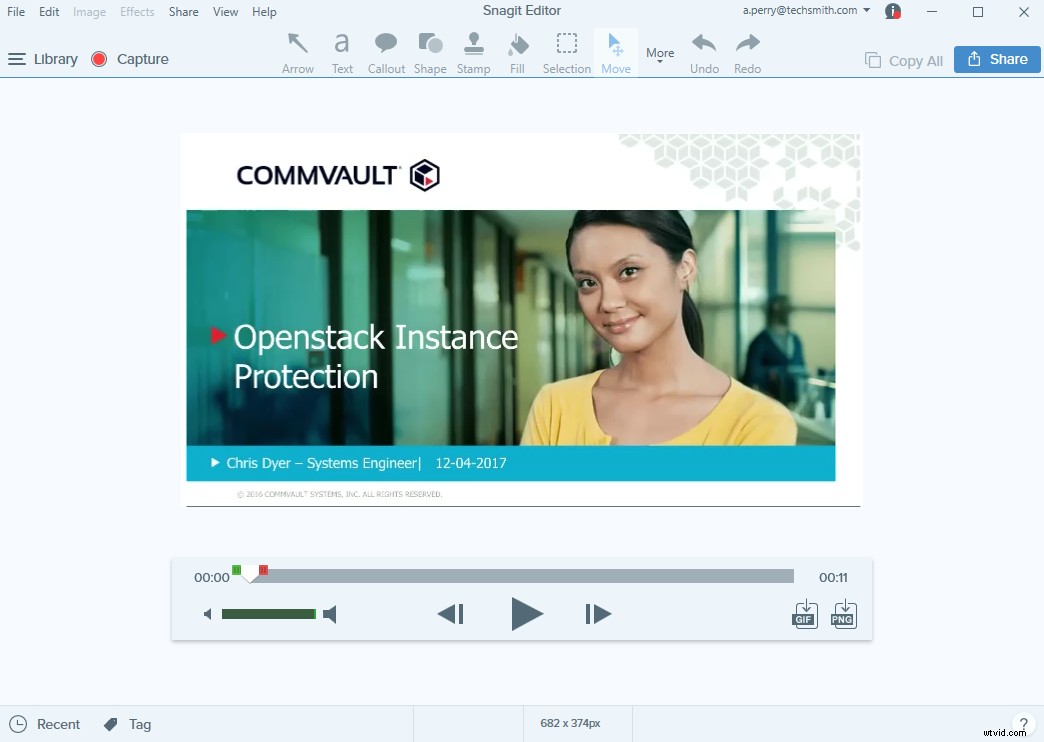
- Chcete-li vyříznout nežádoucí části , přesuňte přehrávací hlavu na začátek sekce, kterou chcete odstranit, poté přesuňte červený úchyt na konec nežádoucí sekce a klikněte na Vyjmout.

- Uložení snímku ze záznamu videa , přesuňte přehrávací hlavu na snímek, který chcete zachytit, a poté klikněte na tlačítko PNG. Obrázek se zobrazí ve vašem zásobníku posledních snímků.

Chcete-li uložit záznam webináře, klikněte na Sdílet a poté vyberte z oblíbených sociálních médií a cílů sdílení, jako je YouTube, Dropbox a Disk Google. Chcete-li uložit své video soubory jako MP4 do počítače, vyberte možnost Share to File.
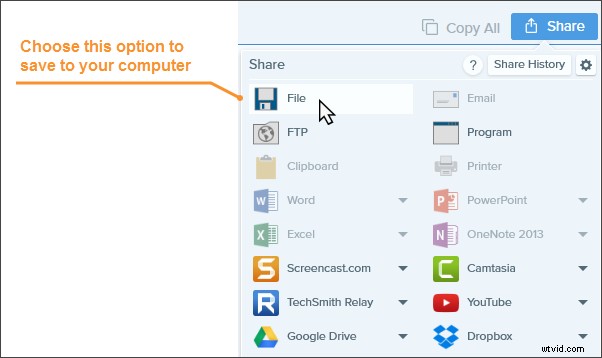
Tip na závěr
Nahrávání obrazovky může snížit výkon vašeho počítače. Chcete-li snížit možnost zpoždění obrazovky nebo trhaného videa, zavřete aplikace, které nepoužíváte, a zvažte dočasné snížení rozlišení obrazovky počítače.
Nahrávání webinářů je jen jedním z užitečných způsobů, jak zachytit obsah z obrazovky. Zde je několik dalších způsobů, jak používat software pro snímání obrazovky a nahrávání obrazovky.
- Jak pořídit snímky obrazovky během minuty
- 4 druhy snímků obrazovky, které musíte začít okamžitě používat
- Jak nahrávat živé streamované video
- 3 osvědčené postupy webináře, které raketově zvýší vaši návratnost investic
Poznámka editora:Tento příspěvek byl původně publikován v dubnu 2017 a od té doby byl aktualizován kvůli přesnosti a úplnosti.
