Většina z nás ví, jak pořizovat snímky obrazovky, ale kolik z nich ví, jak nahrávat video na obrazovce počítače nebo telefonu?
Možná budete muset zachytit vaši obrazovku pro práci nebo školní prezentaci nebo nahrát výukový program pro váš kanál YouTube. Ať už je to iPhone, Android, Windows nebo Mac, máme pokryty všechny detaily.
Použijte naše jednoduché podrobné pokyny níže, abyste zjistili, jak na obrazovce nahrávat na jakémkoli zařízení.
Jak zaznamenat obrazovku
Začněme několika definicemi a kontextem pro použití záznamu obrazovky.
Co je nahrávání obrazovky?
Nahrávání obrazovky znamená digitální zachycení čehokoli, co se děje na obrazovce vašeho telefonu nebo počítače, tyto záběry mohou často obsahovat také zvukové vyprávění.
K čemu slouží záznamy obrazovky?
Existuje řada případů použití pro nahrávání obrazovky, zde jsou některé z nejpopulárnějších:
- Hry :Mnoho populárních youtuberů a streamerů na Twitchi používá software pro nahrávání obrazovky k zachycení svých nejlepších okamžiků a sdílení se svými fanoušky.
- Zákaznická podpora :Jedním z nejlepších způsobů použití nahrávek obrazovky je komunikace se zákaznickou podporou – koneckonců, když má obrázek hodnotu tisíce slov, kolik slov má video?
- Výukové programy :Technika se v dnešní době komplikuje a čtení instrukcí je časově náročné, které ani nemusí sdělovat správné sdělení. Záznamy obrazovky mohou zjednodušit i ty nejsložitější úkoly, jako je konfigurace instalací webových stránek.
Jak si vybíráte software pro nahrávání obrazovky?
Většina moderních notebooků a telefonů má vestavěný software pro nahrávání obrazovky, ale pokud chcete větší flexibilitu, můžete si do zařízení stáhnout software pro nahrávání obrazovky.
Kromě nahrávání toho, co se děje na obrazovce, umí většina rekordérů obrazovky také nahrávat zvuk. Můžete si vybrat mezi uložením snímku do zařízení nebo do cloudu.
Některé videorekordéry, jako je Vidyard a StoryXpress Recorder, dokonce umožňují nahrávat webovou kameru a obrazovku současně.
Jak nahrávat obrazovku v systému Windows
Windows překvapivě nemají vlastní vestavěnou funkci nahrávání obrazovky. Nejjednodušší způsob, jak zaznamenat obrazovku systému Windows, je pomocí aplikace PowerPoint.
Nahrávání obrazovky aplikace PowerPoint
- Otevřete PowerPoint.
- Stiskněte Vložit> Záznam obrazovky.
- Vyberte oblast, kterou chcete zaznamenat. Chcete-li nahrát celou obrazovku, stiskněte Windows + Shift + F.
- Chcete-li zahájit nahrávání, stiskněte tlačítko nahrávání nebo stiskněte Windows + Shift + R.
- Nahrávání ukončíte kliknutím na tlačítko Zastavit.
- Po nahrání budete moci uložit nahrávku jako soubor videa, odděleně od vaší prezentace v PowerPointu.
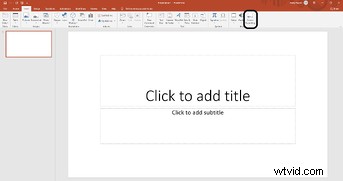
Záznam obrazovky Windows 10
Zařízení se systémem Windows jsou dodávána s předinstalovaným herním panelem Xbox speciálně pro nahrávání her, ale stále jej můžete používat pro jiné účely.
- Otevřete hru, program nebo web, který chcete zaznamenat.
- Klikněte na vyhledávací panel systému Windows a zadejte „Xbox“ a poté Enter. Případně stiskněte Windows + G na klávesnici.
- Klikněte na Ano, toto je hra.
- Chcete-li zahájit nahrávání, stiskněte záznam nebo Windows + Alt + R.
- Nahrávání ukončíte stisknutím Stop.
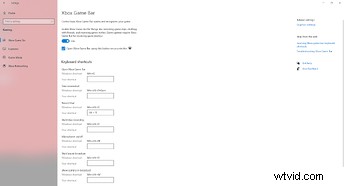
Jak nahrávat obrazovku v systému Android
Zatímco smartphony vybavené systémem Android 11 nebo vyšším jsou dodávány s řešením pro nahrávání připraveným k použití, budete muset provést nějaké kopání, abyste jej povolili na starších zařízeních Android.
Nahrávání obrazovky v systému Android 11+
S Androidem 11 nebo vyšším je nahrávání obrazovky jednodušší než kdy předtím. Postupujte podle níže uvedených kroků;
- Přejděte na rychlá nastavení. Případně vyhledejte Screen Recorder.
- Kliknutím na aplikaci ji otevřete.
- Nakonfigurujte nastavení kvality videa a zvuku a poté klikněte na tlačítko Hotovo.
- Pokud používáte záznamník obrazovky poprvé, aplikace vás požádá o povolení přístupu k vašemu zařízení. Poté si vyberete nastavení zvuku.
- Klikněte na Spustit nahrávání.
- Stiskněte tlačítko Zastavit záznam.
- Najděte svou nahrávku v galerii telefonu.
N/B – Chcete-li na svém zařízení Android pořídit snímek obrazovky, stiskněte současně tlačítka napájení a snížení hlasitosti.
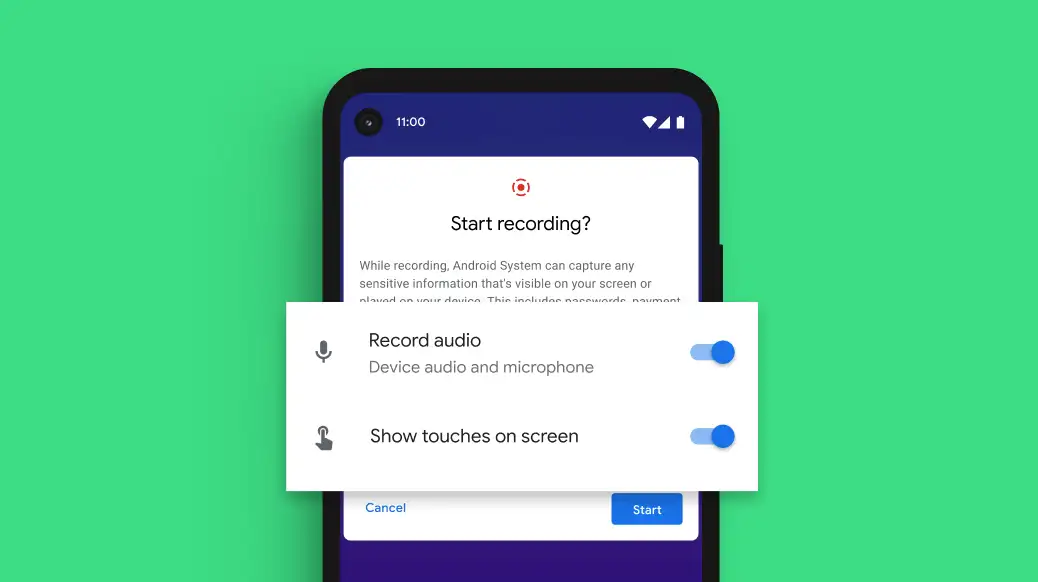
Nahrávání obrazovky na starších zařízeních Android
Nahrávání obrazovky na zařízeních starších než Android 11 je stále možné, ale budete muset postupovat podle následujících kroků.
- Přejděte do Nastavení> O telefonu. Najděte číslo sestavení a sedmkrát na něj klepněte. Na obrazovce se objeví zpráva „Nyní jste vývojář“.
- Nyní přejděte do Nastavení> Pokročilé> Možnosti vývojáře> Příznaky funkcí.
- Zapněte nastavení_screenrecord_long_press.
- Dlouze stiskněte nabídku snímku obrazovky, dokud se nezobrazí vyskakovací nabídka.
- Klepněte na Spustit nahrávání a poté Spustit nyní.
- Po nahrávání klepněte na tlačítko Zastavit.
- Najděte video ve své galerii.
Jak nahrávat na obrazovce Mac
Na rozdíl od Windows mají zařízení Mac s macOS Mojave nebo novějším vestavěným řešením pro nahrávání obrazovky, které můžete použít. Nejlepší na tom je, že stačí stisknout klávesovou zkratku.
Nahrávání nativní obrazovky
- Otevřete aplikaci nebo okno, které chcete zachytit.
- Stisknutím Shift+Command+5 otevřete systémový nástroj pro snímání obrazovky.
- Vyberte mezi nahráváním celé obrazovky, okna nebo výběru.
- Kliknutím na tlačítko zastavit nahrávání ukončíte.
- Vaše video se zobrazí jako miniatura v pravém dolním rohu obrazovky. Klikněte na něj a vyberte, kam chcete video uložit.

Nahrávání obrazovky QuickTime
Pokud nepoužíváte macOS Mojave nebo novější, můžete použít QuickTime, který je k dispozici na všech počítačích Mac.
- Otevřete QuickTime Player.
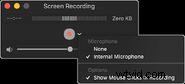
- Stiskněte Soubor> Nový záznam obrazovky.
- Stisknutím tlačítka na záznam zahájíte nahrávání.
- Opětovným stisknutím nahrávání zastavíte nahrávání.
- Klikněte na Soubor> Uložit.
N/B – Chcete-li pořídit snímek obrazovky na Macu, stiskněte Command + Shift + 4 a poté vyberte oblast, kterou chcete zachytit.
Jak nahrávat obrazovku na iPhone
Nahrávání obrazovky je zabudováno do iPhonů, ale abyste jej mohli používat, musíte jej nejprve aktivovat.
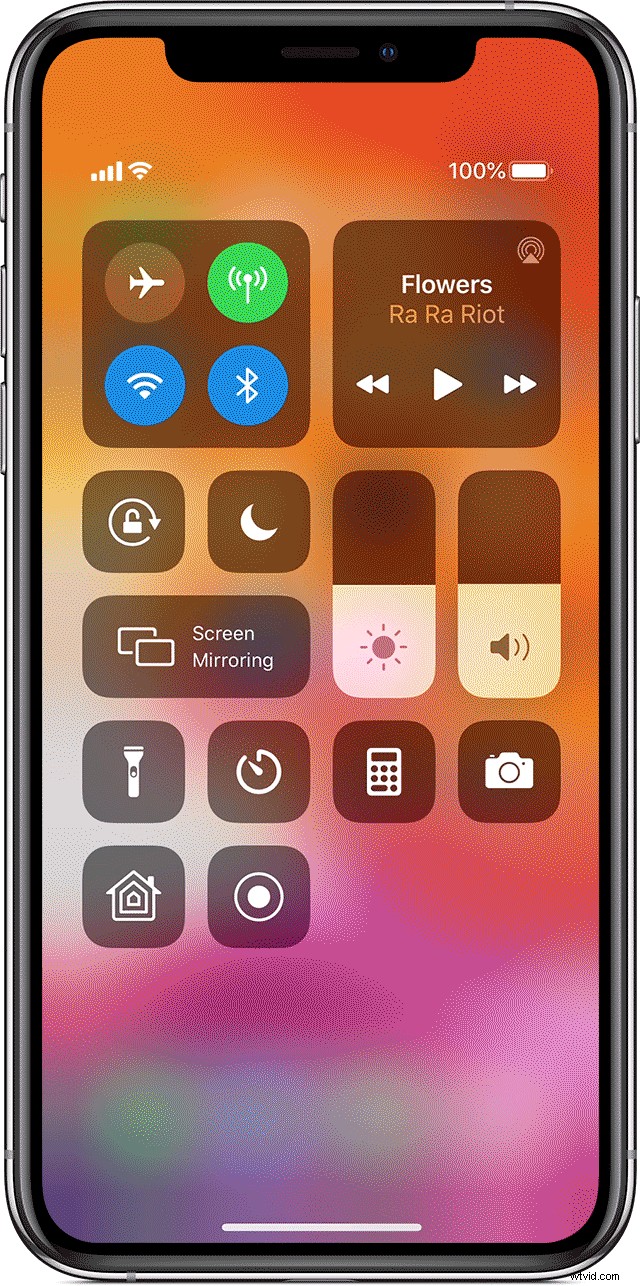
- Přejděte do Nastavení> Ovládací centrum> Přizpůsobit ovládací prvky. Klikněte na + vedle nahrávání obrazovky.
- Otevřete aplikaci nebo web, který chcete zaznamenat.
- Přejetím prstem nahoru zobrazíte nabídku Ovládacího centra (iPhone 8 nebo starší) nebo přejetím prstem dolů z pravého horního rohu obrazovky (iPhone X nebo novější)
- Klepnutím na tlačítko půlměsíce zapněte režim Nerušit. To je důležité, protože při nahrávání zachytíte vše, co se objeví na obrazovce, včetně upozornění.
- Kliknutím na tlačítko záznamu na obrazovce zahájíte záznam.
- Nyní můžete nahrávat video a zvuk čehokoli, co je na obrazovce. Chcete-li také nahrávat externí zvuk (svůj hlas), budete muset zapnout mikrofon.
- Stisknutím tlačítka Stop nahrávání zastavíte.
- Video najdete v aplikaci Fotky.
N/B – Chcete-li pořídit snímek obrazovky na iPhone, podržte tlačítko Domů a poté stiskněte tlačítko napájení na boku. Pokud používáte iPhone X nebo novější, stiskněte současně tlačítka zámku a tlačítka pro zvýšení hlasitosti.
Pokud to s nahráváním myslíte vážně, podívejte se na tyto tipy pro zlepšení přístupnosti videa.
Jak lze používat nahrávky obrazovky
Video obsah je často mnohem snazší konzumovat než statický, psaný obsah. Zde jsou některá z běžnějších použití pro nahrávání obrazovky.
Podrobné technické návody
Pokud máte zájem vysvětlit svému publiku něco složitého, zkuste nahrát video, abyste to vysvětlili. Lidé si uchovávají až 95 % informací, které se dozvěděli z videí. Zachovají si jen asi 10 % toho, co se z textu naučí. Prostřednictvím videoobsahu můžete poskytnout skutečnou hodnotu a zároveň vytvořit silnější vztah se svým publikem. Příklad toho můžete vidět v našem videu o aktualizaci obrázku VideoScribe níže.
Pokud chcete, aby byly vaše výukové programy skutečně přesvědčivé, podívejte se na našeho průvodce vytvářením případových přesvědčivých video studií.
Softwarová podpora
Všichni víme, jak nepříjemné to může být, když software prostě nefunguje tak, jak by měl – ale někdy je obtížné vysvětlit, jak je to špatně, pouhými slovy. Vstupte do nahrávání obrazovky. Zaznamenání chyby pomůže technické podpoře problém vyřešit tím, že poskytne jasný obrázek o problému. Je také mnohem snazší pouze zaznamenat vaši obrazovku, než psát dlouhý lístek podpory, který ani nemusí zprávu přenést.
Ukázky produktů
Pokud chcete rozšířit své podnikání nebo svůj kanál YouTube, vytvoření video ukázky vašeho produktu v akci je jedním z nejlepších způsobů, jak sdělit jeho hodnotu. Nejlepší kombinací je zahrnout do marketingového videa záznam obrazovky toho, jak váš software funguje, a vysoce hodnotnou nabídku. Chcete-li zvýšit kvalitu produkce, nezapomeňte video upravit. Můžete dokonce chtít sdílet video prostřednictvím e-mailu.
Své video můžete dokonce přeměnit na GIF, aby bylo snazší je sdílet. Byli byste překvapeni, jak poutavé mohou být GIFy, a můžete je snadno vložit do technického návodu na blog, aby byl obsah lépe stravitelný. Nebo dokonce do vašeho videa VideoScribe – zde se dozvíte jak.
Autorem hosta je Eduardo Litonjua. Strategický konzultant ve dne, blogger v noci, Eddie pomáhá zakladatelům startupů identifikovat nejlepší obchodní modely, vybrat ty správné nástroje a realizovat jejich nápady na svém blogu Passive Income Tree.
