Pokud ke svým videím nepřidáváte titulky, přicházíte o velkou marketingovou příležitost. Vezměte si jako příklad Facebook, kde je až 85 procent videí sledováno bez zvuku .
Skutečností je, že mnoho lidí dává přednost sledování videí se zapnutými titulky nebo dokonce čtení přepisu zveřejněného vedle samotného videa. Mohou být například ve veřejné dopravě, v čekárně nebo nechtějí rušit ostatní kolem sebe.
Ještě důležitější je, že titulky zpřístupní vaše videa širšímu publiku, včetně nerodilých mluvčích a neslyšících a nedoslýchavých.
Titulky také poskytují výhody SEO :Jejich text mohou procházet a indexovat roboti vyhledávačů, díky čemuž bude vaše video viditelné pro větší počet klíčových frází.
V tomto tutoriálu se podíváme na nejběžnější formáty titulků a také na to, jak si můžete snadno vytvořit vlastní skryté titulky pomocí svobodného softwaru.
Nejprve několik základních definic.
Titulky versus titulky:Jaký je rozdíl?
V USA a Kanadě se rozlišuje mezi titulky a titulky.
Titulky jsou určeny pro diváky, kteří neslyší zvuk. Kromě přepisu řeči nebo dialogu obsahují popisky řečníků a popis neřečových zvuků.
Titulky na druhou stranu předpokládají, že diváci mohou slyšet zvuk, ale potřebují textovou alternativu – například když diváci nerozumí jazyku, kterým se mluví ve videu, nebo jím nemluví plynule. Titulky obsahují přepis pouze řeči nebo dialogu.
Zda se rozhodnete poskytnout titulky nebo titulky, bude záviset na vaší cílové skupině a zamýšlené aplikaci vašeho videa.
Skryté titulky versus otevřené titulky
Skryté titulky lze zapnout nebo vypnout, zatímco otevřené titulky jsou vypáleny do stopy videa, a jsou proto vždy viditelné.
Výhodou skrytých titulků je, že dávají vašim divákům na výběr, zda si video přehrají s textem nebo bez něj, v závislosti na jejich preferencích.
Pokud má video na některých platformách sociálních médií (například Twitter), skryté titulky se automaticky zobrazí lidem používajícím mobilní zařízení s vypnutým zvukem. Jinak se skryté titulky obvykle zapínají nebo vypínají pomocí ikony „CC“ na přehrávačích videa.
Poznámka:Někdy má smysl používat otevřené titulky. Například Instagram v současné době nepodporuje skryté titulky. Pokud byste v tomto případě chtěli divákům poskytnout titulky, museli byste je do videa napevno zakódovat. Můžete to provést pomocí bezplatného transkodéru videa, jako je Ruční brzda .
Běžné formáty souborů titulků a titulků
Existuje mnoho různých formátů titulků, ale nemusíte je všechny znát. Ve většině případů budete potřebovat jeden z následujících dvou formátů:
SubRip Subtitle (SRT):
Formát SRT je nejvíce podporovaný formát titulků a titulků. Jedná se o prostý textový soubor s příponou .srt, který lze vytvořit ručně pomocí textového editoru. Titulky SRT jsou kompatibilní s většinou sociálních médií a webů pro hostování videa a také s mnoha dalšími přehrávači videa, včetně VLC Media Player. Nevýhodou formátu SRT jsou jeho omezené možnosti formátování textu titulků.
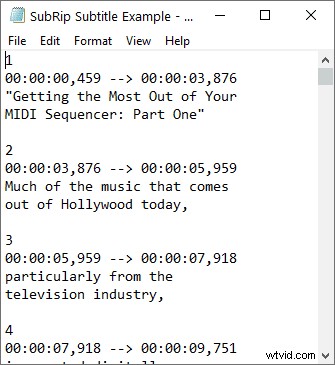
Čtyři části souboru SRT zahrnují:
- Číslo sekvence titulků (1, 2, 3 atd.).
- Časové kódy označující, kdy se mají titulky spustit a ukončit, oddělené šipkou ( --> ). Standardní formát času jsou hodiny:minuty:sekundy,milisekundy. (Všimněte si čárky před milisekundami.) Milisekundy se zaokrouhlují na tři desetinná místa.
- Text titulků. Často se jedná o dva řádky.
- Prázdný řádek před začátkem další sekvence titulků.
WebVTT (VTT):
WebVTT (Web Video Text Tracks Format) je standard W3C pro specifikaci časovaných textových stop pomocí HTML5 prvku
WebVTT navíc podporuje přidávání komentářů, popisů videí, navigačních kapitol a metadat do souborů s titulky.
WebVTT je preferovaný formát titulků pro mnoho přehrávačů médií HTML5. Stejně jako u souborů SRT můžete vytvořit nebo upravit soubor WebVTT v textovém editoru (uložený s příponou .vtt).
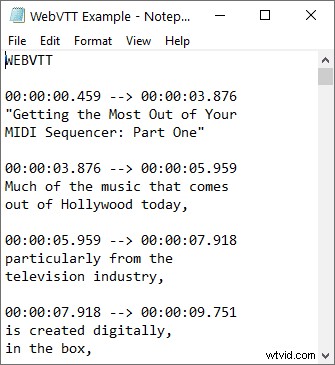
Soubor VTT začíná řádkem "WEBVTT."
Na rozdíl od souborů SRT jsou pořadová čísla v souborech VTT volitelná. Časování je také naformátováno trochu jinak a místo čárky se před milisekundami používá tečka.
Stejně jako u souborů SRT je každá sekvence titulků VTT oddělena prázdným řádkem.
Jaký formát titulků byste měli použít?
Následuje stručný přehled některých běžných sociálních sítí a přehrávačů videa a jejich podporovaných formátů titulků:
- YouTube:SRT, VTT
- Facebook:SRT
- Twitter:SRT
- Vimeo:VTT (doporučeno), SRT (podporováno)
- Camtasia:SRT
- Přehrávač médií VLC:SRT
- PowerPoint pro Windows:VTT
Doporučený bezplatný software pro úpravu titulků
Jak bylo uvedeno, soubory SRT a VTT můžete vytvořit ručně pomocí libovolného textového editoru, ale tento proces je zdlouhavý a časování titulků bude pravděpodobně nepřesné.
Pomocí softwaru pro úpravu titulků můžete vytvářet, upravovat a převádět své vlastní soubory titulků s menšími problémy a větší přesností.
Některé dobré bezplatné editory titulků zahrnují:
- Úprava titulků :Bezplatný editor titulků s otevřeným zdrojovým kódem, který pracuje s více než 280 různými formáty titulků. Používá DirectShow, VLC Media Player nebo MPlayer.
- Dílna s titulky :Další bezplatný editor titulků, který podporuje více než 60 formátů titulků.
- DivXLand Media Subtitler :Pokud máte přepis, můžete použít tento bezplatný editor titulků k velmi rychlému vytvoření externích souborů titulků kliknutím myši, abyste synchronizovali řádky dialogu během přehrávání videa.
Vytvoření souboru SRT v úpravě titulků
Nyní se podíváme na to, jak použít Subtitle Edit ke generování souboru titulků SRT.
Krok 1: V případě potřeby připravte přepis.
Pokud jste scénář napsali před natáčením videa, máte hotovo. V některých případech však možná budete potřebovat nebo budete chtít jeden vygenerovat – například pokud jste si video upravili podle reklamy nebo potřebujete přeložit titulky do jiných jazyků.
Nástrojů pro automatický přepis je mnoho, ale ty bezplatné nepřinášejí úžasné výsledky. Abyste svým divákům poskytli ten nejlepší zážitek, doporučujeme najmout si přepisovací službu nebo si video přepsat sami pomocí softwaru, který proces urychlí (viz nejlépe doporučovaný bezplatný přepisovací software ).
Krok 2: Úpravu titulků si stáhněte zde a nainstalujte program.
Krok 3: Otevřete své video v nabídce Úprava titulků
Spusťte Úpravu titulků. Přetáhněte video do přehrávače videa v pravém horním rohu. V pravém dolním rohu okna Subtitle Edit se objeví křivka.
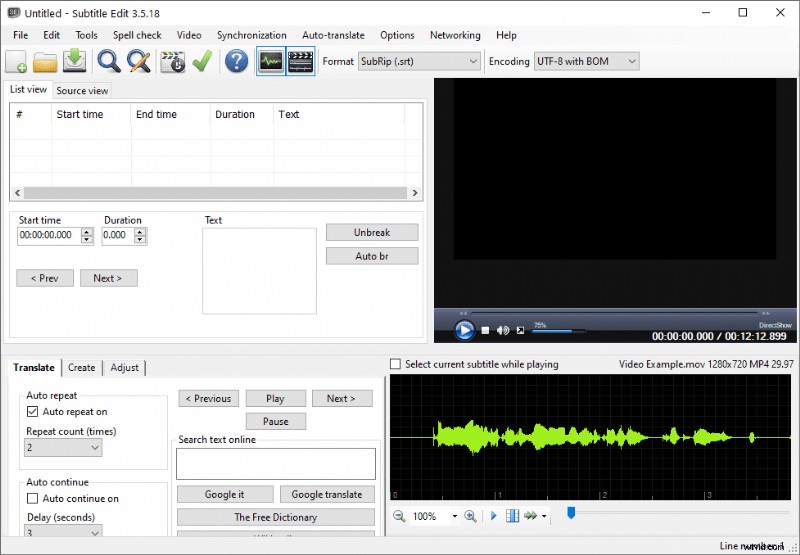
V průběhu můžete procházet pomocí kláves se šipkami na klávesnici nebo rolovacího kolečka na myši. Klepnutím kamkoli do tvaru vlny přeskočíte na danou část videa.
Krok 4: Nastavte předvolby zobrazení titulků
Volitelně přejděte na Možnosti> Nastavení a nastavte předvolby zobrazení titulků. Můžete například zadat limity pro maximální délku řádku, maximální počet znaků za sekundu a maximální počet slov za minutu.
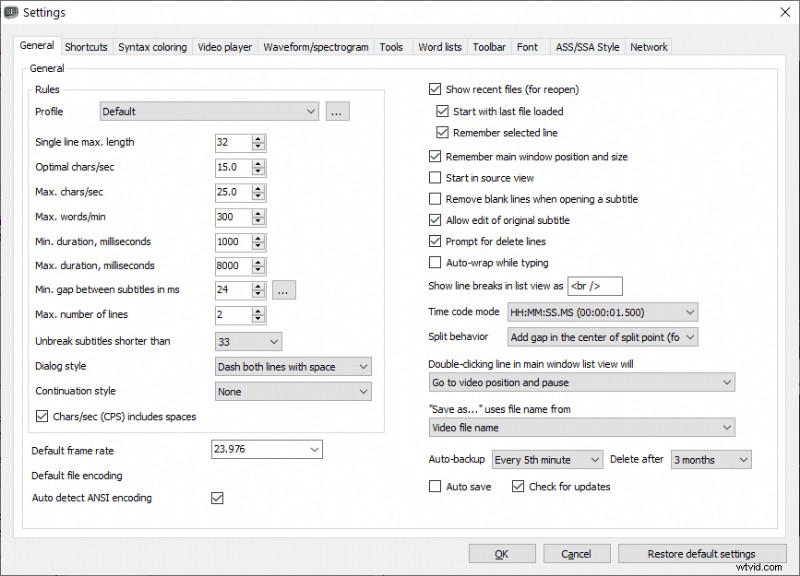
Pokud si uděláte čas na úpravu těchto nastavení, můžete svým divákům poskytnout lepší zážitek (a v závislosti na tom, jak bude vaše video používáno, mohou být vyžadována specifická nastavení).
Pokud si nejste jisti, jaká nastavení sem zadat, použijte jako výchozí bod následující zdroje:
- Klíč pro titulky DCMP – Doporučené postupy pro titulkování vzdělávacích videí. DCMP například doporučuje, aby titulky pro vzdělávací média nižší úrovně nepřesáhly 130 slov za minutu.
- Pravidla souladu s ADA – V mnoha vládních a vzdělávacích institucích jsou vyžadovány titulky vyhovující ADA. ADA doporučuje nezahrnout více než 32 znaků na řádek.
Po dokončení úprav nastavení stiskněte OK a vraťte se do hlavního okna pro úpravy titulků.
Krok 5: Přidejte titulky a upravte časování
Kliknutím a přetažením kdekoli ve tvaru vlny vyberte část videa pro titulkování. Špičky křivky indikují, kde řeč začíná a kde se zužuje, což vám umožňuje přesně nastavit časování. Svůj výběr můžete přehrát kliknutím pravým tlačítkem myši a výběrem "Přehrát výběr."
Po provedení výběru na něj klikněte pravým tlačítkem myši a vyberte možnost „Přidat text sem“. Čas začátku a konce vašeho výběru se zobrazí v seznamu v levém horním rohu Úpravy titulků.
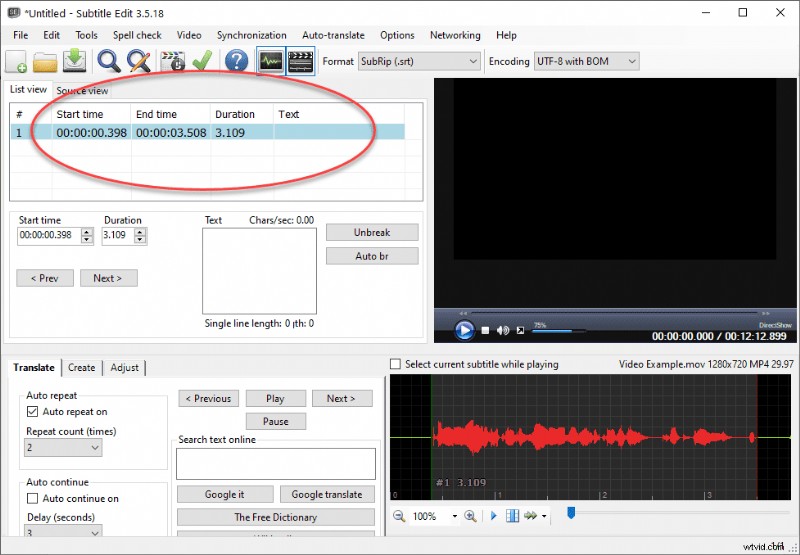
Krok 6: Přidejte text titulků
Do velkého prázdného textového pole zadejte mluvená slova, která odpovídají vašemu výběru videa. Text titulků se automaticky vyplní ve sloupci Text v zobrazení seznamu.
Poznámka:Pokud máte přepis otevřený v aplikaci Microsoft Word nebo textovém editoru, můžete zkopírovat části přepisu do schránky, přepnout na Úpravu titulků a vybrat odpovídající část videa, kliknout pravým tlačítkem na výběr a vybrat "Sem přidejte text ze schránky."
Přehrajte výběr a proveďte potřebné úpravy, abyste zajistili správnou synchronizaci titulků.
Kliknutím pravým tlačítkem na výběr zobrazíte různé možnosti úprav, jako je smazání textu, rozdělení titulků v místě kurzoru nebo sloučení titulků se sousedními titulky.
Můžete také dvakrát kliknout na titulky v zobrazení seznamu a přejít na danou část videa.
Na níže uvedeném snímku obrazovky si všimněte, že číslo vedle „Délka jednoho řádku“ zčervenalo. Také samotný záznam titulků (v zobrazení seznamu) je zvýrazněn červeně. V úpravě titulků se při překročení limitů, které jste nastavili v části Možnosti> Nastavení (krok čtyři), zobrazí červené indikátory. Tímto způsobem vás funkce Subtitle Edit upozorní na jakékoli chyby a umožní vám upravit vaše titulky tak, aby odpovídaly pravidlům zobrazení, která jste nastavili na začátku.
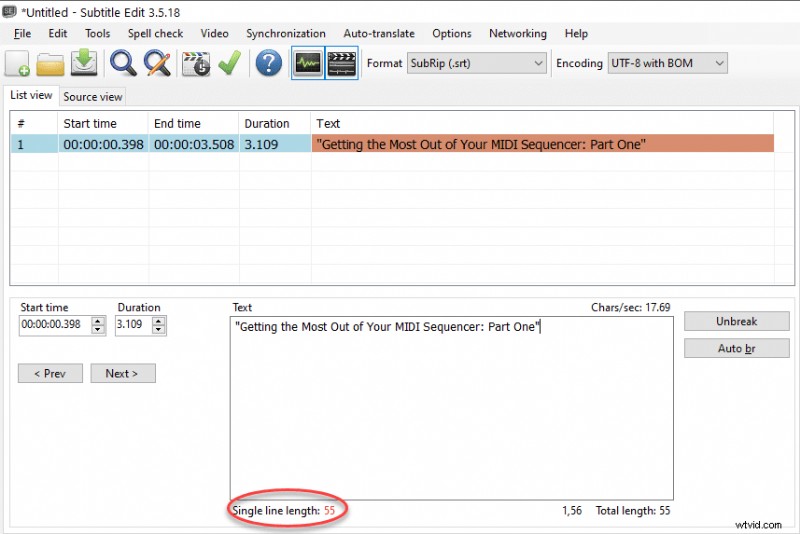
V tomto případě nám Subtitle Edit říká, že titulky jsou delší než maximální délka řádku 32 znaků, kterou jsme definovali v kroku čtyři. Abychom to napravili, můžeme buď řádek přerušit ručně umístěním kurzoru někam do textu a stisknutím klávesy Enter, nebo můžeme kliknout na tlačítko automatického přerušení ("Auto br") vpravo od pole Text. Subtitle Edit udělá vše pro to, aby přerušil řádek na logickém místě.
Krok 7: Opakujte kroky pět a šest, dokud nevytvoříte zbytek titulků
Uložte hotové titulky ve formátu SRT nebo VTT v závislosti na platformě, kde budou použity. Soubor titulků by měl mít stejný název jako soubor videa. U některých platforem může být nutné přejmenovat soubor SRT, aby správně fungoval. (Například Facebook vyžaduje konvenci pojmenování název souboru.[kód jazyka]_[kód země].srt .)
Většina webů sociálních médií a platforem pro hostování videa umožňuje nahrát titulky jako vedlejší soubor (tj. odděleně od videa), takže jejich kódování není nutné. Pokud potřebujete z jakéhokoli důvodu zakódovat titulky do videa, můžete použít bezplatný program, jako je HandBrake.
Převod souborů titulků
V případě potřeby můžete snadno převést titulky mezi formáty SRT a VTT:Otevřete soubor titulků v nabídce Subtitle Edit a vyberte nový formát v rozevírací nabídce Formát (zobrazeno níže). Poté přejděte na Soubor> Uložit jako a znovu uložte soubor titulků v novém formátu. Díky této funkci můžete své titulky distribuovat na více platforem s minimální prací.
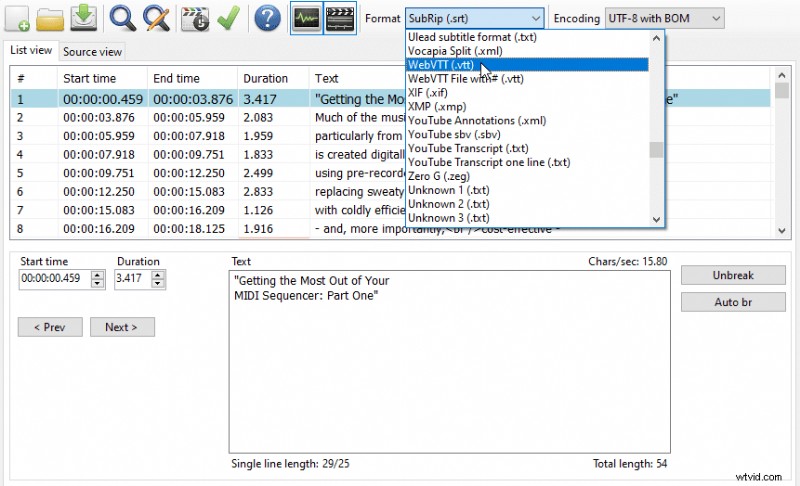
Pokud jde o titulkování vašich videí pomocí bezplatného softwaru, jako je Subtitle Edit, může chvíli trvat, než se naučíte všechny funkce a vytvoříte efektivní pracovní postup. Za námahu to však stojí, protože nejen zvýšíte expozici svého videa, ale také si získáte respekt těch svých diváků, kteří by si jinak vaše video nemohli užít.
Životopis autora:
Chloe Brittain je vlastníkem Opal Transscription , služba pro přepis zvuku a videa poskytující přepisy nejvyšší kvality pro podniky, mediální profesionály a akademické instituce ve Spojených státech a Kanadě.
