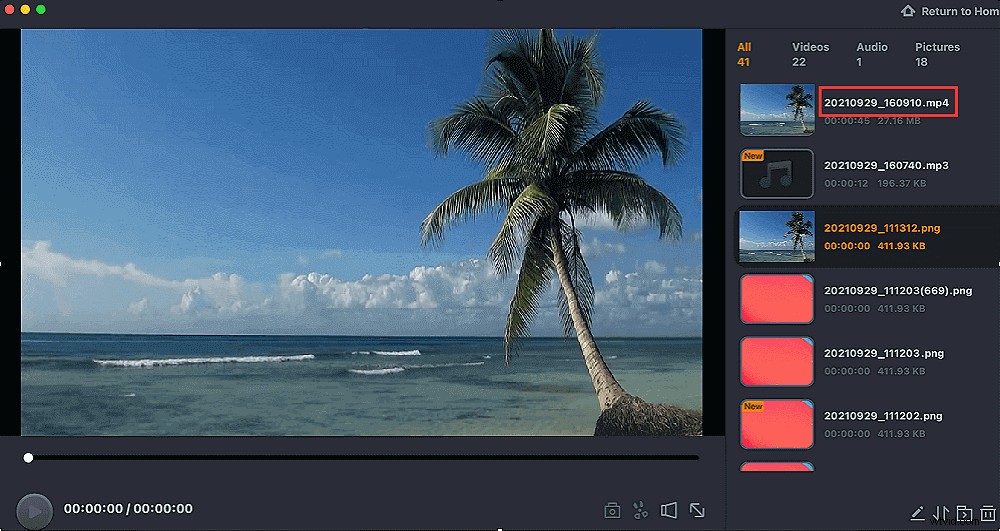Nahrávání obrazovky nebo videa na iPhone může být velmi užitečné. Možná hrajete hru na svém iPhonu a rádi byste se o svůj neuvěřitelný výkon podělili s ostatními. Možná vaše zařízení dělá něco neobvyklého a chcete toto podivné chování natočit na video, které předvedete technickému expertovi. Nebo jste jen zvědaví, zda můžete nahrát nějaké video přehrávané na vašem zařízení a uložit je. Bez ohledu na to, jaký je váš scénář, jste na správném místě. V tomto příspěvku vysvětlíme jak nahrávat video na iPhone takže jej můžete uložit nebo sdílet.
Jak nahrávat obrazovku/video pomocí iOS Screen Recorder
Pokud váš iPhone běží s iOS 11 a novějším, pak nahrávání obrazovky nebo videa na zařízení nevyžaduje žádný další nástroj. S pomocí vestavěného rekordéru obrazovky pro iOS 11 nebo vyšší můžete snadno nahrávat obrazovku se zvukem na váš iPhone.
Postup nahrávání videa pomocí rekordéru obrazovky iOS:
Krok 1. Chcete-li zahájit proces, musíte nejprve přidat funkce nahrávání obrazovky do ovládacího centra. Na svém iPhonu přejděte na "Nastavení">" Ovládací centrum">" Další ovládací prvky/Přizpůsobit ovládací prvky". Poté klikněte na tlačítko „+“ vedle položky Nahrávání obrazovky.
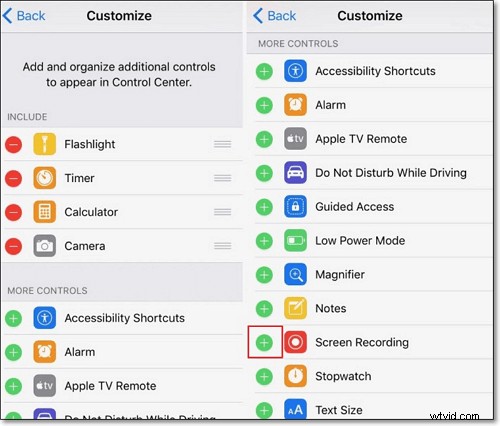
Krok 2. Otevřete Ovládací centrum. Chcete-li tak učinit, přejeďte prstem nahoru ze spodní části obrazovky. Na iPhonu X nebo vyšším přejeďte prstem dolů z pravého horního rohu obrazovky.
Krok 3. Klepněte na "ikonu Nahrávání obrazovky (kruh s tečkou)">" Klepnutím na Mikrofon">" Spustit nahrávání" zahájíte nahrávání.

Krok 4. Po 3sekundovém odpočítávání bude zachyceno vše na vaší obrazovce. Po dokončení zastavte nahrávání kliknutím na červenou skvrnu nebo pruh v horní části obrazovky. Nebo můžete otevřít Ovládací centrum a znovu klepnout na tlačítko nahrávání.
Vaše video natáčené na obrazovce bude uloženo ve Fotkách. Přejděte na „Fotografie“, abyste získali přístup k nahrávce a v případě potřeby ji upravte. Ačkoli tato metoda nevyžaduje instalaci dalšího nástroje, funguje pouze pro iPhone se systémem iOS 11 nebo vyšším.
4 nejlepší aplikace pro záznam obrazovky/videa na iPhone
K dispozici je spousta skvělých aplikací pro záznam obrazovky nebo videa na iPhone. Můžete je tedy využít k bezproblémovému nahrávání obrazovky/videa. Víme, že určit, kterou aplikaci vybrat pro nahrávání obrazovky nebo videa na iPhone, je náročný úkol. Proto jsme pro vás udělali těžké zvedání. Níže jsme zkontrolovali 4 nejlepší aplikace pro nahrávání obrazovky pro iPhone. Podívejte se tedy a zjistěte, který z nich je pro vás nejvhodnější.
1. Nahrajte to!
Zaznamenejte to! vám může pomoci zaznamenat vaše aplikace a hry pro výukové programy, ukázky videí, tréninková videa a průvodce hrami na vašem iPhone. Nejlepší na aplikaci je, že dokáže při nahrávání přidávat video reakce se zvukovým komentářem. Aplikace je dokonce dodávána s vestavěným editorem videa pro vylepšení vašich nahrávek. Dokonce udrží všechny vaše nahrávky organizované na jednom místě, takže ke svým nahrávkám budete mít snadný přístup, kdykoli budete chtít.
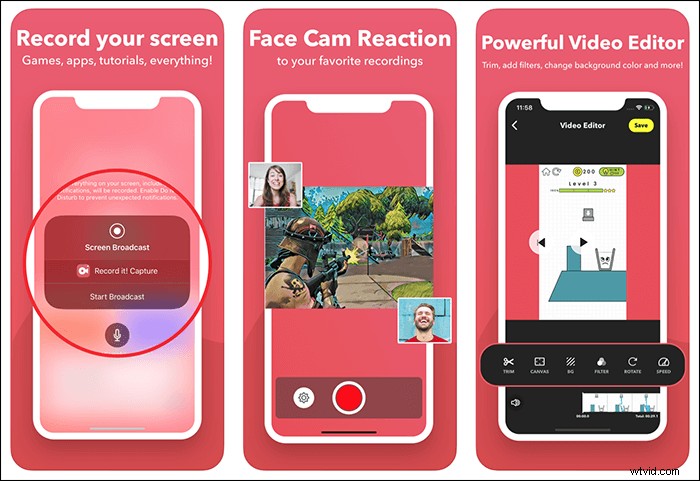
Klíčové funkce:
- Zaznamenávejte vše, včetně výukových videí, her a aplikací
- Řešení na jedno kliknutí pro záznam celé obrazovky vašeho iPhone
- Podpora různých funkcí pro úpravu videa, jako je oříznutí, otočení, změna barvy pozadí a plátna, úprava rychlosti přehrávání a další
- Sdílejte záznam na YouTube nebo v jiných aplikacích
2. DU Recorder – Screen Recorder
DU Recorder je další aplikace doporučená pro záznam obrazovky nebo videa na iPhone. Je to jeden z výkonných videorekordérů a tvůrců streamů. Je schopen živě streamovat vaši obrazovku na Facebook, YouTube a Twitch. S pomocí aplikace můžete zachytit cokoli, co se děje na obrazovce vašeho iPhonu, jako jsou živé pořady, sporty, hry a další. Jedinečná věc aplikace je, že přichází s živými nástroji, jako je nastavení živé pauzy, vlastní vodoznaky a další.
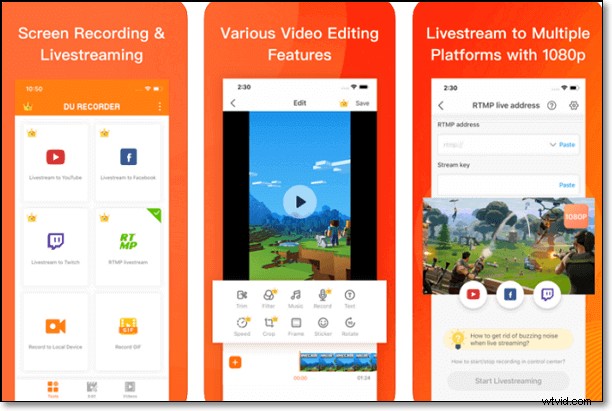
Klíčové funkce:
- Podpora nahrávání zvuku spolu se záznamem obrazovky
- Používejte výkonné funkce pro úpravu videa
- Podporujte živé vysílání obrazovky na různé platformy sociálních médií s mnoha možnostmi rozlišení
3. TechSmith Capture
TechSmith Capture je jedna z výkonných aplikací pro nahrávání obrazovky, která je součástí kolekce video aplikací Camtasia. S jeho pomocí můžete na svůj iPhone snadno a rychle nahrávat demo aplikace a tréninková videa. Záznam můžete dokonce bezproblémově odeslat nebo sdílet s přáteli nebo do počítače.
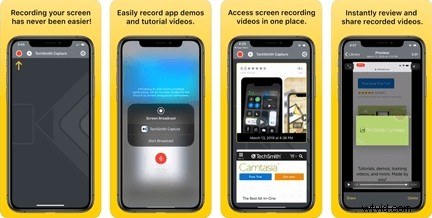
Klíčové funkce:
- Mějte všechny své nahrávky dobře uspořádané na jednom místě
- Možnost zaznamenat vše, co se děje na obrazovce vašeho iPhone
- Podpora nahrávání jednoho nebo více videoklipů na celou obrazovku pomocí globálních rozhraní API pro nahrávání systému iOS
4. Screen Recorder °
Posledním, ale neposledním řešením, jak zaznamenat obrazovku na iPhone, je Screen Recorder °. Má velmi jednoduché rozhraní a všechny základní rysy aplikace pro nahrávání obrazovky. S jeho pomocí můžete dokonce nahrávat zvukové komentáře a video reakce.
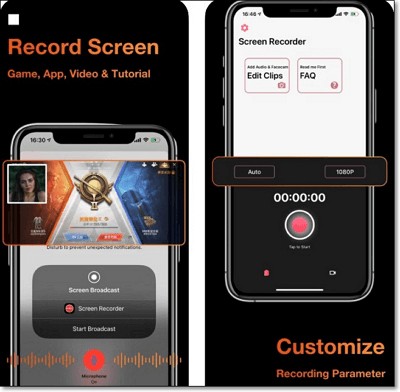
Klíčové funkce:
- Zaznamenávejte vše, co se děje na obrazovce vašeho iPhone
- Zaznamenejte zvuk a zachyťte reakce
- Funkce pro úpravu videa, jako je oříznutí nahrávky
Bonusové tipy:Jak nahrávat obrazovku/video na Mac
Pokud hledáte užitečné řešení pro záznam obrazovky vašeho Macu, pak už nehledejte od EaseUS RecExperts pro Mac. Nástroj je schopen zaznamenávat jakoukoli aktivitu, která se děje na obrazovce vašeho Macu. Nejlepší na tom je, že tento snadno použitelný videorekordér nevyžaduje žádné technické dovednosti pro vaši obrazovku nebo nahrávání videa. Může nahrávat zvuk, obrazovku, hraní a webovou kameru na Macu.
Klíčové funkce:
- Zachyťte nebo nahrávejte video na YouTube, přibližujte schůzky, výuková videa, živé přenosy a další
- Podpora pro plánování nahrávání
- Pořiďte snímek obrazovky Mac
Kliknutím na tlačítko níže získáte EaseUS RecExperts pro Mac.
Jak zaznamenat obrazovku na Macu:
Krok 1. Stáhněte a spusťte EaseUS RecExperts na vašem Macu. Chcete-li zachytit celou obrazovku, klikněte na tlačítko „Celá obrazovka“ v hlavním rozhraní. Pokud chcete upravit oblast záznamu, zvolte tlačítko "Region".

Krok 2. Chcete-li nahrát obrazovku se zvukem, klepněte na ikonu Zvuk v levé dolní části panelu nástrojů. Zvukovými zdroji může být váš externí zvuk nebo systémový zvuk. Na základě vašich potřeb povolte cílovou možnost.
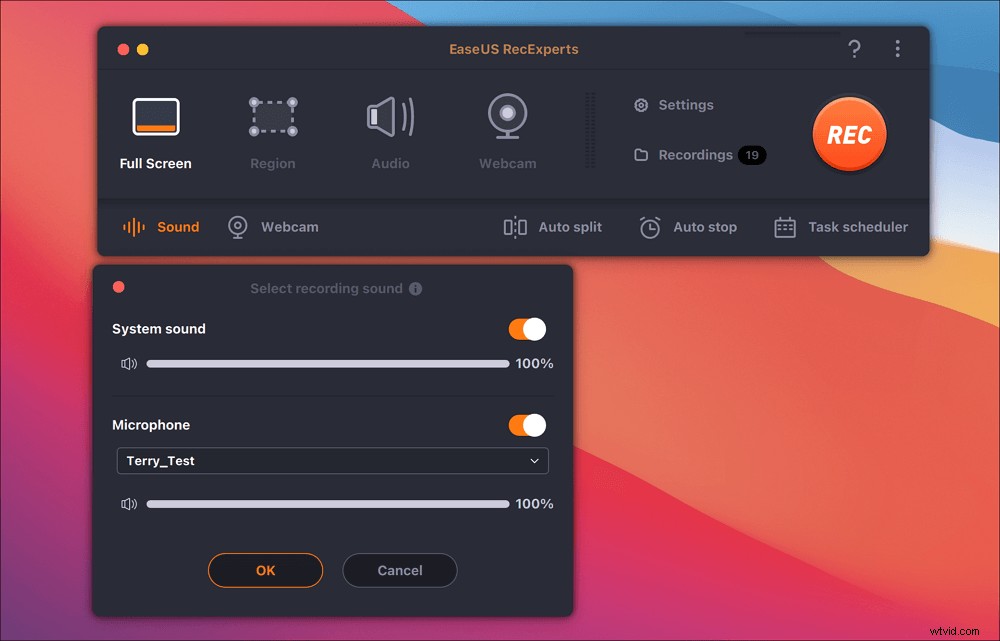
Krok 3. Před zachycením můžete změnit výstupní formát zaznamenaného videa kliknutím na „Nastavení“ v hlavním rozhraní. Poté přejděte dolů v nabídce Výstupní formát pro video. Vyberte typ výstupu, jak chcete.
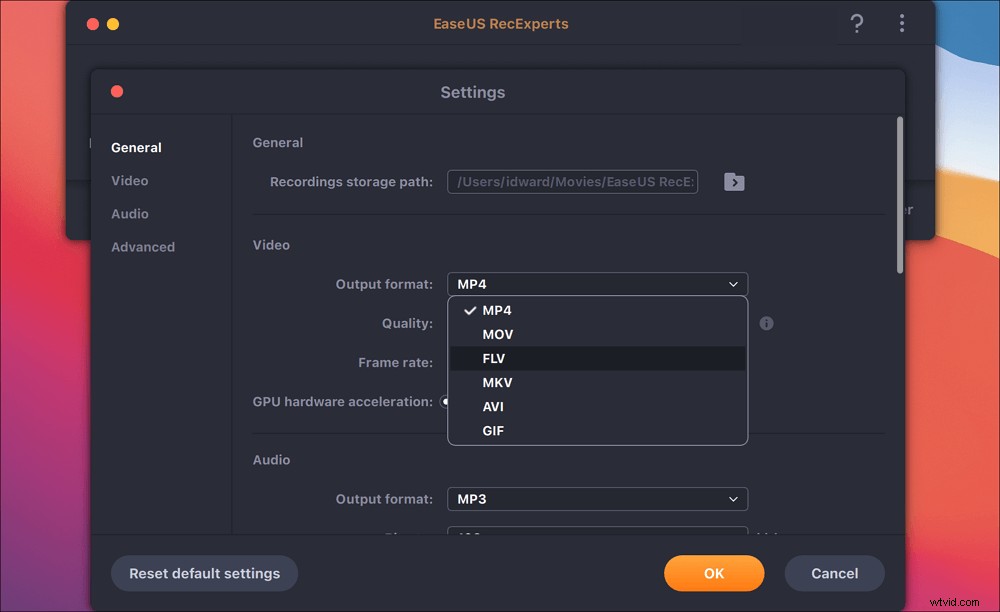
Krok 4. Po dokončení zahajte nahrávání kliknutím na tlačítko REC. Zachytí vše, co se zobrazí na obrazovce vašeho Macu. Až budete hotovi, klikněte na tlačítko Zastavit. Poté můžete sledovat nahrané video z "Nahrávky".