Chromebooky se nedodávají s předinstalovanou aplikací pro nahrávání z webové kamery. Fotografování pomocí aplikace Fotoaparát je snadné, ale zatím neexistuje žádná nativní možnost nahrávání videí na Chromebook.
Jak bylo zdůrazněno v předchozím příspěvku na blogu, Clipchamp poskytuje řešení ve tvaru našeho záznamníku webové kamery. Vzhledem k nedávné aktualizaci technologie, která přináší lepší zážitek z nahrávání, jsme se rozhodli napsat rychlý návod, jak naši novou aplikaci používat.
Žádná aplikace pro nahrávání – žádný problém!
K Clipchamp se dostanete prostřednictvím Internetového obchodu Chrome nebo na adrese clipchamp.com.
Náš videorekordér vám umožňuje nahrávat přímo ve vašem prohlížeči pomocí vaší vlastní webové kamery a poté vám dává možnost uložit videa lokálně nebo je nahrát na váš Disk Google, YouTube nebo Facebook účet. Videa můžete také komprimovat a převádět na konci záznamu.
Postupujte podle tohoto podrobného průvodce nahráváním videí na Chromebook.
1. Přejděte do Internetového obchodu Chrome a nainstalujte Clipchamp
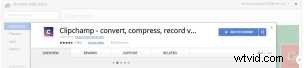
Na vyhledávacím panelu vyhledejte Clipchamp a vyberte Přidat do Chromu .
2. Spusťte Clipchamp

Klikněte na Zobrazit web po instalaci v Internetovém obchodě Chrome nebo přejděte na stránku clipchamp.com.
3. Vyberte Záznam pomocí webové kamery
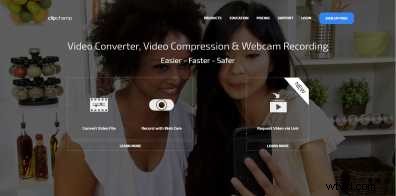
Kromě nahrávání z webové kamery nabízí Clipchamp také technologii pro kompresi a konverzi videa.
Po přihlášení ke svému účtu Clipchamp se otevře záznamník a můžete začít nahrávat. Pokud otevíráte videorekordér poprvé, váš prohlížeč vás požádá o povolení přístupu Clipchamp ke kameře a mikrofonu.
Ujistěte se, že jste povolili přístup, jinak nebude záznamník webové kamery fungovat.
4. (Volitelné) Vyberte položku Kvalita záznamu

Kliknutím na ikonu ozubeného kola v pravém dolním rohu obrazovky nahrávání změňte rozlišení videa, vyberte svou kameru (pokud je k dispozici více než 1, například pokud používáte USB kameru) a vyberte mikrofon (pokud je k dispozici více než 1 k dispozici).
Tento krok je volitelný a můžete také ponechat výchozí nastavení Clipchamp vybrané.
5. Spusťte nahrávání

Klikněte na Spustit nahrávání začít. Vaše video bude u bezplatného tarifu omezeno na 5 minut.
6. Uložte nebo sdílejte své video!
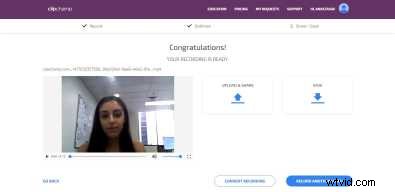
A voila! Video je zaznamenáno a nyní jej můžete uložit do počítače nebo sdílejte na YouTube, Vimeo, Facebook nebo Disk Google.
Chcete-li dále zmenšit velikost souboru nahrávky, volitelným krokem je kliknout na „Převést nahrávku“:
7. (Volitelné) Klikněte na Převést záznam komprimovat a převést video soubor
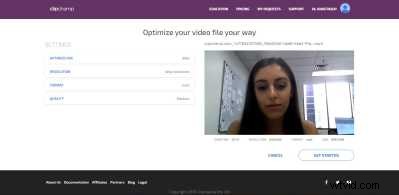
Vyberte si z nabídky Optimalizovat pro možnosti v závislosti na tom, kde chcete video použít. Výběrem možnosti web bude vaše video optimalizováno pro nahrávání na YouTube a Facebook atd.
Takto snadné je nahrávat video na Chromeboocích. Šťastný Clipchamping!
PS:Pokud narazíte na nějaké problémy, podívejte se do našeho centra nápovědy, kde naleznete řešení nejběžnějších problémů.
