Vimeo je známá platforma pro sdílení a zveřejňování videí, kde mohou lidé sledovat a nahrávat svá videa. Na této stránce jsou zobrazeny tuny videí s různými tématy, což uživatelům přináší potěšení a radost.
Při sledování těchto videí si je možná budete chtít uložit a sdílet s rodinou nebo přáteli, ale nevíte, jak je dokončit. Tento příspěvek vám ukáže několik způsobů, jak nahrávat a stahovat videa Vimeo pomocí několika jednoduchých kroků.
Část 1. Jak nahrávat videa Vimeo na PC
Nahrávání videa Vimeo na počítači se systémem Windows není obtížná věc. Potřebujete dobrý video editor. Tato část doporučí 3 videorekordéry Vimeo, které lze použít pro různé operační systémy, a předvede kroky k nahrávání pomocí těchto 3 nástrojů.
1. EaseUS RecExperts pro Windows
Nejlepší Vimeo rekordér pro PC je EaseUS RecExperts pro Windows. Tento freeware může splnit vaše potřeby při nahrávání videí Vimeo se svými různými funkcemi.
Umožňuje vám nahrávat celou obrazovku nebo kteroukoli část obrazovky. Navíc máte povoleno nahrávat streamovaný zvuk také na vašem Vimeo. Pokud chcete, aby nahrávání spustilo automaticky, vše, co musíte udělat, je naplánovat úlohu nahrávání a vybrat čas zahájení a dobu trvání nahrávání.
Funkce
- Bezplatný software pro nahrávání videa Vimeo
- Snadné použití pro začátečníky
- Umožňují vám nastavit plán nahrávání
- Exportujte nahrávky v různých formátech souborů
Tento software si můžete stáhnout zdarma. Proč to nezkusit hned teď?
Výukový program pro Vimeo Record na počítači se systémem Windows:
Krok 1. Spusťte EaseUS RecExperts na vašem počítači. První možnost, „Celá obrazovka“ , může vám pomoci zachytit vše na obrazovce. Pokud přehráváte streamované video v režimu celé obrazovky, je to pro vás vhodné.
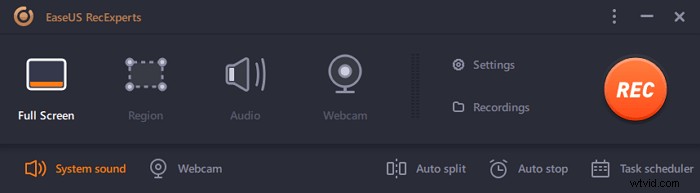
Krok 2. Pokud přehráváte streamované video v okně, bylo by lepší vybrat Region možnost zaznamenat pouze konkrétní oblast .
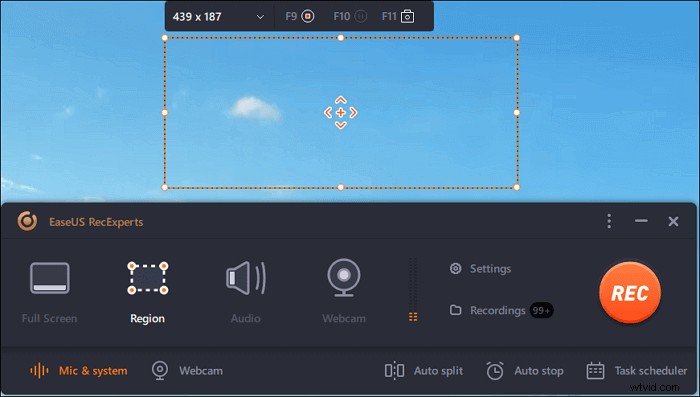
Krok 3. Ujistěte se, že jste v režimu "Region". Poté kliknutím na tlačítko v pravém dolním rohu vyberte vhodný zvuk zdroj a upravte hlasitost . Poté kliknutím na tlačítko „REC“ spusťte nahrávání.
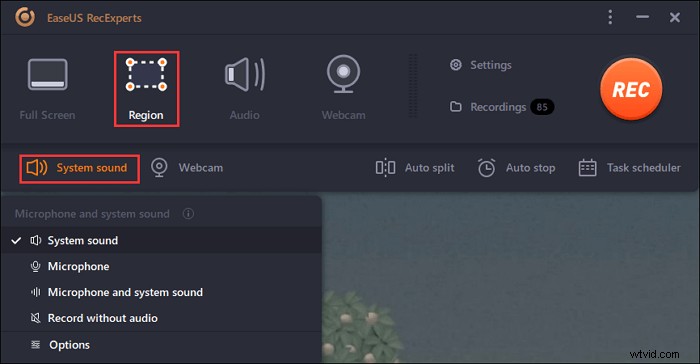
Krok 4. Při nahrávání videa bude na obrazovce plovoucí panel nástrojů. Dvě tlačítka na něm vám mohou pomoci pozastavit nebo zastavit záznam.
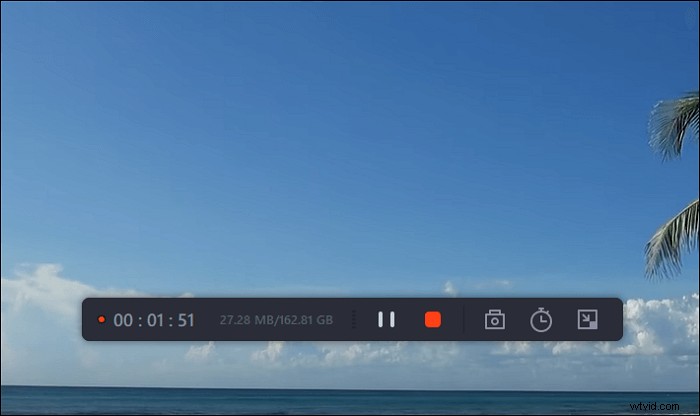
Krok 5. Pokud kliknete na červené tlačítko stop, nahrávání se ukončí a pořízené video se uloží do vašeho počítače . Když se objeví vestavěný přehrávač médií, můžete si záznam prohlédnout a pomocí nástrojů oříznout extrahujte zvuk z něj, nebo přidat úvodní a koncovou část .
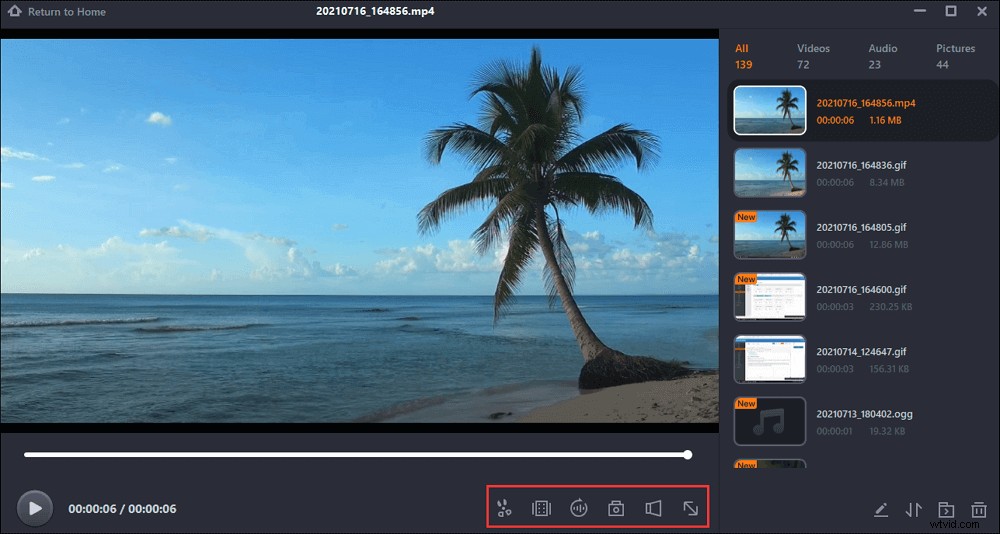
Část 2. Jak ripovat videa Vimeo na Macu
1. EaseUS RecExperts pro Mac
Pokud nahráváte video Vimeo na Mac, EaseUS RecExperts je vaší první volbou.
Tento rekordér pro Mac vám umožňuje nejen zachytit živý přenos Vimeo, ale umožňuje vám snadno ripovat zvuk z Vimea. Tento software vám umožňuje vybrat oblast záznamu jednoduchými kliknutími, což znamená, že je možné zachytit celou obrazovku nebo pouze její část. K dispozici je také několik druhů zdrojů zvuku, například systémový zvuk, zvuk mikrofonu a oba.
Jak nahrávat soukromá videa Vimeo na Macu:
Krok 1. Otevřete streamované video, které chcete zachytit. Poté spusťte EaseUS RecExperts, abyste si zvykli na jeho rozhraní na vašem Macu. Pokud chcete zaznamenat celou obrazovku, můžete kliknout na možnost Celá obrazovka. Pokud chcete upravit oblast záznamu, klikněte na „Region“. Poté myší vyberte oblast záznamu.
Současně, chcete-li zachytit obrazovku se zvukem, stačí stisknout ikonu Zvuk v levém dolním rohu.
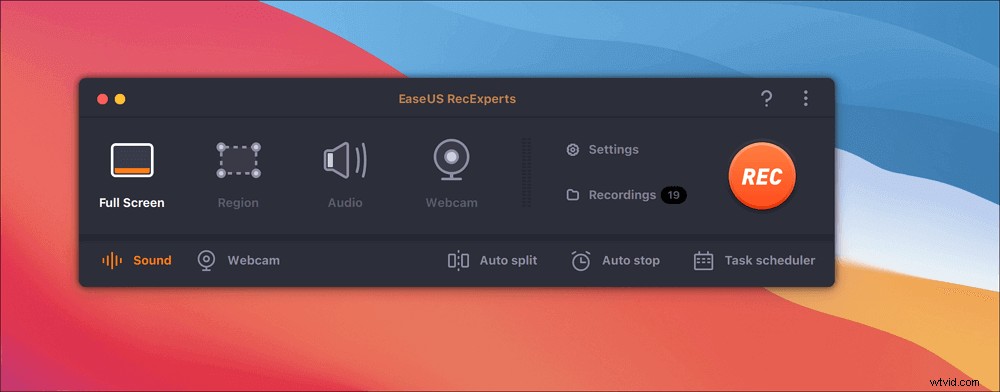
Krok 2. Kliknutím na „Nastavení“ použijete další možnosti, včetně změny výstupního formátu videa, kvality atd.
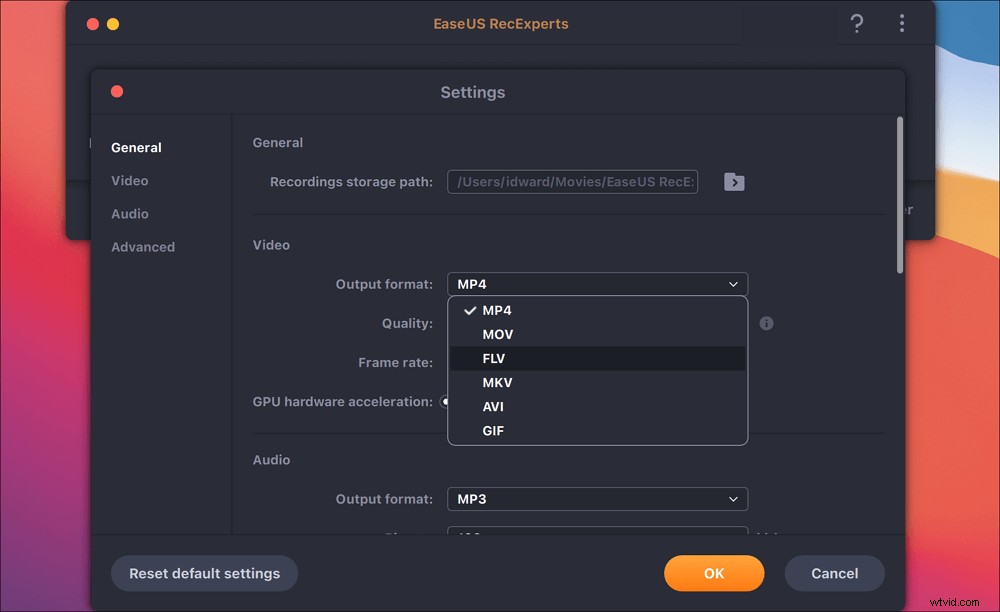
Krok 3. Jakmile jste s nastavením spokojeni, vraťte se na hlavní obrazovku a klikněte na ikonu Zvuk. Poté povolte zvuk systému nebo mikrofonu, pokud chcete současně nahrávat zvuk a obrazovku. Klepnutím na „OK“ zajistíte možnosti zvuku. Poté stiskněte „REC“ pro zahájení nahrávání.
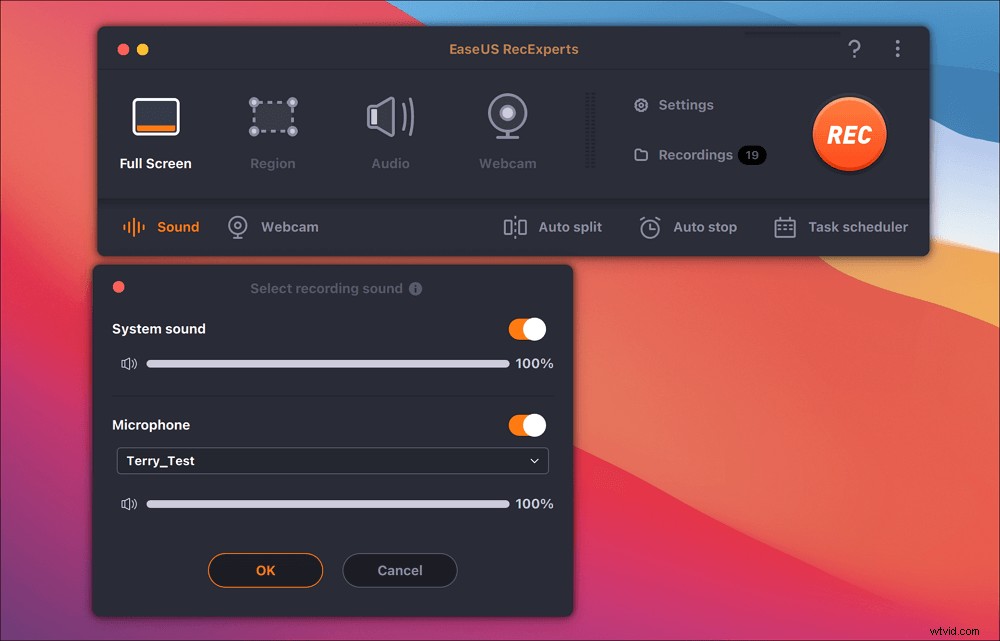
Krok 4. Když chcete ukončit úlohu nahrávání, klepněte na ikonu Stop. Poté se podívejte na nahrané video v části „Nahrávky“. Tlačítko se nachází v hlavním rozhraní. Uložení cíle můžete zkontrolovat ze seznamů.
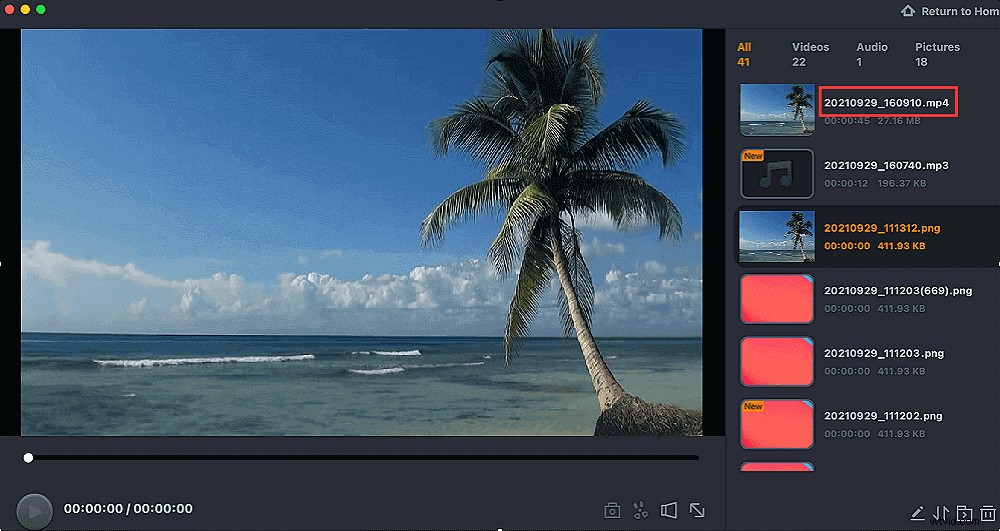
2. Icecream Screen Recorder
Icecream Screen Recorder je snadno použitelný software pro nahrávání obrazovky, který je kompatibilní s mnoha operačními systémy. Umožňuje vám zaznamenat jakoukoli oblast obrazovky nebo ji uložit jako snímek obrazovky. Můžete jej použít k záznamu obrazovky a webové kamery se zvukem. Je přívětivý pro začátečníky, se kterým snadno a rychle nahrajete videa Vimeo.
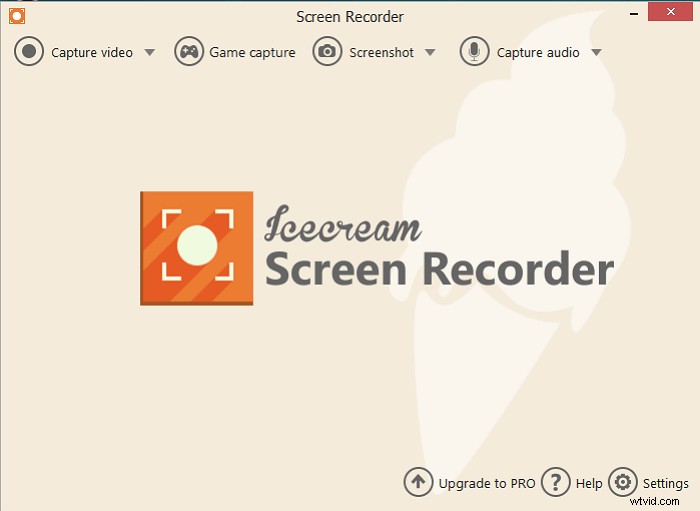
Jak uložit video z Vimeo na Macu:
Krok 1. Stáhněte a nainstalujte Icecream Screen Recorder a poté jej spusťte.
Krok 2. Když se dostanete do hlavního rozhraní tohoto softwaru, klikněte na tlačítko „Zaznamenat video“ a začněte nahrávat video Vimeo.
Krok 3. Než začnete nahrávat, můžete nejprve otevřít své video Vimeo. Poté spusťte nahrávání stisknutím „F6“ na klávesnici.
Krok 4. Pokud chcete záznam zastavit, klikněte znovu na "F6". Vaše nahrané video Vimeo bude uloženo ve vašem počítači.
Část 3. Jak zachytit video z Vimeo Online zdarma
Jak uložit video z Vimeo přímo online? K dispozici je mnoho online záznamů obrazovky Vimeo, včetně rozšíření pro Chrome, které nabízí samotné Vimeo.
Rozšíření Vimeo Record pro Chrome – Vimeo Record
Toto rozšíření pro Chrome je přímočaré a vy jej pouze vyhledáte v internetovém obchodě Chrome a nainstalujete si jej během několika sekund. Tento doplněk vám umožňuje přihlásit se na Vimeo jedním kliknutím a můžete si vytvořit nový účet, pokud jej nemáte.
Tento nástroj je bohatý na funkce, protože vám umožňuje zachytit celou obrazovku nebo pouze aktuální kartu a můžete na obrazovce nahrávat videa Vimeo a webovou kameru současně nebo samostatně. Kromě toho vám umožňuje nahrávat vlastní hlas pomocí vestavěného mikrofonu nebo externího mikrofonu připojeného k vašemu zařízení.
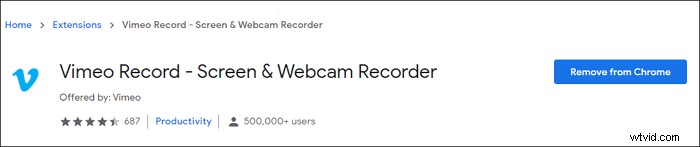
Jak používat online rozšíření Vimeo Record pro Chrome:
Krok 1. Nejprve si nainstalujte doplněk do prohlížeče Chrome a spusťte jej.
Krok 2. Upravte nastavení. Můžete si vybrat, zda chcete nahrávat celou obrazovku nebo aktuální kartu, a je volitelné, abyste nahrávali webovou kameru nebo mikrofon.
Krok 3. Kliknutím na tlačítko „Spustit nahrávání“ zahájíte nahrávání videí na Vimeo. Je také možné stisknout Ctrl + Shift + 9 jako zkratku.
Online Vimeo Screen Recorder – Veed
Veed je známý svou funkcí pro úpravu videa. Ve skutečnosti má také funkci nahrávání obrazovky online. Tento software můžete použít k záznamu celé obrazovky, oken aplikací nebo stránky se značkami Chrome, aniž byste museli stahovat jakýkoli software. Když sledujete video Vimeo a potřebujete otevřít webovou stránku Veed, můžete zachytit klipy, které vás zajímají, pomocí pouhých několika kliknutí.
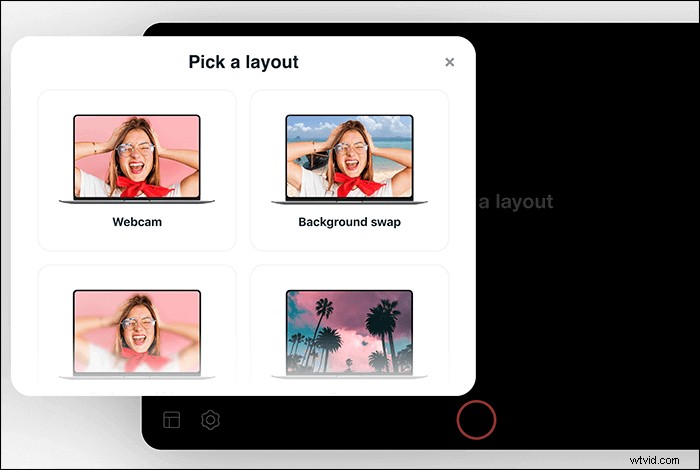
Jak používat bezplatný online Vimeo Screen Recorder:
Krok 1. Otevřete web společnosti Veed a vyberte si rozvržení podle svých potřeb a přijměte prohlížeč s potřebnými oprávněními.
Krok 2. Kliknutím na červené tlačítko nahrajete video Vimeo. Nyní můžete přejít na stránku vašeho Vimeo. A nahrávání pokračuje.
Krok 3. Dalším kliknutím na červené tlačítko nahrávání zastavíte. Svůj záznam si můžete přehrát a prohlédnout si svá videa Vimeo.
Bonusové tipy:Jak stahovat videa Vimeo do počítače
Stažení videa Vimeo také uspokojí vaše potřeby sdílet radost a zábavu na Vimeo se svými přáteli, když je vaše síť nedostupná. V této části vám ukážu, jak si stáhnout video Vimeo pomocí EaseUS MobiMover. Tento nástroj pro stahování videa Vimeo vám umožňuje ukládat videa Vimeo na počítačích Windows i Mac. Je zdarma, snadno, čistě a bezpečně se používá.
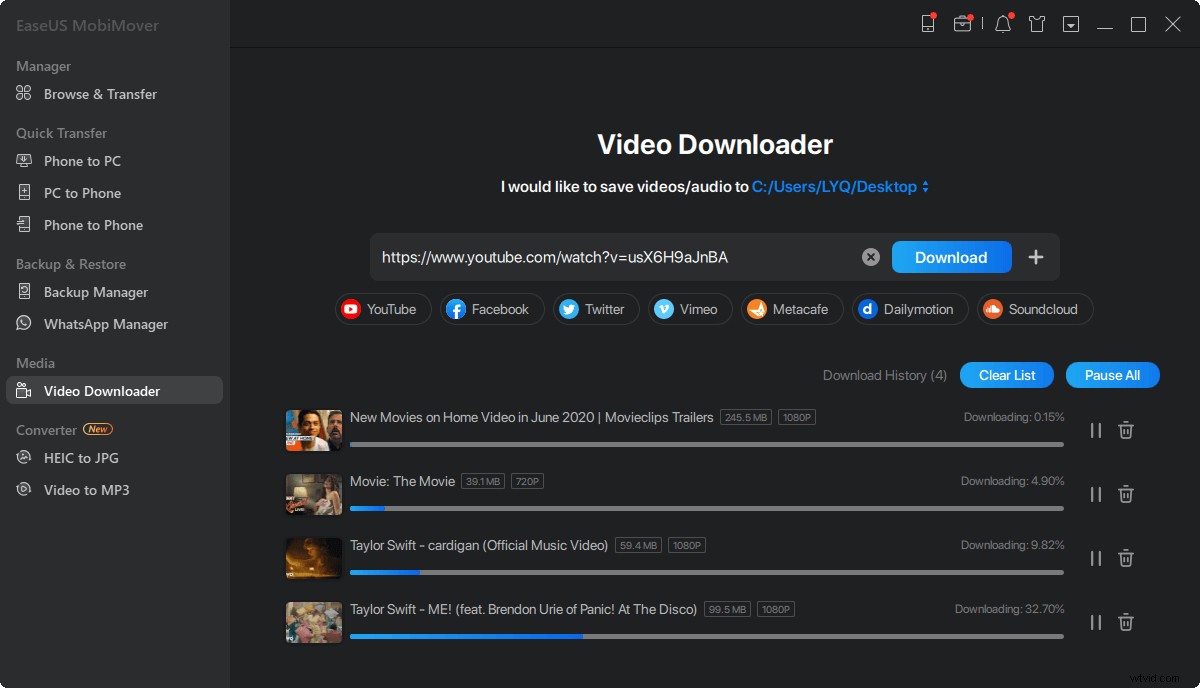
Jak stáhnout video Vimeo do počítače:
Tento návod, jak uložit video z Vimeo, vás provede jednoduchými kroky. Postupujte podle pokynů pro uložení videí Vimeo do počítače.
Krok 1. Nainstalujte a otevřete EaseUS MobiMover, vyberte „Video Downloader“ a nastavte adresář umístění, který chcete ukládat vaše videa Vimeo. Pokud si je chcete stáhnout do iPhonu nebo iPadu, musíte k počítači připojit zařízení iOS.
Krok 2. Zkopírujte adresu URL videa Vimeo a vložte ji do lišty v MobiMover. A poté klikněte na tlačítko Stáhnout.
Krok 3 . Vaše stahování nyní funguje. Po dokončení můžete přejít do souboru nastavení a zkontrolovat staženou položku.
Závěr
Abych to shrnul, existuje mnoho způsobů, jak nahrávat a stahovat videa Vimeo pomocí dobrých nástrojů. Pokud jde o nahrávání videa Vimeo, vřele doporučuji EaseUS RecExperts jako první a nejlepší možnost, protože využívá různé funkce a funkce.
Časté dotazy o Vimeo Record
Stále můžete mít otázky ohledně nahrávání videí Vimeo na Windows/Mac/online a tyto často kladené otázky mohou vyřešit některé vaše problémy.
1. Jak mohu nahrávat z Vimeo?
Pokud chcete zachytit video z Vimeo, není nutné stahovat konkrétní Vimeo screen recorder, protože operační systém Windows vám k tomu nabízí vestavěnou aplikaci pro nahrávání obrazovky, tedy Xbox Game Bar. Postupujte podle pokynů pro záznam z Vimeo pomocí herního panelu.
Krok 1. Spusťte Game Bar na počítači se systémem Windows 10 nebo Windows 11 současným stisknutím klávesy Windows a G.
Krok 2. Poté klikněte na tlačítko „Nahrát“ a začněte nahrávat videa Vimeo. Je také možné stisknout Windows + Alt + R pro nahrávání videí Vimeo.
Krok 3. Chcete-li zastavit nahrávání Vimeo, klikněte na tlačítko zastavit nahrávání. A všechny nahrávky se ukládají do složky „Videos“> „Capture“.
2. Je Vimeo Screen Recorder zdarma?
Ano, můžete použít bezplatný záznamník obrazovky Vimeo na počítači se systémem Windows i na počítači Mac. Je to EaseUS RecExperts. Tento všestranný software pro nahrávání obrazovky je schopen nahrávat zvuk i video bez zpoždění. Chcete-li nahrávat streamovaná videa na Vimeo, stačí spustit software a vybrat režim „Celá obrazovka“ nebo „Region“, vybrat zdroj zvuku, který chcete zachytit, a rozhodnout se, zda chcete nahrávat i webovou kameru. Po úpravě nastavení klikněte na tlačítko „REC“ a použijte tento záznamník obrazovky Vimeo.
