Jak se čas a technologie mění, většina z vás je ochotna se učit z online přednášek, protože můžete získat různé informace ze všech druhů přednášek, aniž byste opustili domov. Někdy můžete zjistit, že konkrétní přednáška je důležitá, a podívat se na ni znovu offline, ale jak?
Nejjednodušší způsob je nahrávat přednášky pomocí screen recorderů. Ukážeme vám, jak nahrát přednášky na Windows/Mac/iPhone s 5 nejlepšími rekordéry obrazovky na této stránce. Nyní pokračujte ve čtení, abyste našli nejlepší způsob nahrávání přednášek na vašem zařízení.
Související článek: 12 nejlepších bezplatných rekordérů obrazovky pro Windows a Mac
Jak nahrát přednášku ve Windows 10
EaseUS RecExperts pro Windows je všestranná aplikace pro nahrávání přednášek pro Windows a může vám pomoci snadno nahrát přednášku. Jeho intuitivní a přímočaré rozhraní je přátelské pro všechny úrovně uživatelů, zejména pro nováčky. Tento software pro nahrávání obrazovky vám umožňuje nahrávat obrazovku v přizpůsobených velikostech, jako je celá obrazovka nebo vybraná oblast.
Kromě toho vám nabízí mnoho dalších možností, jako je nahrávání zvuku (systémový zvuk, mikrofon nebo obojí), zachycení webové kamery, hraní her, přiblížení schůzky, streamování zvuku a videa atd. Tato nejlepší aplikace pro nahrávání přednášek zajišťuje, že nahrané soubory budou vysoká kvalita.
Pro začátečníky je to nejlepší záznamník obrazovky pro přednášky. Chcete-li to vyzkoušet, klikněte na tlačítko pro bezplatné stažení abyste jej dostali do svého zařízení. Není nutná žádná registrace.
EaseUS RecExperts
- Nahrávání streamovaného videa, zvuku a webové kamery současně
- Podpora ořezávání nahrávek a přidávání úvodního titulku / závěrečných titulků
- Naplánujte si úkoly nahrávání tak, abyste zaznamenali, co chcete
- Exportovat různé výstupní formáty, jako je AVI, MP4, GIF atd.
Nejlepší způsob, jak nahrát přednášku ve Windows:
Krok 1. Spusťte EaseUS RecExperts. Existují dvě různé možnosti záznamu obrazovky, např. Celá obrazovka a "Region" . Pokud vyberete „Celá obrazovka“, zachytíte celou obrazovku.
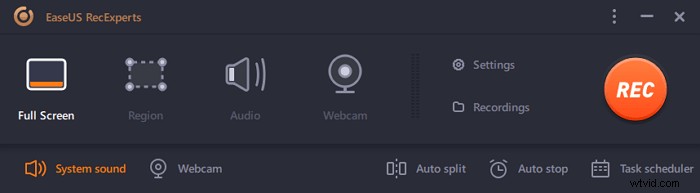
Krok 2. Pokud vyberete "Region" Tento software vás požádá o přizpůsobení oblasti záznamu . Ujistěte se, že vše, co chcete zachytit, je v mezích pole pro výběr.

Krok 3. Klepněte na tlačítko v levé dolní části hlavního rozhraní a budete si moci vybrat z mnoha možností. Tento rekordér podporuje nahrávání zvuku mikrofonu a systému samostatně nebo současně. Možnosti tlačítko slouží k nastavení hlasitosti a mikrofonu.
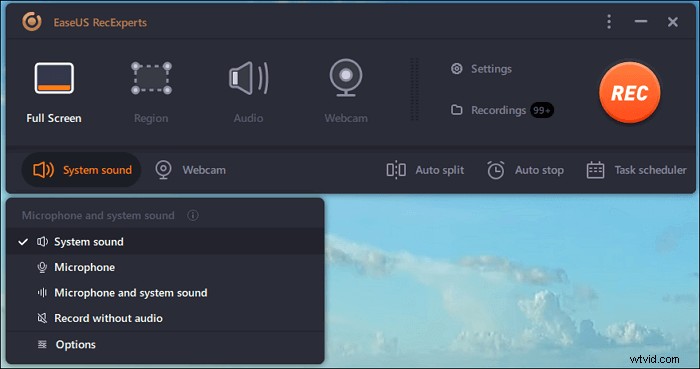
Krok 4. Chcete-li současně nahrávat webovou kameru, klikněte na ikonu „Webová kamera“ ve spodní části rozhraní . Klepnutím na tlačítko povolíte nahrávání z webové kamery a zobrazí se rozbalovací nabídka pro výběr nahrávacího zařízení. Klikněte na "OK" pro potvrzení nastavení.
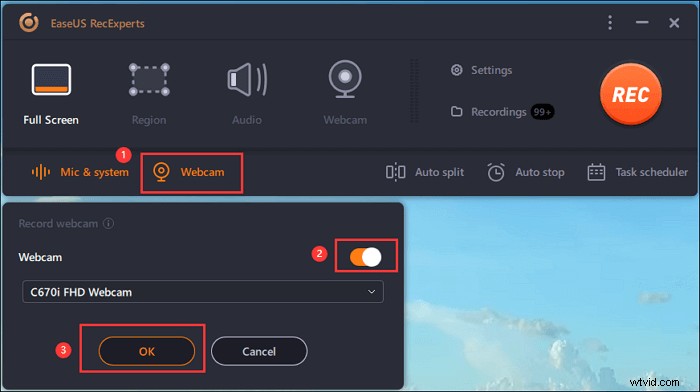
Krok 5. Když se vrátíte zpět do hlavního rozhraní,klikněte na tlačítko „REC“ pro zahájení nahrávání. Plovoucí panel nástrojů nabízí tlačítka kpozastavení nebo zastavit nahrávání během procesu nahrávání. Kromě toho ikona fotoaparátu lze použít k pořizování snímků obrazovky a ikonu časovače může pomoci automaticky zastavit.
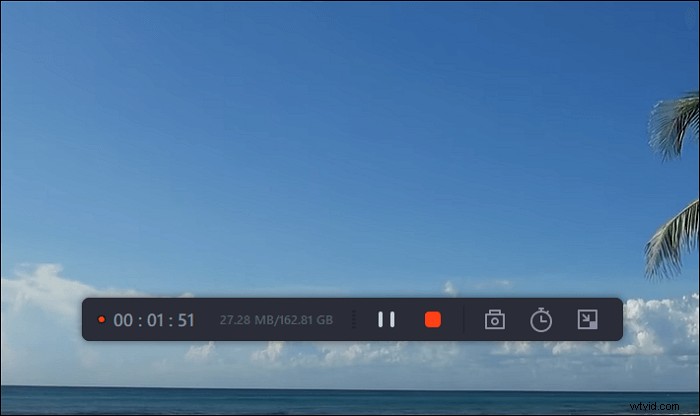
Krok 6. Nahrané videoklipy se uloží do vašeho počítače. Když se objeví přehrávač médií, uvidíte sadu nástrojů, které můžete použít k oříznutí nahrávky, extrahovat zvuk a přidejte úvodní název a závěrečné titulky k úsporám.
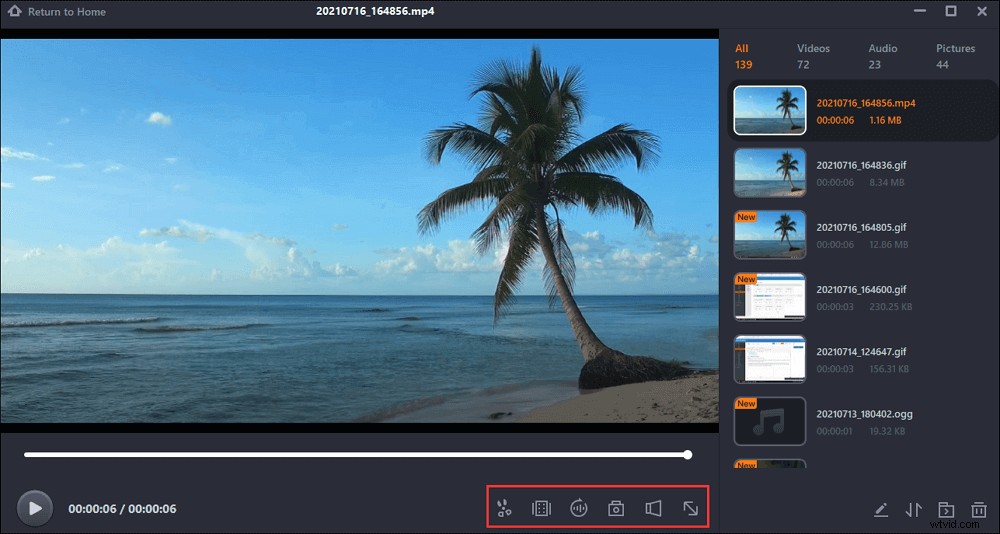
Také, pokud chcete vědět, jak nahrávat Zoom setkání bez povolení, postupujte podle níže uvedeného příspěvku!

Jak nahrávat schůzku přiblížení bez povolení
Záznamníky obrazovky, jako je EaseUS RecExperts, mohou nahrávat online schůzky, jako je Zoom. Zde tento příspěvek představuje efektivní způsob, jak jej zaznamenat, i když nejste hostitelem.

Jak nahrávat online přednášky na Macu
Pro uživatele Maců stále existuje nějaký freeware, který můžete použít k zachycení přednášek. Zde vám představíme dva oblíbené a spolehlivé videorekordéry.
1. Přehrávač QuickTime
QuickTime Player je multifunkční program, který můžete použít k nahrávání třídních přednášek na Macu. Tento software dokáže nejen mediální soubory, ale také nahrávat zvuk a obrazovku na vašem počítači. Dokáže snadno zachytit vše, co se objeví na obrazovce.
Pokud potřebujete nahrát online přednášku, musíte si do počítače nainstalovat bezplatný software s názvem Soundflower, protože Mac neumožňuje zachytit interní zvuk.
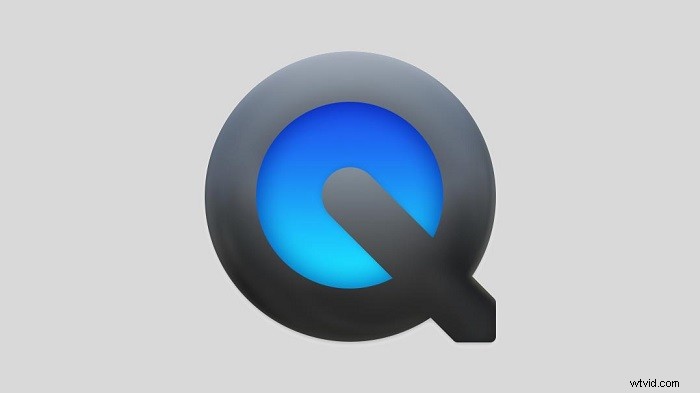
Jak nahrávat přednášky na Mac s přehrávačem QuickTime Player:
Krok 1. Stáhněte si a nainstalujte Soundflower na váš Mac. Poté klikněte na „Systém“ > „Předvolby zvuku“ a jako vstupní zvuk na panelu Vstup vyberte Soundflower (2ch).
Krok 2. Otevřete video přednášky, které chcete nahrát, a spusťte QuickTime Player. Klikněte na „Soubor“ > „Nový záznam obrazovky“ na horní liště. Poté klikněte na trojúhelník vedle červeného tlačítka a z rozbalovací nabídky vyberte Soundflower (2ch).
Krok 3. Až budete připraveni, můžete kliknutím na červené tlačítko zahájit nahrávání přednášek. Po skončení přednášky ukončete nahrávání kliknutím na tlačítko stop.
Krok 4. Poté najdete nahrané přednášky na vašem Macu ve formátu MOV. A můžete to sledovat kdykoli a kdekoli.
2. EaseUS RecExperts pro Mac
EaseUS RecExperts je vynikající záznamník obrazovky a webové kamery od třetí strany, pomocí kterého můžete zaznamenávat hodiny na Macu. Je to vynikající volba pro ty, kteří chtějí více funkcí kromě základních nástrojů QuickTime Player.
Když používáte přehrávač QuickTime Player, k nahrávání zvuku je nezbytný zásuvný modul s názvem Soundflower. Pokud však nahráváte zvuk pomocí EaseUS RecExperts, tento plugin instalovat nemusíte. Můžete dokonce bez námahy zachytit zvuk systému a svůj hlas současně nebo odděleně.
Funkce:
- Zaznamenávejte webovou kameru v rozlišení 1080p nebo 720p
- Nahrávejte hlas na Macu bez velkého úsilí
- Nabídněte vám Plánovač úloh pro automatické nahrávání
- Podpora ořezávání videí pomocí vestavěného nástroje
Po nahrání přednášek můžete nahraná videa exportovat do formátů jako MP4, MOV, FLV atd. Pokud tento rekordér potřebujete, klikněte na tlačítko a stáhněte si ho.
Nejlepší způsob nahrávání přednášek na počítačích Mac:
Krok 1. Otevřete EaseUS RecExperts a v hlavním rozhraní vyberte tlačítko „Webová kamera“.
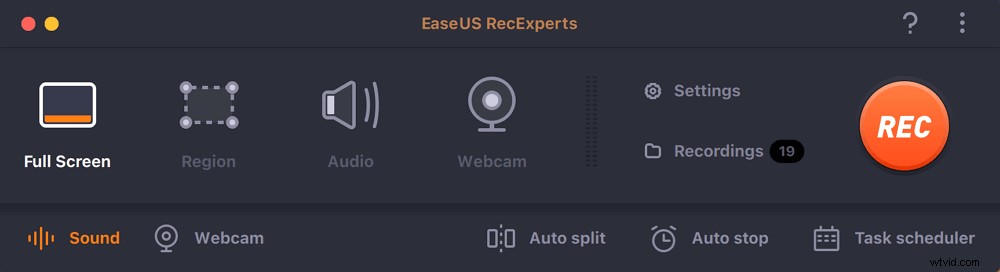
Krok 2. Poté se automaticky otevře vestavěná kamera a na ploše uvidíte okno záznamu. Pokud chcete nahrávat webovou kameru se zvukem, klikněte na ikonu "Zvuk" vlevo dole a vyberte zdroj zvuku.
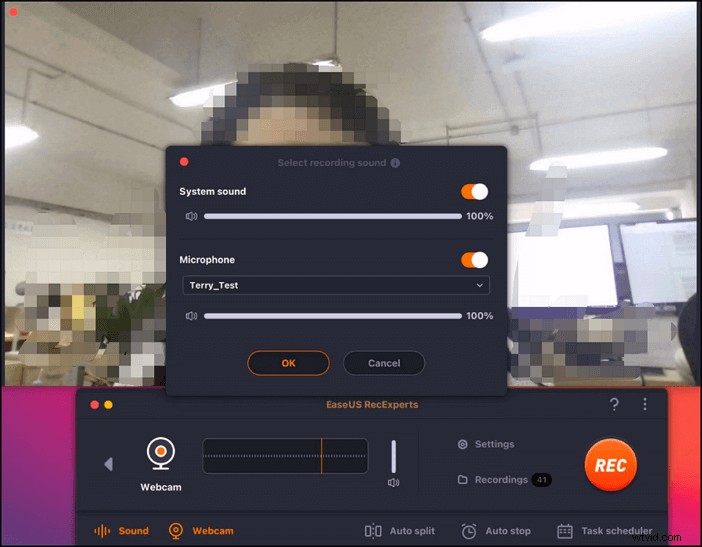
Krok 3. Kliknutím na „REC“ zahájíte nahrávání z webové kamery a kliknutím na dvě tlačítka na levé straně můžete nahrávání pozastavit, obnovit nebo ukončit. Nakonec se záznam uloží na váš Mac.
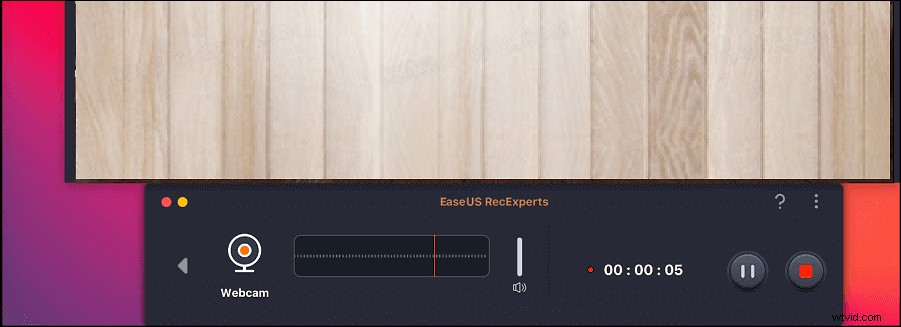
3. OBS Studio
OBS Studio je open-source videorekordér, který je široce používán po celém světě. Používá se především pro nahrávání videa a živé vysílání. Kromě toho s bohatými funkcemi je to také vynikající záznamník přednášek.
Můžete jej použít k nahrání jakéhokoli online videa z přednášky a sledování offline. Pro začátečníky je však použití bez vodítek trochu obtížné.
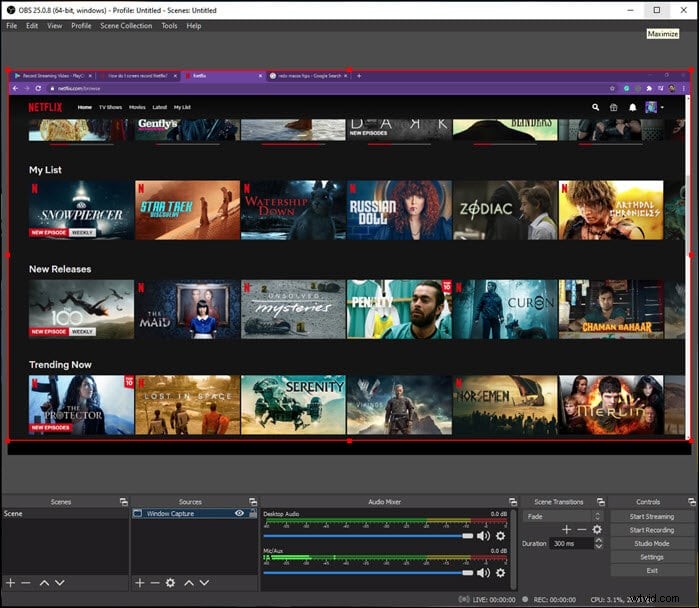
Jak nahrávat přednášky na Macu pomocí OBS Studio:
Krok 1. Stáhněte si a nainstalujte iShowU Audio Capture na svůj Mac. Poté přejděte do části „Audio MIDI Setup“ a jako hlavní zařízení vyberte „iShowU Audio Capture“.
Krok 2. Vyberte „Předvolby systému“ následované „Předvolby zvuku“ a poté vyberte „Multi-Output Device“. Poté otevřete OBS Studio a nastavte Audio na „iShowU Audio Capture.“
Krok 3. V hlavním rozhraní OBS Studio klikněte pravým tlačítkem myši a vyberte možnost Windows zachytit, abyste vybrali okno přednášky, kterou budete nahrávat. Poté můžete kliknout na červené tlačítko a začít zaznamenávat přednášky.
Krok 4. Po dokončení ukončete nahrávání kliknutím na tlačítko stop. Nahraná videa najdete na svém Macu.
Jak nahrát přednášku na iPhone/iPad
Pokud chcete pro pohodlí nahrávat online přednášky na iPhone nebo iPad, můžete pro nahrávání přednášky použít iOS Screen Recorder. S jeho pomocí můžete snadno a rychle zachytit, co potřebujete na svých iOS zařízeních, aniž byste museli instalovat aplikace třetích stran.
Znáte záznamník obrazovky, ale nevíte, jak jej používat? Podívejte se na následující kroky.
Poznámka:Záznam obrazovky iOS můžete používat pouze v případě, že systém iOS ve vašich zařízeních je verze 11, 12 nebo novější.
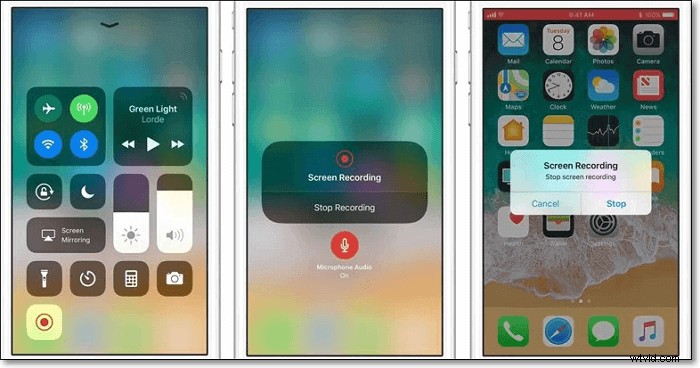
Podrobný návod pro nahrávání přednášek:
Krok 1. Odemkněte svůj iPhone nebo iPad a poté klepněte na „Nastavení“ > „Ovládací centrum“ > „Přizpůsobit ovládací prvky“, abyste ve spodním seznamu našli „Nahrávání obrazovky“. Poté klepněte na tlačítko „+“.
Krok 2. Najděte přednášku, kterou chcete nahrát, a otevřete ji. Potáhněte prstem dolů z pravého horního rohu obrazovky a uvidíte Ovládací centrum. Klepnutím na záznam obrazovky a stisknutím tlačítka „Spustit nahrávání“ spusťte nahrávání přednášek.
Krok 3. Klepnutím na červený pruh zastavíte nahrávání přednášek. Nahrané video z přednášky pak najdete ve své aplikaci Fotky.
Bonusové tipy:Jak nahrát přednášku pro studenty pomocí webové kamery
V první polovině tohoto příspěvku jsme mluvili o nahrávání online přednášek nebo hodin jako student. Pokud jste učitel, nejvíce chcete vědět, jak nahrát online video přednášku pro své studenty. K tomu vám samozřejmě může pomoci výkonná obrazovka a záznamník webové kamery. Před nahráváním je třeba provést několik příprav.
1. Připravte si obsah přednášky a snímky
Nejprve si musíte předem naplánovat obsah, který chcete na přednášce probrat. Tento plán může být co nejpřesnější, abyste věděli, jak rozvrhnout čas ve třídě.
Atraktivní snímky mohou vašemu studentovi pomoci pochopit některé klíčové body a zapamatovat si potřebné znalosti.
2. Stáhněte si a nainstalujte Recorder for Lectures
Pokud jde o software pro záznam přednášek, měli byste věnovat pozornost základním funkcím záznamníku. Mělo by vám například umožnit nahrávat webovou kameru ve vysoké kvalitě a nahrávat zvuk počítače i váš hlas. EaseUS RecExperts mohou splnit všechny tyto potřeby při nahrávání přednášky.
Pokud je to přesně to, co chcete, klikněte na tlačítko níže a stáhněte si záznamník nyní.
3. Optimalizujte kvalitu zvuku a videa
Před nahráváním přednášek je potřeba upravit některá nastavení obrazu a zvuku. Můžete si vybrat nejvhodnější snímkovou frekvenci a datový tok podle svých potřeb (pro verzi Windows). Ujistěte se, že jste vybrali nejlepší kvalitu a hlasitost videa.
Kromě toho se ujistěte, že jste vybrali skvělý zdroj světla. Světlo před vámi by mohlo být lepší než to za vámi. Poté se ze všech sil snažte vyhnout hluku na pozadí, který odvádí pozornost studentů.
4. Spusťte nahrávání
Nyní můžete začít zaznamenávat přednášky pro své studenty. Pokud chcete zlepšit kvalitu obrazu a zvuku, pomůže vám externí mikrofon a externí kamera.
Pokud používáte MacBook, klikněte na článek níže a zjistěte podrobné kroky k záznamu webové kamery.

Jak nahrávat webovou kameru na Mac
V tomto příspěvku se dozvíte vše od vytváření video tutoriálů a ukázek až po nahrávání chatů s webovou kamerou a videohovorů na vašem MacBooku.

Pokud chcete nahrát online kurz pro své studenty na Windows, můžete postupovat podle kroků v tomto článku:>>Jak nahrávat webovou kameru na Windows PC.
Sečteno a podtrženo
Bez ohledu na to, jaká zařízení k nahrávání přednášek používáte, v tomto článku najdete nejlepší aplikaci pro nahrávání přednášek pro Windows a Mac. Kromě toho zde také najdete návod, jak jak nahrávat přednášky s těmi aplikacemi. Jaký je pro vás nejlepší způsob nahrávání přednášek?
Pokud chcete nahrávat na iPhonu nebo iPadu, nejlepší volbou je vestavěný záznamník obrazovky. Pokud pracujete na počítači se systémem Windows nebo MacBooku, velmi doporučujeme EaseUS RecExperts. Tento software pro nahrávání obrazovky dokáže zaznamenat zvuk, obrazovku, webovou kameru atd. pomocí jednoduchých kliknutí. Dokáže splnit všechny vaše potřeby a nikdy vás nezklame!
