Při vytváření výukových materiálů ve formě videolekcí nebo při vytváření videa s rychlým vysvětlením pro své kolegy možná budete potřebovat software pro snímání obrazovky, abyste mohli současně nahrávat obrazovku a kameru.
Pokud se chcete naučit, jak současně nahrávat obrazovku a webovou kameru na počítači se systémem Windows nebo Mac, jste na správném místě. Na této stránce vám ukážeme 5 různých, ale podrobných tutoriálů, ve kterých můžete úkol bez námahy dokončit.
- Část 1. Jak nahrávat obrazovku a webovou kameru současně v systému Windows 10
- Část 2. Jak nahrávat obrazovku pomocí fotoaparátu současně na Macu
Jak nahrávat obrazovku a webovou kameru současně v systému Windows 10
Chcete-li současně zachytit obrazovku a webovou kameru v systému Windows 10, můžete vyzkoušet následující tři snadné metody, které nabízíme. Začněme!
1. EaseUS RecExperts
EaseUS RecExperts je rozhodně nejlepší volbou pro záznam obrazovky a webové kamery zároveň. Tento software pro snímání obrazovky a webové kamery systému Windows vám umožňuje přidat k záznamu obrazovky překryvnou kameru pomocí jednoduchých kliknutí. Kromě toho vám umožňuje nahrávat zvuk (z mikrofonu nebo počítače) při nahrávání obrazovky.
Kromě těchto základních možností nahrávání vám nejlepší bezplatný záznamník obrazovky také poskytuje vestavěný nástroj pro snadné oříznutí nahraných videoklipů. Tento vynikající software pro nahrávání obrazovky a webové kamery získáte kliknutím na tlačítko níže.
Jak nahrávat obrazovku a webovou kameru současně na počítači se systémem Windows 10:
Krok 1. Stáhněte a spusťte tento program na svém počítači a poté kliknutím na „Celá obrazovka“ nebo „Region“ vyberte oblast záznamu. Zde si můžete vybrat požadovaný zdroj zvuku klepnutím na ikonu reproduktoru vlevo dole.
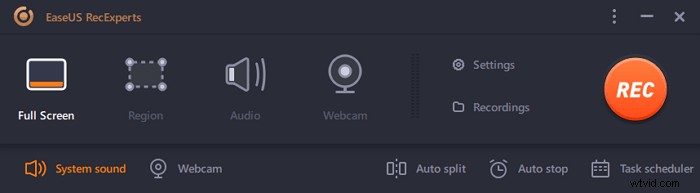
Krok 2. Jakmile je oblast záznamu vybrána, kliknutím na ikonu kamery ve spodní části povolte webovou kameru. Poté klikněte na „REC“ pro zahájení nahrávání pomocí webové kamery.
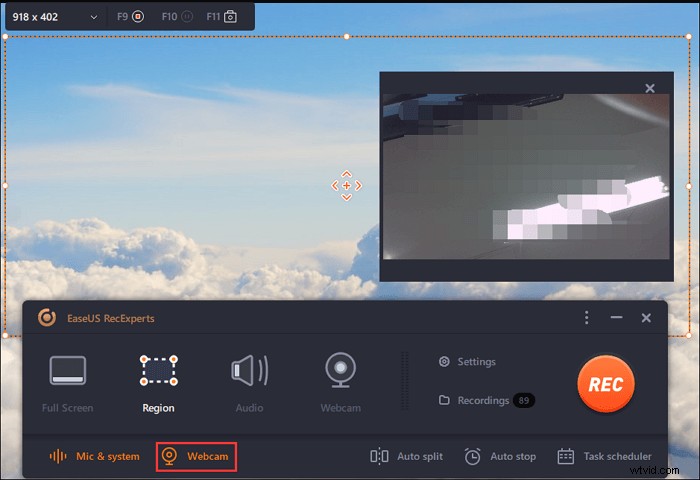
Krok 3. V procesu nahrávání můžete upravit polohu okna webové kamery. Pokud chcete pozastavit, obnovit nebo zastavit nahrávání, klikněte na odpovídající možnosti na panelu nástrojů.
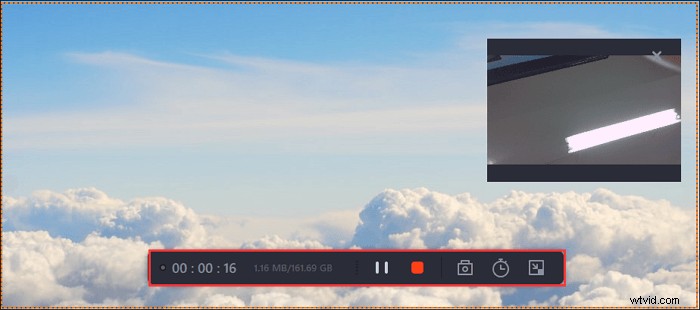
Krok 4. Po dokončení si můžete videa prohlédnout v části „Nahrávání“.
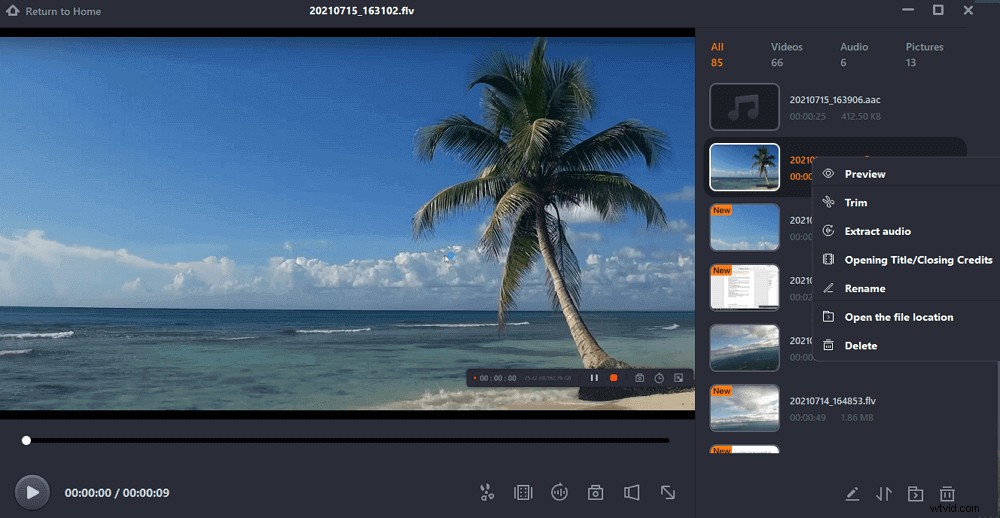
2. OBS Studio
OBS Studio je bezplatný software pro nahrávání obrazovky pro nahrávání videa a živé vysílání bez vodoznaku a časového omezení. Pomocí tohoto softwaru můžete zachytit nejen celý displej nebo okno, ale také z webové kamery a mikrofonu. Navíc, pokud nevíte, jak nahrávat schůzku Zoom bez povolení, můžete se také spolehnout na tento freeware.
Přestože je OBS Studio všestranným nástrojem pro nahrávání obrazovky, neobsahuje žádný editor videa. Pokud chcete upravit nahrané video, musíte použít jiný nástroj. Nyní postupujte podle níže uvedených kroků a nahrajte video sobě i své obrazovce současně.
Krok za krokem k záznamu obrazovky s překryvnou webovou kamerou v OBS:
Krok 1. Nainstalovat program. Nejprve musíte spustit aplikaci, kterou chcete nahrávat, a připojit webovou kameru.
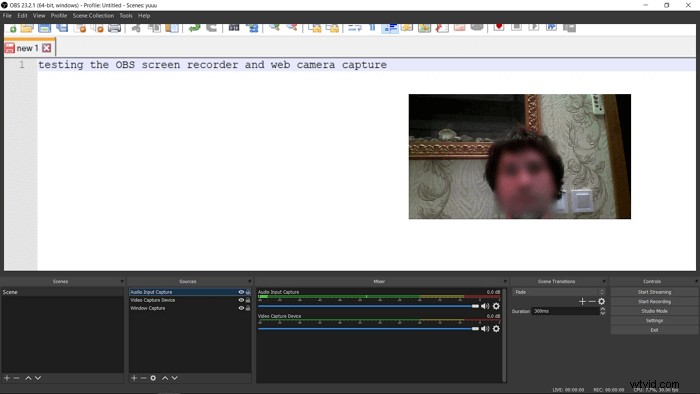
Krok 2. Začněte kliknutím na tlačítko „Spustit nahrávání“. Chcete-li vytvořit živý přenos, musíte místo toho kliknout na „Zahájit přenos“.
Krok 3. Po dokončení nahrávání uložte nahrané video do počítače.
3. CloudApp
Posláním CloudApp je usnadnit komunikaci na pracovišti. Vzhledem k tomu, že většina z nás navštěvuje společenské aktivity online, je pro vás snadné ztratit osobní dotek skutečné konverzace.
CloudApp nyní umožňuje nahrávat obrazovku společně se zvukem a přední kamerou z vašeho počítače. Můžete použít svůj vestavěný mikrofon a webovou kameru, nebo zvolit použití externího zařízení k přenosu informací a náklonnosti. Tento rekordér obrazovky a webové kamery stojí za vyzkoušení.
Jak přidat překrytí webové kamery na obrazovku během nahrávání:
Krok 1. Klikněte na ikonu „TV“ na liště nabídek.
Krok 2. Kliknutím a přetažením vyberte zaznamenanou oblast na obrazovce.
Krok 3. Kliknutím na ikonu „Kamera“ zahájíte nahrávání z webové kamery nebo kliknutím na ikonu „Mikrofon“ spustíte nahrávání zvuku.
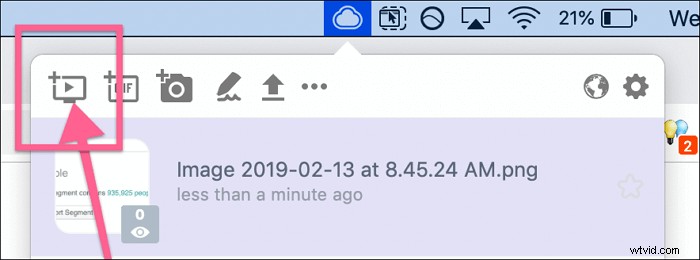
Krok 4. Pokud jste spustili webovou kameru, umístěte okno do libovolného rohu.
Krok 5. Kliknutím na "Start" spustíte nahrávání. Když kliknete na „Dokončit“, program okamžitě nahraje vaše video do cloudu a přidá krátký odkaz do vaší schránky, abyste jej mohli sdílet.
Jak současně nahrávat obrazovku pomocí fotoaparátu v systému Mac
Nabízíme vám tři řešení, jak vyřešit problém se záznamem obrazovky a webové kamery na Macu. Všechny nástroje jsou schopné. Můžete si vybrat jeden z nich, který chcete použít.
1. EaseUS RecExperts
Chcete-li současně zachytit obrazovku a webovou kameru na Macu, EaseUS RecExperts může být vaší první volbou. Díky jednoduchému a přehlednému rozhraní je tento nástroj přijatelný pro většinu běžných uživatelů.
Je funkční pro zachycení obrazovky a nahrávání videa na Macu pomocí externí kamery. Během procesu nahrávání můžete také pořídit snímek obrazovky. A poté si video nebo snímek zobrazte z jeho nahrávek.
Mezitím si můžete vybrat zvukové zdroje pro zachycení, včetně systémového zvuku z Macu a externího hlasu. Proto je snadné zachytit vaši tvář pomocí zvuku z externích zařízení, jako je mikrofon.
Stáhněte si tento nástroj a začněte snímat obrazovku fotoaparátem!
Zde je seznam kroků, jak nahrávat kameru a obrazovku současně na Macu:
Krok 1. Nejprve na svém Macu spusťte program EaseUS RecExperts. Existují dvě možnosti, „Celá obrazovka“ a „Region“, které si můžete vybrat z oblasti záznamu.
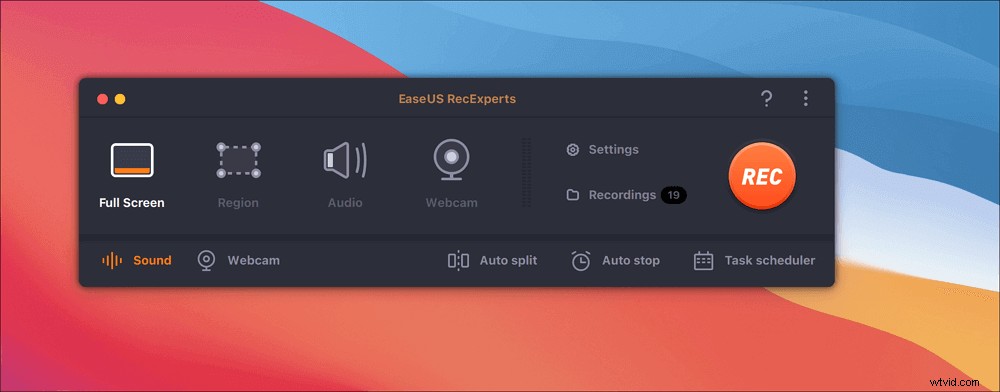
Krok 2. Poté klikněte na tlačítko „Webová kamera“ ve spodní části. Když se zobrazí okno „Zaznamenat webovou kameru“, kliknutím na tlačítko aktivujte webovou kameru a z rozbalovací nabídky můžete vybrat zařízení, které chcete použít.
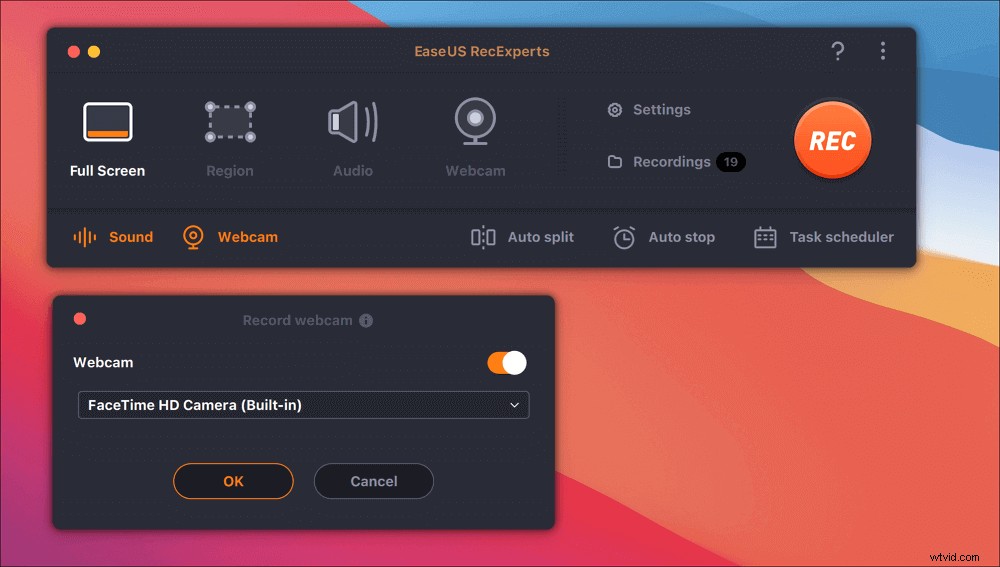
Krok 3. Pokud chcete zaznamenat obrazovku se zvukem, může vám pomoci tlačítko „Zvuk“ vedle „Webová kamera“. Můžete kliknout na dvě tlačítka v okně „Select recording sound“ a vybrat zdroj zvuku, jako je systémový zvuk, zvuk mikrofonu nebo dva z nich.
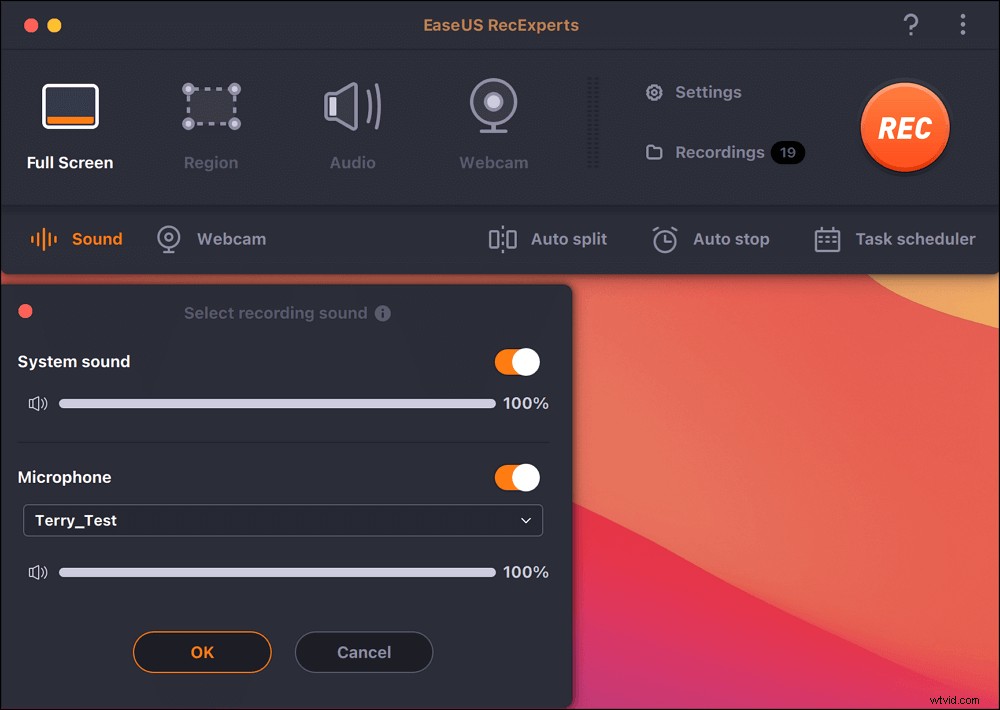
Po odpovídající úpravě nastavení spusťte nahrávání kliknutím na tlačítko „REC“.
Krok 4. Nyní můžete nahrávat obrazovku Macu a webovou kameru současně. Po zachycení veškerého obsahu, který potřebujete, jej ukončete stisknutím tlačítka „Stop“ a tento software vám nabídne vestavěný přehrávač videa, který vám umožní sledovat zaznamenané video.
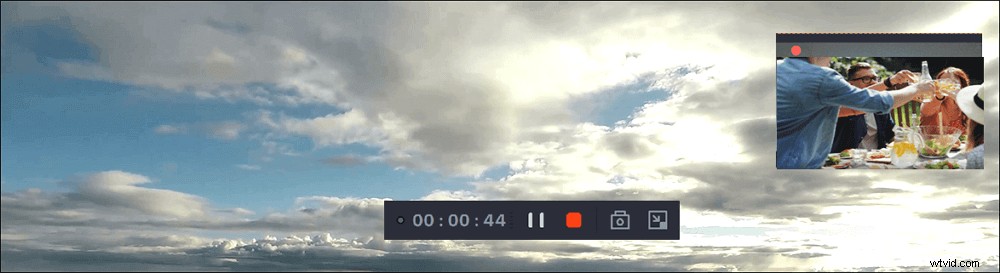
2. Přehrávač QuickTime
QuickTime je bezplatný multimediální software kompatibilní se všemi počítači Mac, který vám umožňuje nahrávat obličej, obrazovku, zvuk nebo všechny tři najednou. Můžete nahrávat svůj obličej a obrazovku současně, abyste mohli vytvářet poutavá a zábavná videa se zachycením obrazovky Mac. Tento tutoriál vám ukáže, jak nahrávat pomocí vestavěných aplikací a hardwaru pro Mac. Takže nebudete muset používat žádné další aplikace třetích stran. Chcete-li současně nahrávat obrazovku a webovou kameru, postupujte podle následujících kroků.
Jak zaznamenat obrazovku a webovou kameru současně na Macu:
Krok 1. Spusťte QuickTime Player. Vyberte „Soubor“> „Nový záznam filmu“.
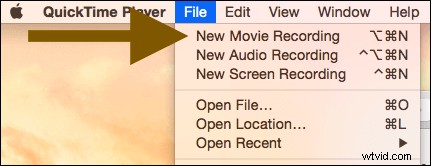
Krok 2. Vyberte „Zobrazit“> „Plovat navrch“, aby okno fotoaparátu bylo nad jakoukoli jinou aplikací kdekoli na obrazovce.
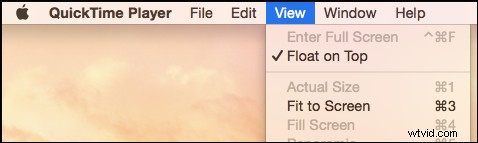
Krok 3. Opět v přehrávači QuickTime Player vyberte „Soubor“> „Nahrávání nové obrazovky“. Až budete připraveni zahájit nahrávání, klikněte na červené tlačítko „Nahrát“.

Krok 4. Po dokončení nahrávání můžete stisknout klávesy "Command-Control-Esc". Své video můžete také upravovat pomocí QuickTime. Můžete například přejít na QuickTime> Upravit> Oříznout a odstranit nežádoucí části videa.
3. VidGrid
VidGrid se specializuje na nahrávání, hostování, otázky ve videu, interaktivní titulky, integrace a vlastní video API. Dokáže rychle zachytit vaše vlastní videa nebo zmocnit ostatní, aby pro vás nahrávali. Mezitím můžete nahrávat obrazovku a webovou kameru připojenou k počítači. Jak jej používat, se naučíte podle následujících kroků.
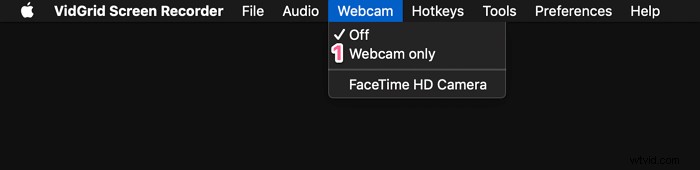
Kroky k zachycení obličejové kamery a obrazovky:
Krok 1. Spusťte VidGrid a klikněte na „Záznam“.
Krok 2. Vyberte oblast, kterou chcete na obrazovce zaznamenat.
Krok 3. Kliknutím na „Vybrat webovou kameru“ webovou kameru zapnete.
Krok 4. Ať už chcete na obrazovku zaznamenat jakoukoli aplikaci, otevřete ji a spusťte.
Krok 5. Kliknutím na červené tlačítko „Spustit nahrávání“ spustíte nahrávání obrazovky a webové kamery současně.
Závěr
Celkově vzato, pokud chcete současně nahrávat obrazovku a webovou kameru, existuje mnoho nástrojů, které vám s tím mohou pomoci. Mezi nimi EaseUS RecExperts je nepochybně nejlepší volbou pro uživatele Windows, protože je plně vybavený a zároveň uživatelsky přívětivý. Pokud máte o tento software zájem, stáhněte si jej kliknutím na tlačítko níže.
