Jak nahrávat obrazovku a zvuk současně na Macu , může být pro vás náročné tento úkol dokončit, protože Mac uživatelům z bezpečnostních důvodů neumožňuje nahrávat interní zvuk na Mac. Abychom uspokojili vaše potřeby, tento článek je věnován tomu, jak nahrávat obrazovku se zvukem na Macu, včetně systémového zvuku, zvuku mikrofonu nebo obou současně. Nyní se do toho ponořme!
Tři programy pro nahrávání obrazovky Mac se zvukem
| Porovnání | EaseUS RecExperts | Přehrávač QuickTime | OBS Studio |
|---|---|---|---|
| Kompatibilita | Windows/macOS | macOS | Windows/macOS/Linux |
| Nahrávání obrazovky | Přizpůsobení velikosti obrazovky | Celá obrazovka | Zaznamenávejte obrazovku flexibilně |
| Nahrávání zvuku | Zvuk systému a mikrofon | Pouze mikrofon | Zvuk systému a mikrofon |
| Výstupní formát | Více než 10 formátů | MP4 | Více než 6 formátů |
| Obtížná úroveň | Snadné | Snadné | Obtížné |
Jak nahrávat obrazovku na Macu s interním zvukem prostřednictvím EaseUS RecExperts
EaseUS RecExperts je vynikající záznamník obrazovky a zvuku. Když už mluvíme o zachycení obrazovky se zvukem na vašem Macu, nemusíte stahovat žádné další pluginy, protože tento software dokončí úkol během okamžiku. S jeho pomocí si můžete jednoduchými kliknutími libovolně vybrat zdroj zvuku ze systému nebo jiných mikrofonů.
Kromě nahrávání zvuku na Macu umožňuje zachytit obrazovku a video s vybranou oblastí záznamu. Můžete například zachytit celou obrazovku nebo video ve vysokém rozlišení. Za zmínku také stojí, že je zde k dispozici funkce nahrávání zvuku, která umožňuje nahrávat zvuk a obrazovku odděleně.
Hlavní funkce:
- Exportujte nahraný zvuk v různých formátech, jako je MP3 atd.
- Nahrát schůzku Zoom bez povolení, schůzku Webex
- Zachyťte zvuk, webovou kameru, video a hraní her na Macu
- Snadno použitelný software pro nahrávání videa a zvuku
- Snadné nahrávání obrazovky a zvuku na Macu
Vyzkoušejte tento všestranný nahrávací software pro Mac pro záznam obrazovky se zvukem na Macu bez registrace!
Jak zaznamenat obrazovku s interním/externím zvukem na Macu pomocí EaseUS RecExperts:
Krok 1. Otevřete streamované video, které chcete zachytit. Poté spusťte EaseUS RecExperts, abyste si zvykli na jeho rozhraní na vašem Macu. Pokud chcete zaznamenat celou obrazovku, můžete kliknout na možnost Celá obrazovka. Pokud chcete upravit oblast záznamu, klikněte na „Region“. Poté myší vyberte oblast záznamu.
Současně, chcete-li zachytit obrazovku se zvukem, stačí stisknout ikonu Zvuk v levém dolním rohu.
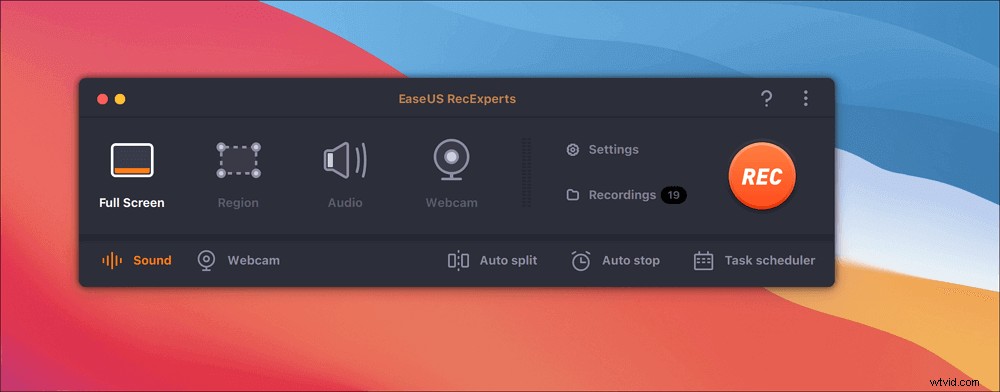
Krok 2. Kliknutím na „Nastavení“ použijete další možnosti, včetně změny výstupního formátu videa, kvality atd.
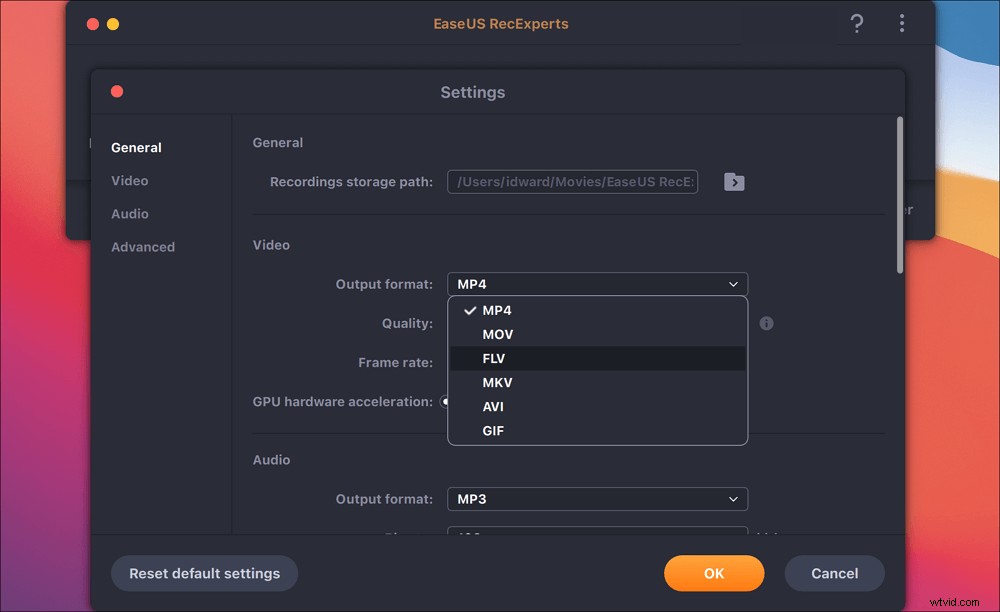
Krok 3. Jakmile jste s nastavením spokojeni, vraťte se na hlavní obrazovku a klikněte na ikonu Zvuk. Poté povolte zvuk systému nebo mikrofonu, pokud chcete současně nahrávat zvuk a obrazovku. Klepnutím na „OK“ zajistíte možnosti zvuku. Poté stiskněte „REC“ pro zahájení nahrávání.
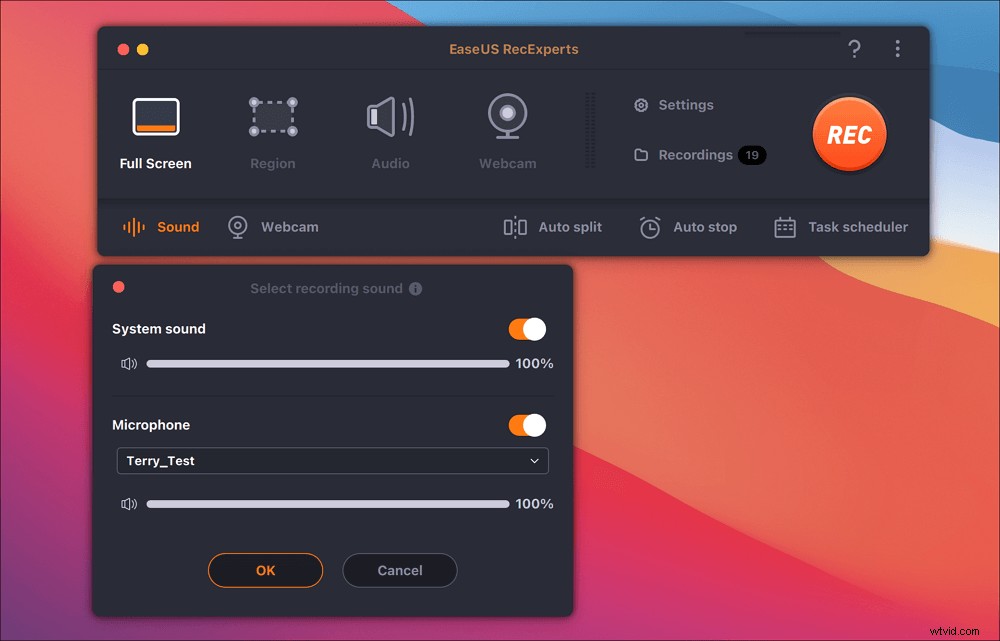
Krok 4. Když chcete ukončit úlohu nahrávání, klepněte na ikonu Stop. Poté se podívejte na nahrané video v části „Nahrávky“. Tlačítko se nachází v hlavním rozhraní. Uložení cíle můžete zkontrolovat ze seznamů.
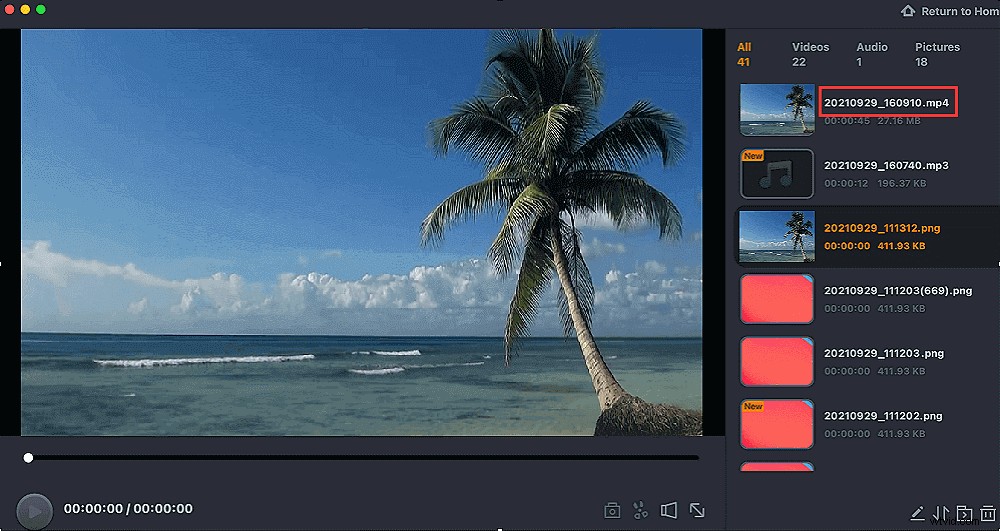
Jak nahrávat obrazovku a zvuk současně na Macu pomocí přehrávače QuickTime Player
Chcete-li se vyhnout stahování jakéhokoli softwaru třetích stran, je QuickTime Player příjemnou možností pro nahrávání obrazovky Mac se zvukem. Tento rekordér, navržený pro macOS, vám umožňuje současně nahrávat obrazovku pomocí vestavěných mikrofonů Macu. Nepodporuje však nahrávání systémového zvuku, pokud nemáte nainstalované rozšíření.
Poznámka: Chcete-li záznam obrazovky na Macu s interním zvukem, vyberte Soundflower, bezplatné rozšíření, které vám umožňuje přesměrovat zvuk z jednoho programu do jiné aplikace jako vstup. Vyzkoušejte QuickTime Player a Soundflower současně a můžete snadno zachytit video a zvuk na Macu.
Použití QuickTime k záznamu obrazovky na Macu se zvukem na Macu:
Krok 1. Nejprve si stáhněte a nainstalujte Soundflower.
Krok 2. Před nahráváním nastavte výstupní zařízení. Otevřete „Předvolby systému“> „Hlasitost“. Klikněte na ikonu ozubeného kola v levém dolním rohu a vyberte „Vytvořit zařízení s více výstupy“. Poté zvolte "Built-in Output"> "Soundflower (2ch)". Poté klikněte na tlačítko Gear a zvolte „Použít toto zařízení pro výstup zvuku“.
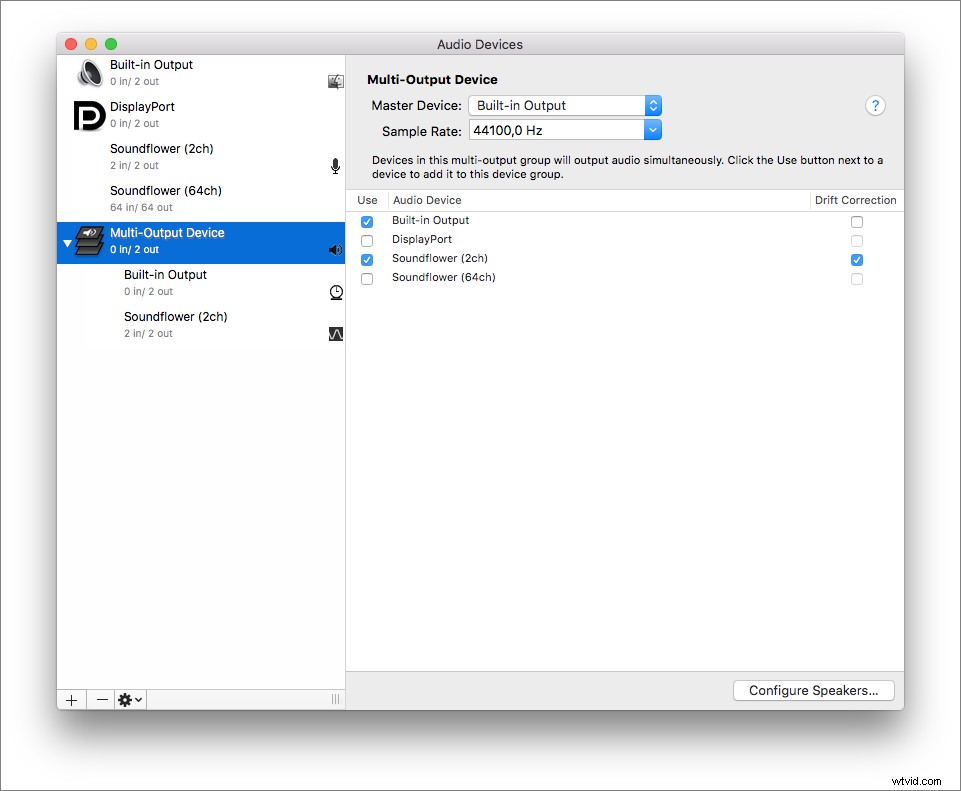
Krok 3. Otevřete QuickTime Player a klikněte na „Soubor“ > „Nový záznam obrazovky“. Klikněte na rozbalovací šipku vedle tlačítka nahrávání a jako mikrofon vyberte Soundflower (2ch).
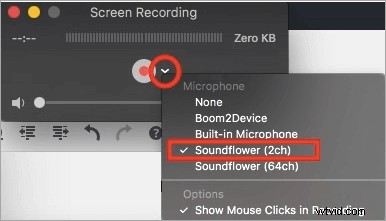
Krok 4. Kliknutím na „Nahrát“ zahájíte nahrávání. Skladbu si můžete přehrát na iTunes. Jakmile nahrávání zastavíte, přehrajte si jej a uslyšíte také zvuk. Po dokončení nahrávání zastavte opětovným kliknutím na červené tlačítko.
Jak nahrávat obrazovku na Macbook se zvukem pomocí OBS Studio
Pokud chcete najít open source záznamník obrazovky pro zachycení obrazovky Mac se zvukem, podívejte se na OBS Studio. Protože se jedná o open source, je tento software zcela zdarma a napříč platformami.
Tento freeware umožňuje zachytit obrazovku a živě streamovat na jakoukoli sociální platformu. Při práci s ním můžete nahrávat obrazovku a zvuk nebo nahrávat webovou kameru na Macu a přitom zachycovat obrazovku. Umožňuje také nahrávat více obrazovek, takže s jeho pomocí můžete nahrávat jeden, dva, tři nebo dokonce více monitorů současně.
Jak nahrávat obrazovku na Macu se zvukem pomocí OBS Studio:
Krok 1. Stáhněte a nahrajte OBS Studio na Mac.
Krok 2. Klikněte na "Nastavení" v poli Ovládání. Poté upravte nastavení zvuku a videa pro vaši nahrávku.
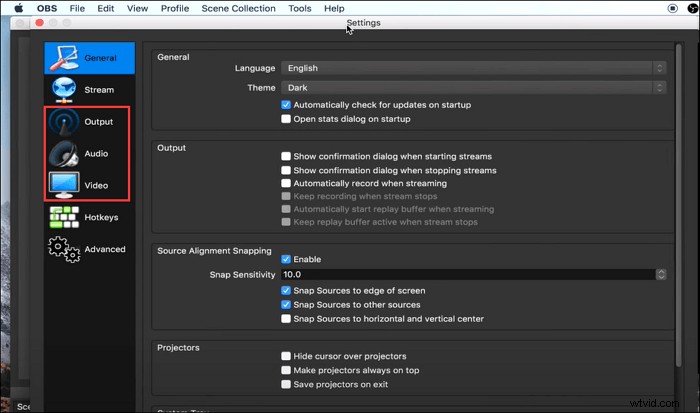
Krok 3. Klikněte na ikonu plus a v poli Zdroje klikněte na „Display Capture“ a vytvořte nové zobrazení. Po dokončení klikněte na „OK“.
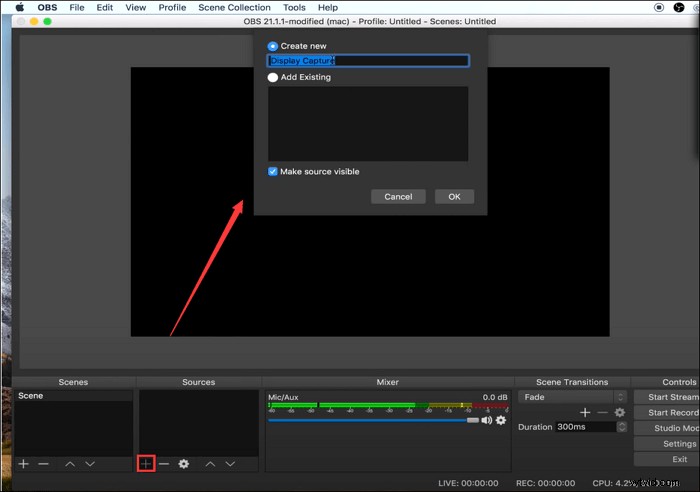
Krok 4. Po dokončení všech nastavení spusťte obrazovku a záznam zvuku kliknutím na „Spustit nahrávání“.
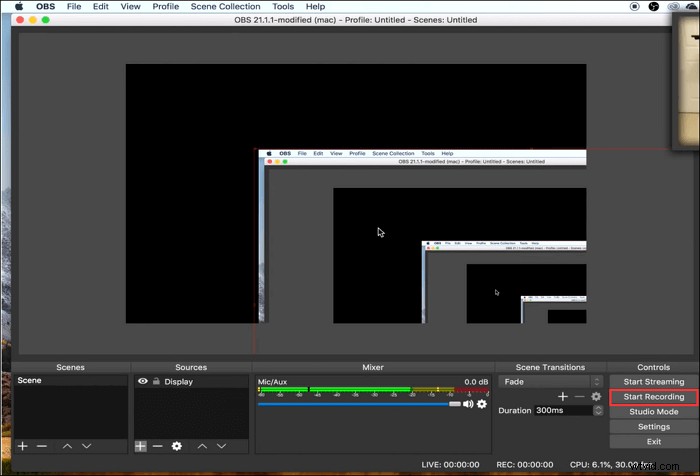
Bonusový tip:Jak nahrávat na obrazovce Mac
Věřte, že jste se naučili nahrávat obrazovku a zvuk současně na Macu. Chcete-li zachytit obrazovku na Macu, můžete práci provést snadným a rychlým způsobem. Výše zmíněný software vám také umožňuje zachytit obrazovku Macu a zde se dozvíte podrobnosti o tom, jak nahrávat obrazovku a zvuk na Macu:
- Otevřete QuickTime Player na Macu
- Klikněte na "Soubor"> "Nový záznam obrazovky"
- Kliknutím na tlačítko "Nahrát" zahájíte nahrávání
Je snadné zachytit obrazovku Mac? Tento výchozí nástroj pro Mac nabízí pouze základní funkce nahrávání. Chcete-li vytvořit dobrý úkol nahrávání, může být vaší nejlepší volbou EaseUS RecExperts.
Související příspěvek:
- Pokud chcete zaznamenat hru na Macu>> Jak zaznamenat hru na Macu
- Zachycení videa z facecam se zvukem na Macu>> Jak nahrávat video na Mac pomocí externí kamery
- Vyberte si praktický software pro nahrávání obrazovky>> Nejlepší bezplatný nahrávání obrazovky pro Mac
Závěr
Chcete-li na Macu nahrávat obrazovku a zvuk současně, je vhodnou volbou QuickTime Player. Pokud chcete nahrávat zvuk obrazovky a systému na Mac, vyzkoušejte EaseUS RecExperts pro Mac. Pomáhá současně nahrávat obrazovku se zvukem systému a mikrofonu. Stáhněte si ji a vyzkoušejte!
Časté dotazy o obrazovce nahrávání se zvukem na Macu
Pokud máte další otázky týkající se záznamu obrazovky se zvukem na Macu, mohou být užitečné následující 3 odpovědi.
1. Jak zaznamenám obrazovku na počítači Mac se zvukem?
Jako příklad si vezměte QuickTime Player. Postupujte podle tří jednoduchých kroků.
1. Otevřete přehrávač QuickTime Player a zvolte „Soubor“> „Nový záznam obrazovky“.
2. Chcete-li nahrát obrazovku se zvukem, stiskněte šipku vedle tlačítka Záznam. Vyberte mikrofon.
3. Kliknutím na tlačítko „Nahrát“ zahájíte nahrávání.
2. Jaký je nejlepší bezplatný záznamník obrazovky pro Mac?
Existuje spousta nástrojů, které vám pomohou nahrávat obrazovku na Macbook air se zvukem. Zde uvádíme 8 nejlepších bezplatných rekordérů obrazovky pro Mac.
- EaseUS RecExperts pro Mac
- OBS Studio
- Přehrávač QuickTime
- Monosnap
- Camtasia
- Přehrávač médií VLC
- Snagit
- ScreenFlow
......
3. Jak nahrávám obrazovku na Macu Pro se zvukem?
Vše, co potřebujete, je obrazovka Mac a zvukový záznamník. Pokud vám nevadí nainstalovat rozšíření, jako je Soundflower, můžete na Macu nahrávat obrazovku s interním zvukem pomocí výchozího nástroje QuickTime Player. Pokud si rozšíření stáhnout nechcete, vyzkoušejte all-in-one audio a rekordér obrazovky, jako je EaseUS RecExperts.
