Možná budete chtít uložit určité filmy, které sledujete v počítači, abyste je mohli sledovat později. Některé z těchto filmových klipů mohou být užitečné nebo nutné, abyste si je uložili pro budoucí použití. Protože video streamy nejsou vždy spolehlivé, je zachycení těchto video souborů správnou metodou, jak je udržet v bezpečí. Díky softwaru pro nahrávání nebo zachycování videa můžete nyní kdykoli nahrát film na svůj počítač.
Bezplatné videorekordéry mohou být skvělým místem pro začátek a existuje několik vynikajících alternativ. Navíc máte možnost si záznam stáhnout nebo streamovat do služby, kterou si vyberete. V tomto článku bude probráno několik výkonných metod nahrávání filmů pro počítače PC, Mac a smartphony. Proveďte vás prosím každou fází, abyste pochopili, jak nahrát film .
Část 1. Nejlepší způsob nahrávání filmu na PCPart 2. Nahrávání filmu na Mac pomocí QuickTimePart 3. Jak nahrávat film na telefonuČást 1. Nejlepší způsob záznamu filmu na PC
Počítačové systémy jsou schopny podporovat softwarové položky, které lze využít pro řadu různých aplikací. Předpokládejme, že chcete zachytit obrazovku počítače při používání aplikací pro Windows. V takovém případě budete potřebovat pokročilý rekordér filmové obrazovky jako Filmora Screen Recorder, který vám umožní zahájit novou relaci screencastingu pomocí několika kliknutí. Zde jsou podrobné postupy, jak to udělat.
Po instalaci programu poklepejte na jeho ikonu na ploše, abyste získali přístup do režimu Full Feature na vašem počítači, po spuštění aplikace vyberte Record PC Screen z nabídky Record. Jakmile se objeví okno Wondershare Screen Recorder, můžete upravit parametry pro nadcházející relaci screencastingu.
Na levé straně okna Screen Recorder najdete ikonu obdélníku, která vám umožňuje vybrat oblast obrazovky, která se bude nahrávat. Máte možnost vybrat Celá obrazovka, Vlastní nebo Cílové okno.
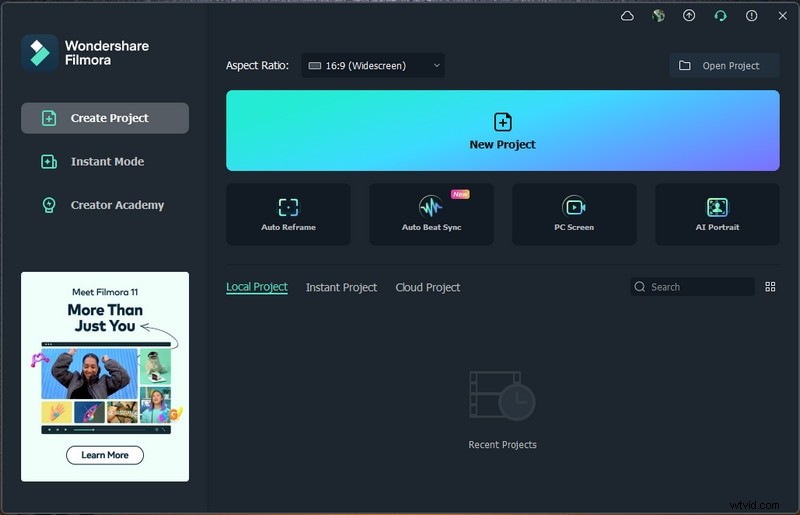
Pomocí ikony Mikrofon můžete vybrat mikrofon, který budete používat k nahrávání zvuku, a pomocí ikony Reproduktory můžete během relace nahrávání obrazovky aktivovat nebo ztlumit reproduktory počítače.
Ikonu Nastavení lze vidět v pravém dolním rohu okna; kliknutím na něj získáte přístup k dalším nastavením. Pomocí rozevíracího pole Kvalita můžete určit umístění záznamu na pevném disku počítače a také snímkovou frekvenci a kvalitu.
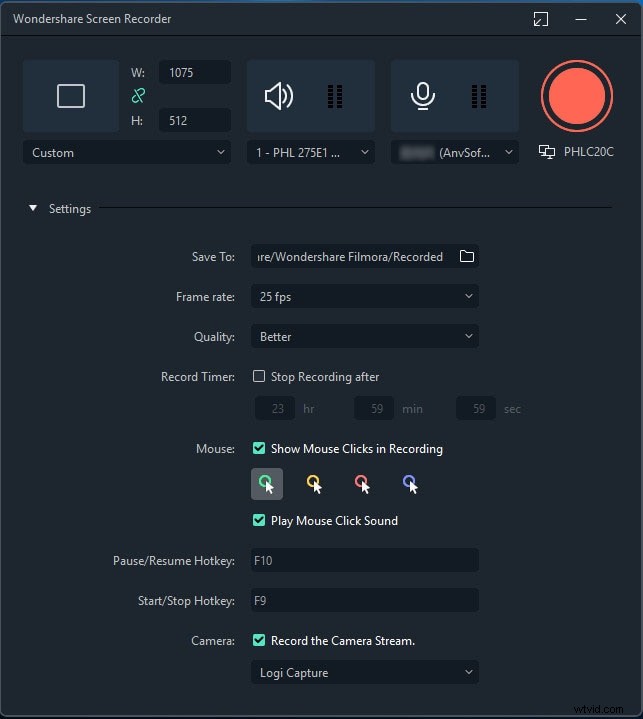
Zaznamenávání kliknutí myší je možné, pokud zaškrtnete políčko Myš v poli Časovač záznamu. Můžete také definovat maximální dobu nahrávání zadáním výchozí obrazovky vybrané délky nahrávání.
Po třísekundovém odpočítávání klikněte na tlačítko Rec pro zahájení nové relace vysílání obrazovky. Chcete-li nahrávání zastavit, použijte klávesu F9 na klávesnici. Soubor bude okamžitě spuštěn v editoru videa Filmora, což vám umožní provést nezbytné úpravy před jeho zveřejněním online.
Část 2. Záznam filmu na Mac pomocí QuickTime
Pokud používáte starší verzi systému MacOS než Mojave, můžete k záznamu obrazovky (a také zvukového záznamu) vždy použít přehrávač QuickTime Player. Nahrávky QuickTime není snadné upravovat, přesto jsou jedním z nejpřímějších způsobů, jak nahrát film na počítači Mac . QuickTime Player lze nalézt mimo jiné v Catalina a Big Sur.
Z Launchpadu otevřete QuickTime Player. Pokud ji nevidíte, zkontrolujte složku Jiné na Launchpadu. Když je aplikace otevřená, přejděte na panel nabídek a vyberte Soubor. V rozevírací nabídce vyberte možnost Nový záznam obrazovky.
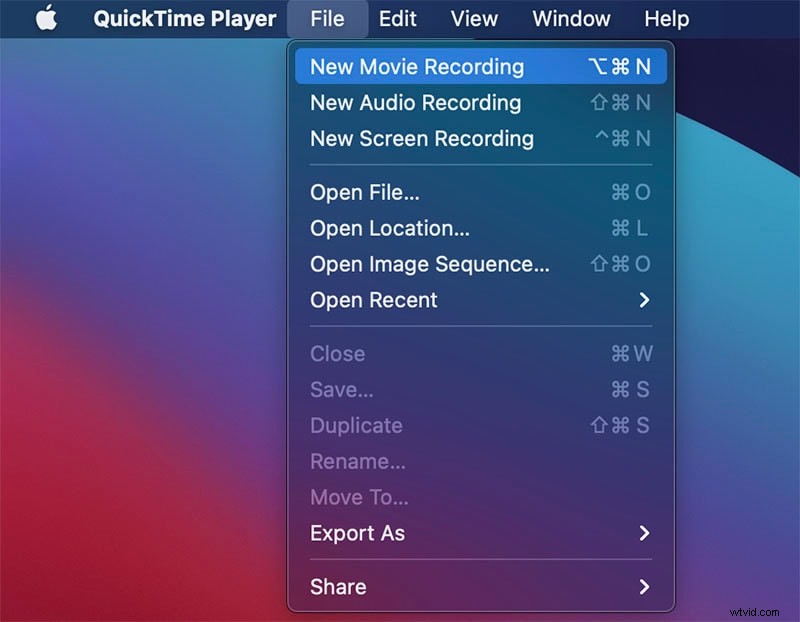
Na obrazovce vašeho počítače se může objevit možnost povolit nahrávání obrazovky. Zadejte systémové předvolby kliknutím na Otevřít systémové předvolby. Vyberte QuickTime Player a zaškrtněte políčko. Možná bude nutné restartovat QuickTime Player. (Pokud ne, přejděte k dalšímu kroku.) Když se QuickTime restartuje, přejděte na Soubor a poté na Nový záznam obrazovky.
Tři tlačítka na levé straně umožňují pořídit snímek obrazovky, zatímco dvě se objeví uprostřed pro záznam obrazovky. Mezi volitelné funkce patří možnost přidávat nebo mazat kliknutí myší, možnost využít vestavěný mikrofon a možnost vybrat si cíl videa. Tlačítko Record je umístěno napravo od tlačítek Record Entire Screen a Record Selected Part.
Až budete hotovi, přejděte na lištu nabídek a z rozevírací nabídky vyberte Zastavit nahrávání, jak je vidět níže. Pokud máte na Macu Touch Bar, můžete také stisknout příslušnou ikonu.
Chcete-li záznam uložit, klikněte na Soubor na liště nabídek a poté na Uložit z rozbalovací nabídky. Chcete-li nahrávku uložit, vyberte vhodné místo pro uložení (pokud jste tak neučinili) a její název a potvrďte kliknutím na Uložit.
Část 3. Jak nahrávat film do telefonu
V dnešní době je snímání obrazovky vašeho telefonu poměrně jednoduché. Záznamníky obrazovky jsou začleněny do několika telefonů Android. Ke stažení jsou také stovky programů pro nahrávání obrazovky od třetích stran, a to jak zdarma, tak prémiové. Pokud stále hledáte nejlepší filmový rekordér pro Android , můžete získat aplikaci AZ screen recorder právě teď. Díky vestavěné technice je však nahrávání obrazovky vašeho iPhone jednoduché.
Pro Android:
AZ Screen Recorder je nejúčinnější program pro nahrávání obrazovky, který jsem zatím na Androidu objevil, i když existuje mnohem více dalších. Je bez reklam, nepotřebuje root, nemá žádné omezení doby nahrávání a nepoužívá vodoznaky. Není to vůbec hrozný obchod. Po stažení proveďte následující kroky:
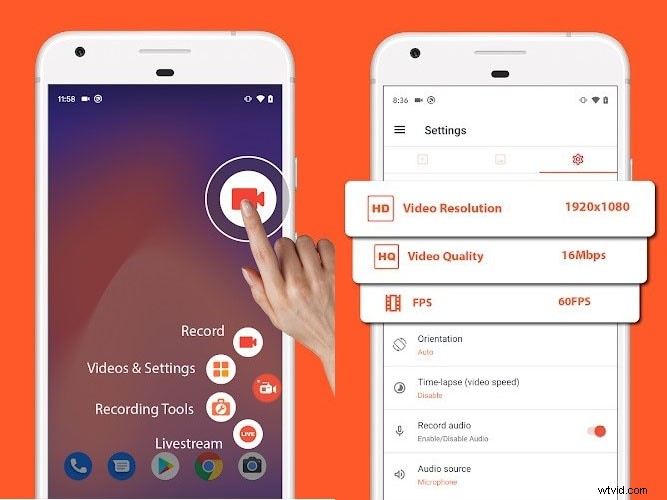
-
Spusťte aplikaci AZ Screen Recorder jejím výběrem ze šuplíku aplikace.
-
Všimnete si, že se objeví překryvná vrstva se čtyřmi tlačítky. Ikona ozubeného kola umožňuje změnit parametry nahrávání videa, včetně rozlišení, bitové rychlosti a snímkové frekvence. Až budete hotovi, stiskněte Zpět pro přechod na domovskou obrazovku.
-
Spusťte aplikaci nebo přejděte na obrazovku, kterou chcete zachytit, a stiskněte „Nahrát“.
-
Tlačítko AZ překrytí AZ má červenou ikonu spouště fotoaparátu. Video se brzy začne nahrávat. Dokud nebudete připraveni ukončit nahrávání, pokračujte v běžném používání telefonu.
-
Až budete hotovi, sejměte prst z panelu oznámení. Máte možnost pozastavit nebo zastavit nahrávání z upozornění AZ.
Pro iOS:
Naštěstí, pokud rozumíte tomu, jak jej aktivovat, je pořízení snímku obrazovky nebo nahrání videa na obrazovce vašeho iPhonu úplně stejně jednoduché jako dříve. Pomocí iPhonu si můžete zaznamenat obrazovku a vyhledat film, jakmile bude uložen.
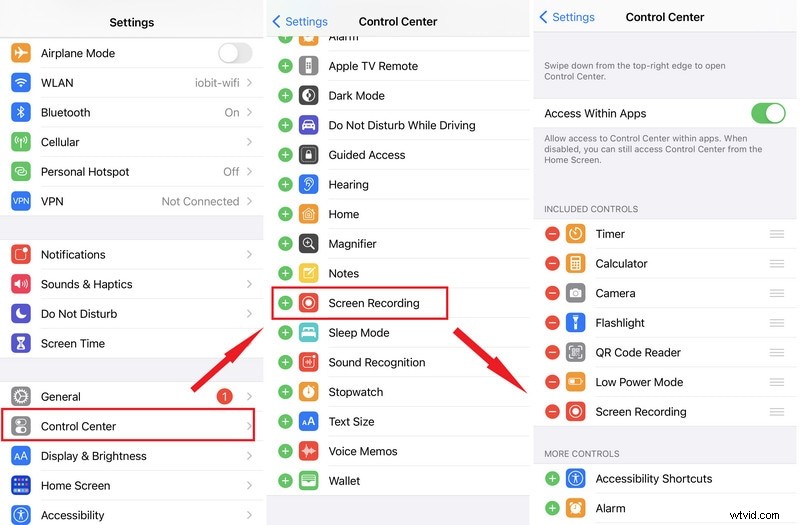
-
Poté se dotkněte „Ovládací centrum“ v aplikaci Nastavení. Z rozevírací nabídky vyberte „Přizpůsobit ovládací prvky“. Hledejte frázi „Záznam obrazovky“. Klepněte na zelený symbol + vedle něj, pokud již není v sekci „Zahrnout“. Nyní by se měl objevit ve sloupci „Zahrnout“.
-
Pokud máte iPhone X nebo novější, posuňte dolů z pravého horního rohu a aktivujte Ovládací centrum; přejeďte prstem nahoru, pokud máte iPhone 8 nebo starší. K domovskému tlačítku na iPhonu se dostanete přejetím ze spodní části displeje nahoru.
-
Stiskněte a podržte tlačítko "Záznam". Tato funkce se aktivuje stisknutím tlačítka Record na tři sekundy, poté zčervená a začne nahrávat. Čas bude v levém horním rohu červený, což znamená, že stále nahráváte.
-
Stiskněte červenou indikaci času v levém horním rohu obrazovky a poté klepněte na „Stop“ pro zastavení nahrávání. Případně můžete otevřít Ovládací centrum a znovu stisknout tlačítko nahrávání.
Zabalení
Nahrávání všech vašich oblíbených filmů na Mac nebo PC je nyní snadné a příjemné. To je vše, co potřebujete vědět o tom, jak nahrávat film na počítačích Mac, počítač a smartphone. Uživatelé Windows mohou své záznamy obrazovky upravovat ihned pomocí Filmora, zatímco uživatelé počítačů Mac mají možnost použít QuickTime. Účel záznamu obrazovky je významným faktorem při určování, jaký software pro snímání obrazovky byste měli zvolit.
