Odpověď společnosti Apowersoft s očekáváním bezplatného nahrávání obrazovky je nová:Online aplikace, která vám umožní bleskově začít nahrávat cokoli, co si přejete. Aplikaci si můžete stáhnout také, ale webová adaptace je užitečná zejména pro jednotlivce, kteří potřebují rychlé výsledky pro konkrétní úkol a nepotřebují, aby poté aplikace zůstala poblíž jejich počítače. Ale pro ty profesionální vám Apowersoft screen recorder Pro umožní tato setkání využít. Mezi konkrétní funkce tohoto softwaru pro nahrávání obrazovky patří nahrávání některých videohovorů nebo uspořádání příběhu. Pokud jde o snímky obrazovky, screencasty a zachycení zvuku, Apowersoft Screen Recorder Pro je skvělé rozhodnutí pro uživatele PC.
Apowersoft Screen Recorder Pro je víceúčelový software pro nahrávání obrazovky, který dokáže odborně zaznamenávat účty. Jde to s různými platformami a funkcemi pro spojení a pořizování snímků, účtů a záběrů obrazovky. Díky tomu zní tento produkt jednoduše a v mnoha ohledech je. Vyberete si druh videa, které potřebujete nahrát, národní prostředí vaší obrazovky a můžete vyrazit. Existují však také možnosti pro obchodování v různých konfiguracích, včetně GIFů, a funkce zachycení je přiměřeně přizpůsobitelná pro přidání vaší webové kamery, zachycení jakéhokoli zdroje zvuku, který potřebujete, a průběžné změny vysílání obrazovky. Můžete být oslněni do té míry, že už nikdy nebudete potřebovat další aplikaci úlovku. Vzhledem k tomu, že program obsahuje mnoho platforem pro úpravy, můžete snadno zlepšit záznamy o výnosech. I když tyto platformy nejsou v souladu s normou odborného softwaru pro úpravy, lze je využít k rychlému zavedení vylepšení.
Část 1. Funkce Apowersoft Screen Recorder Pro Část 2. Jak používat Apowersoft Screen Recorder Pro Část 3. Klady a zápory Část 4. Nejlepší alternativa k Apowersoft Recorder Pro1. Funkce Apowersoft Screen Recorder Pro
S Apowersoft Free Screen Recorder Pro můžete bezpochyby nahrávat zvuk, pracovní plochu a dokonce pořizovat snímky obrazovky video dokumentů. Můžete také zachytit obrazovky z webových stránek médií, jako je YouTube. Pokud jde o nahrávání obrazovky, program vám umožňuje vybrat celou obrazovku nebo explicitní oblasti. Stejně tak můžete zachytit informace z webové kamery nebo zaměřit kurzor myši na určitou oblast. Apowersoft Screen Recorder dokáže zprostředkovat takové zvýraznění, že několik přístrojů úplně mine. Aby bylo zaručeno, že nahrávání obrazovky nezačne, aniž byste byli připraveni, před zahájením skutečného procesu zachycení obrazovky se zobrazí zahájení. Ještě lepší je, že podporované zdroje videa a zvuku zahrnují obrazovku, webovou kameru, mikrofon a zvuk rámce.
Žádné časové limity: Apowersoft je vhodný pro rezervaci úlovků na pozdější období. To je myslitelné s využitím odložených úlovků a klávesových zkratek, díky kterým je provedení tohoto extrémně výhodné a efektivní. Také poté, co jste zaznamenali látku, kterou jste chtěli, ji musíte sdílet se svými námitkami. Jako dostupná energie nejste omezeni tím, jak dlouhý může být záznam obrazovky.
Výstupní formáty: Apowersoft Screen Recorder vám umožňuje hrát si s datovým tokem videa, rychlostí osnovy, kvalitou a nezapomenout na konfiguraci zvuku. Nahrávky se samozřejmě ukládají ve slavných designech MP4, WMV, které lze otevřít jednoduše z jakéhokoli gadgetu.
Úpravy celého obrázku: Dává vám možnost použít úpravu obrázků v několika formátech, s využitím obrázků jako součásti efektů, které máte v nástroji správce obrázků. U většiny platforem jednoduše zvýrazňujících kapacity pro nahrávání videa, Apowersoft Screen Recorder navíc využívá změny zvýraznění, jako jsou obrázky, aby bylo zaručeno, že projdou plánovanou zprávou.
Flexibilní a základní: Tento software pro nahrávání obrazovky pro Windows a Mac nabízí řadu režimů nahrávání a zároveň není těžké se obejít. Při práci s touto aplikací můžete nastavovat a plánovat pochůzky na vašem PC, Macu nebo iPhonu v závislosti na variantě, kterou používáte. To se ukázalo být užitečné pro monitorování konkrétních pozic, které občas běží na PC.
Vysoce přizpůsobitelné: Apowersoft Screen Recorder má základní Video Converter. Toto je užitečný nástroj. za předpokladu, že potřebujete změnit zachycené video na konfiguraci, kterou podporuje váš mobilní telefon, tablet nebo YouTube. Obecně si můžete hrát s různými možnostmi nabízenými tímto webovým zařízením pro zachycení obrazovky, aby vyhovovaly vašim cílům.
Úpravy v reálném čase: Pokud jde o změnu, s Apowersoft screen recorder pro zde získáte slušnou porci zvýraznění, včetně zařízení pro komentáře, jako je text, tvary, šrouby, a další chytré prvky, jako je během procesu zachycení obrazovky, můžete přidat vysvětlení a zásadní změny živého vysílání, které jsou mimořádně užitečné pro přípravu a interaktivní návody.
2. Jak používat Apowersoft Screen Recorder Pro
Apowersoft Screen Recorder Pro přináší spoustu zajímavostí, které se zaměřují na zachycení, vysvětlení, změnu a sdílení videa na obrazovce bez mnoha problémů. Jedná se o internetový software pro zachycení obrazovky, který se rovněž chlubí formou pracovní oblasti a také za předpokladu, že chcete pracovat odpojeni. Tento produkt můžete používat bez vodoznaků, uložených poplatků nebo časových omezení na základě vašeho rozhodnutí Windows nebo Mac.
Krok 1. Spusťte Apowersoft Recorder Pro
Rovněž můžete nahrávat nahrávky pomocí symbolu na hlavním panelu. Existuje několik alternativních způsobů konzole, které vám pomohou při pořizování nahrávek.
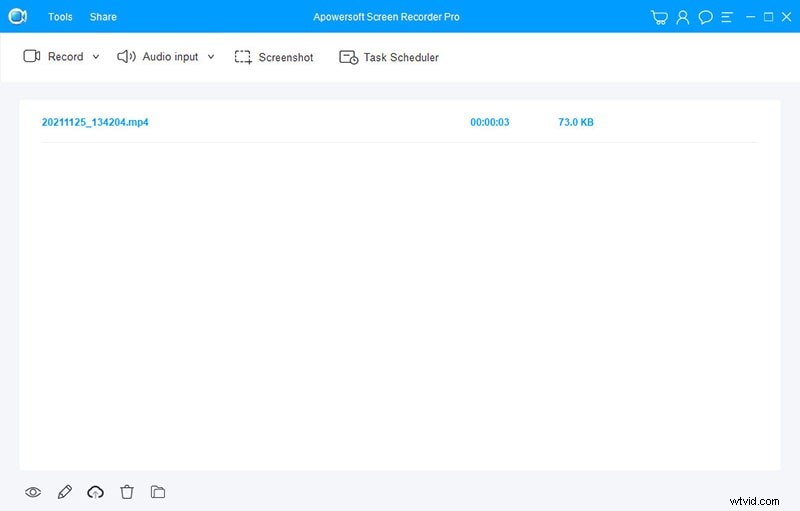
Krok 2. Otevřete Nastavení nahrávání
V okamžiku, kdy vyberete konkrétní oblast pro záznam obrazovky, zobrazí se překrytí, které vám umožní přetáhnout určení. Za předpokladu, že nejste spokojeni s velikostí výběru, můžete změnit výšku a šířku pixelů tak, aby vyhovovaly povaze trasy. K dispozici je také rozbalovací nabídka pro výběr předvoleb. Před nahráváním obrazovky můžete nastavit začátek, který vám umožní plánovat dopředu.
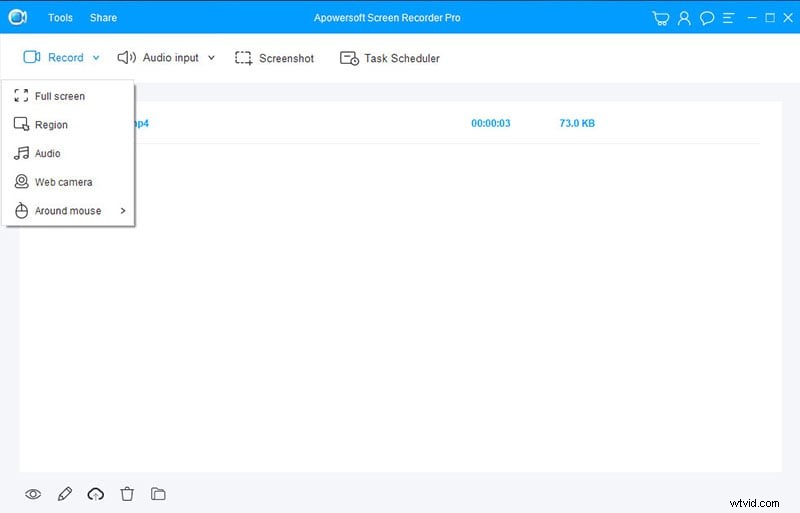
Krok 3. Nastavení kurzoru myši
S tímto bezplatným záznamníkem obrazovky můžete skrýt kurzor myši stejně jako hlavní okno. Proform je nabitý širokou škálou zařízení pro úpravu obrazu, která je výslovně určena k tomu, aby vám pomohla s vkládáním čar, šroubů, oválů a čtvercových tvarů. Kromě toho můžete zvýraznit konkrétní oblasti a k provádění změn použít tužku nebo gumu.
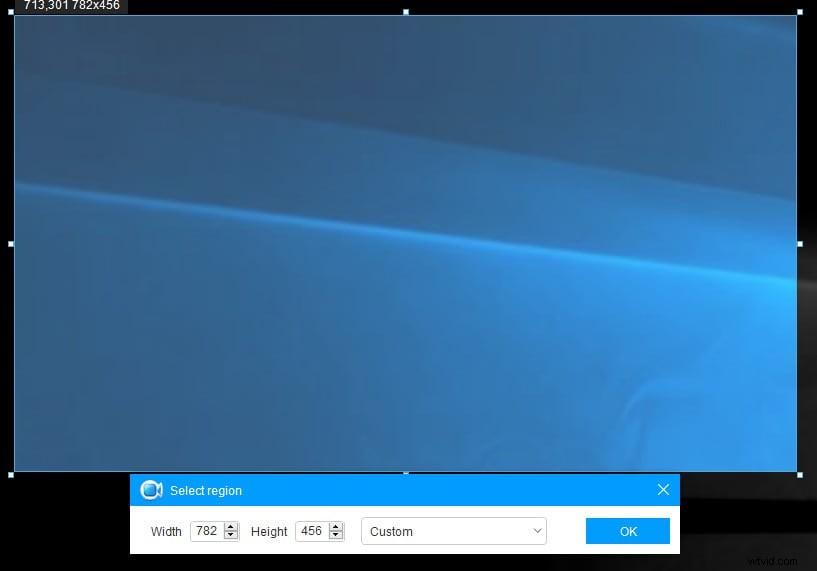
Krok 4. Spusťte a uložte nahrávání
Poté, co se vše vyřeší, pro začátek stiskněte tlačítko záznamu. A aby se záznam následně uložil, se špičkovými dokumenty o výtěžnosti, program zaručuje menší velikost záznamu a obtěžující volné zachycení obrazovky. Vzhledem k tomu, že doprovází širokou škálu zvýraznění a podkladů po značně dlouhou dobu návrhů, nemusíte hledat nic jiného.
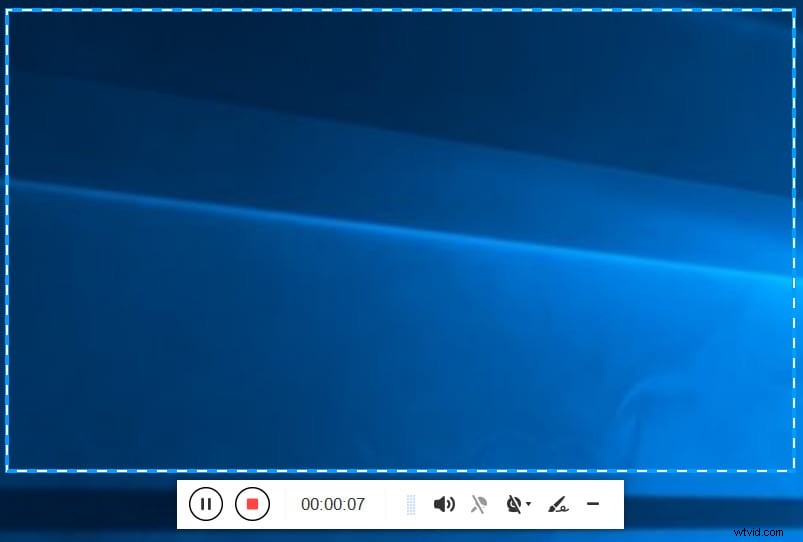
3. Výhody a nevýhody Apowersoft Screen Recorder Pro
Apowersoft Screen Recorder je známý a snadno použitelný software pro zachycení obrazovky, který vám umožňuje nahrávat obrazovku a zvuk vašeho počítače se systémem Windows. Zatímco program doprovází různé přestavovací aparáty, k výběru částí obrazovky chcete použít pouze několik. Tento program lze tedy používat prakticky bez speciálních schopností nebo informací. Pomocí této aplikace pro nahrávání obrazovky můžete zachytit část obrazovky, celou obrazovku, myš kolem, zvuk, webovou kameru nebo dokonce podobné všestranné aspekty.
Výhody:
-
Zaznamenává celou obrazovku nebo explicitní oblasti
-
Aplikaci můžete rovněž využít k zachycení snímků obrazovky na vašem PC.
-
Může také zachytit zvuk spolu s obrazovkou
-
Můžete zachytit nahrávky pro různé cíle.
-
Pohybujte kurzorem myši a přitahujte čtvercový tvar, abyste zachytili oblast, kterou pokrývá.
-
Základní a čisté rozhraní
-
Apowersoft Screen Recorder žádným způsobem neumisťuje vodoznaky do vašich nahrávek.
Nevýhody
-
Apowersoft Screen Recorder nemůže zachytit obsah z pomocné obrazovky.
-
Připojení v nabídce a panelech nástrojů
-
Musíte zavést doplněk, který znamená, že se nejedná o nezávislou aplikaci.
4. Nejlepší alternativa k Apowersoft Recorder Pro
Většina nahrávacích zařízení, jako je Apowersoft Pro, jsou vynikající virtuální produkty a za jejich používání musíte hodně zaplatit. Také ne všechny Free rekordéry jsou skvělé, některé mají překážky, jako jsou vodoznaky nebo propagace. Apowersoft Screen Recorder Pro doprovází základní, instinktivní a bezvýznamné rozhraní. V okamžiku, kdy poprvé odešlete žádost, se v organizátoru výnosů nebudou zobrazovat žádné dokumenty. Po hlavním záznamu se však toto okno rozšíří o kontrolu výnosových dokumentů. Filmora Screen Recorder je tu proto, aby vám usnadnil proces nahrávání obrazovky, protože obsahuje rychlé uživatelské rozhraní s výkonnými funkcemi pro nahrávání a úpravy.
Naštěstí pro vás tato alternativa Apowersoft Screen Recorder nevyžaduje profesionální znalosti pro účely nahrávání a úprav obrazovky. Rozhraní je pro začátečníka srozumitelné, nicméně propojení v menu a nástrojových lištách jsou na profesionální úrovni. Program Filmora obsahuje několik jednoduchých tlačítek, která vám umožní předvídat nové nabídky a volby. V konečném důsledku se velikost základního okna produktu rozšiřuje, přičemž každé tlačítko obsahuje jednoduchou rozbalovací nabídku. Zahrnuje různé efekty a sadu nástrojů pro úpravy, které vám pomohou dosáhnout profesionálního vyleštěného záznamu obrazovky z jednoduchého záznamu obrazovky. Proto musíte znát kroky, které to vyžaduje. Zde jsme je pro vás zařadili.
Jak zaznamenat obrazovku pomocí Filmora
Chcete-li zahájit nahrávání a ukládání obrazovky pomocí řešení Filmora, postupujte podle níže uvedených kroků.
Krok 1:Stáhněte a nainstalujte Filmora
Začněte tím, že pomocí této alternativy Apowersoftu navštivte oficiální webovou stránku a odtud najdete obě verze, tj. verze pro Windows a Mac s nejnovější verzí. Stáhněte si odtud a nainstalujte software do systému, abyste mohli začít.
Krok 2:Spusťte Filmora Recorder a nastavte nahrávání
Ihned po dokončení instalačního procesu jej spusťte z nabídky Start a požádejte o nový projekt. Přenese vás do uživatelsky přívětivého uživatelského rozhraní Filmora, kde si můžete na místě vyzvednout funkci nahrávání, jak je znázorněno na obrázku níže:
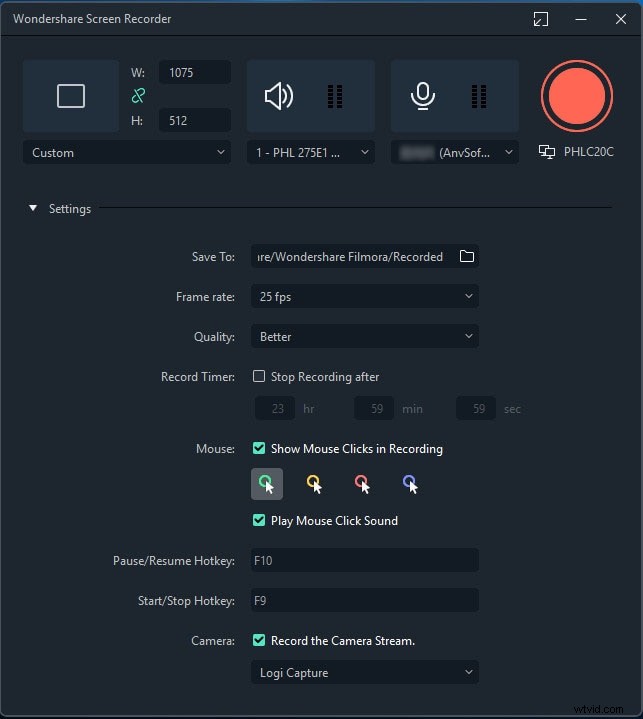
Odtud můžete upravit záznam obrazovky pomocí požadovaných voleb, webové kamery i-e, mikrofonu, systémového zvuku a dalších.
Krok 3:Spuštění/zastavení nahrávání
Až budete s nastavením hotovi, stiskněte tlačítko Record a okamžitě začne nahrávat vaši přizpůsobenou obrazovku. A stejný je proces, když skončíte s nahráváním, stiskněte tlačítko Stop, které vás přenese do editoru videa, kde můžete vylepšit nahraný obsah.
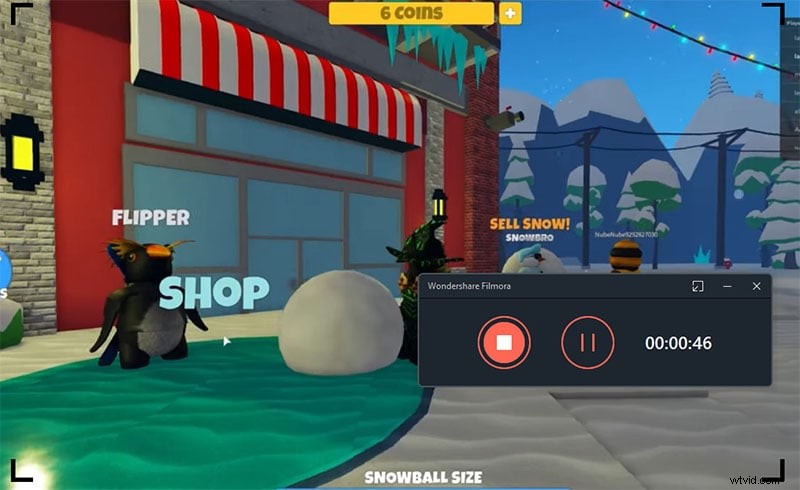
Krok 4:Exportujte a sdílejte své záznamy z webové kamery
Poté, co jste si vše sečetli, je nyní čas exportovat záznam. máte mnoho možností, které si můžete vybrat při odesílání záznamů obrazovky a kronik webové kamery poté, co skončíte s úpravou části. Chcete-li to provést, stiskněte tlačítko Exportovat v pravém horním rohu rozhraní produktu, jak je uvedeno níže
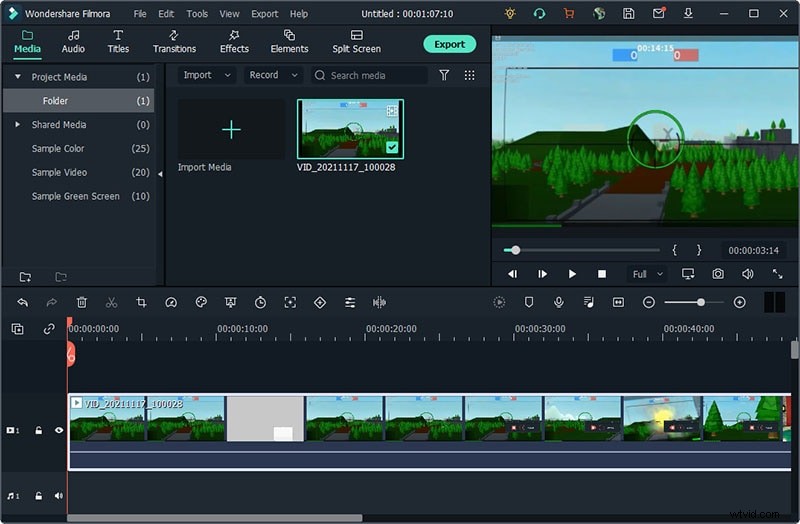
Chcete-li v současnosti své umělecké dílo přímo sdílet na YouTube nebo na jiné renomované platformě, můžete si bez velkého úsilí vybrat požadovanou platformu, kterou chcete odtud sdílet.
Závěr
Můžete se mnou souhlasit, že tato aplikace pro zachycení obrazovky má slušnou porci vrcholů, které vás dovedou ke zdatným účtům. Získává veškerou požadovanou přizpůsobivost, a tím zajišťuje, že máte lepší přehled o zachycení obrazovky. V současné době je ideální příležitostí k přímému setkání s těmito prvky tím, že si pořídíte Apowersoft Screen Recorder a vytěžíte maximum z toho, co přináší. Z toho vyplývá, že divák může při přehrávání videa vidět celou vaši obrazovku od řádku nabídek až po hlavní panel. V tomto nastavení nemůžete vybrat konkrétní část k záznamu; ani byste neměli možnost zamaskovat jakýkoli kus obrazovky. Během přehrávání videa můžete na obrazovce vidět pohyby, které děláte.
