Snímání obrazovky je užitečný mechanismus, který se může hodit. Možná poskytnete nějaké informace svému kolegovi nebo vytvoříte personalizované video, které vyžaduje zachycení obrazovky. Záznam obrazovky Tunefab přichází poskytovat vynikající služby, včetně snímání obrazovky a mnoha dalších. Možná vytváříte rychlý návod a potřebujete zaregistrovat akce. Nebo si možná zaznamenáte každou akci na PC, takže uložíte všechny důležité věci, na které se můžete později vrátit. Když mluvíme o nahrávání obrazovky, je je v současnosti jedním z nejlepších.
Poskytuje několik funkcí, včetně nahrávání obrazovky, úpravy videa, ukládání videa atd. Funkce úprav nejsou jen ty základní, ale mají také funkce jako kreslení šipek, přidávání poznámek atd. Kromě toho podporuje širokou škálu typů souborů, včetně MP4, MP3 AVI, WMA, GIF a mnoha dalších. Tento nástroj je k dispozici pro Windows i Mac a bohužel není k dispozici pro zařízení, jako jsou telefony Android, iPhony, Linux, Chromebooky nebo dokonce on-premise Windows.
Část 1. Jak používat Tunefab Screen Recorder?
Když se oddáváme práci s pomocí PC nebo notebooku, potřebujeme několik užitečných funkcí. Snímání obrazovky je jednou z těch základních funkcí, které jsou vyžadovány při více úlohách na počítači. Často můžete mít online schůzku, kterou chcete zaznamenat, abyste později zkontrolovali všechny požadované informace. Nebo možná vytváříte powerpointovou prezentaci nebo nějaký rychlý tutoriál, který potřebujete nahrát a odeslat klientovi nebo kolegovi.
Záznamníky obrazovky jsou perfektním řešením v takových situacích, protože vám pomohou zachytit každou akci na obrazovce vašeho počítače. Samozřejmě existují některé vestavěné nebo předinstalované nástroje pro snímání obrazovky v počítačích a přenosných počítačích, ale mají svůj značný podíl technických omezení. Stažení a instalace rekordéru obrazovky Tunefab je tedy nejlepší možností zde. Proces stahování záznamníku obrazovky Tunefab je přímočarý a rychlý.
-
Přejděte do svého prohlížeče a vyhledejte Tunefab screen recorder download a poté klikněte na webové stránky Tunefab nebo IDM lib, kde se zobrazují možnosti stažení.
-
Nyní si můžete tento software stáhnout zdarma, ale jedná se především o zkušební verzi nebo demo verzi s většinou nedostupných funkcí. Tunefab screen recorder verze 2.2.70 je k dispozici zdarma a je zkontrolován bez virů, protože je chrání vestavěný antivirový software. Můžete mít verzi 2.2.70, ale verze V.2.1.6, 2.2 a 2.1 si stahuje většina uživatelů. Široká škála multimediálních nástrojů, včetně pokročilých editorů a konvertorů souborů. Proces instalace je také relativně snadný.
-
Po stažení přejděte do výchozí složky pro stahování nebo do jakékoli jiné složky, do které jste program stáhli. Uvidíte soubor nastavení nahrávání obrazovky Tunefab a musíte program otevřít dvojitým kliknutím na něj.
Po otevření se na obrazovce zobrazí několik pokynů k instalaci, které musíte dodržet. Tyto kroky jsou jednoduché a vyžadují v každém kroku kliknout na „další“ a „instalovat“.
-
Po dokončení instalace se zobrazí vyskakovací okno pro registraci. Abyste získali všechny funkce a zařízení, budete se muset zaregistrovat do softwaru, vytvořit si účet a zakoupit prémiovou verzi softwaru. Holá připomínka, že existuje pouze rekordér obrazovky Tunefab pro Mac nebo Windows, takže stažení na jiné zařízení nebude fungovat.
-
Po instalaci a registraci jej můžete používat dle své volby a používání je také velmi snadné.
-
Výběr režimu nahrávání – Po otevření okna Tunefab Screen Recorder, které bude zahrnovat širokou škálu možností, včetně audio rekordéru, videorekordéru, snímání obrazovky a dalších. Chcete-li provést požadovanou akci nahrávání, musíte vybrat kteroukoli z nich.
Pořizování snímků
-
Pořizování snímků je extrémně jednoduché a rychlé, protože vše, co musíte udělat, je kliknout na tlačítko snímku pro otevření možností snímku.
-
Poté klikněte a přetáhněte oblast, kde chcete pořídit snímek obrazovky. To vám umožňuje flexibilitu zachytit vybranou oblast, na rozdíl od více nástrojů pro snímání obrazovky, kde pořídíte celou obrazovku a později ji musíte oříznout
-
Panel snímků obrazovky vám poskytuje výkonné možnosti úprav, jako je panel kreslení. Pomocí toho můžete kreslit obdélníky a kruhy, přidávat čísla, měnit barvy tvarů a mnoho dalšího.
Nahrávání zvuku
Kliknutím na nahrávat můžete nahrát jakýkoli systémový zvuk nebo zvuk mikrofonu.
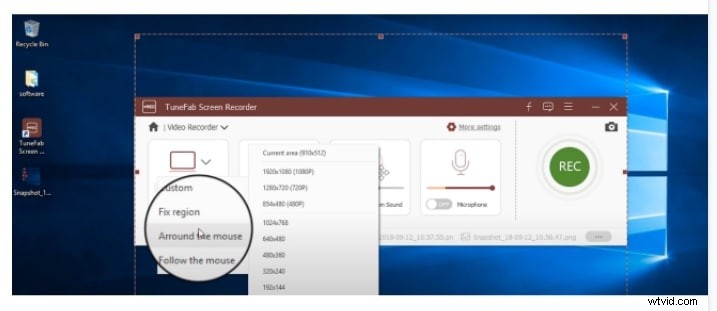
Nahrávání videa
Nyní hlavní část videozáznamu. To vám dává funkce pro povolení nebo zakázání nahrávání zvuku systému, zvuku mikrofonu nebo webové kamery.
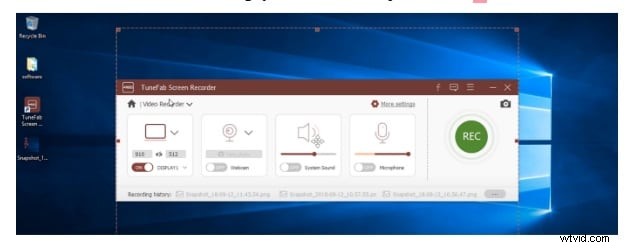
Výběr oblasti záznamu je životně důležitý, protože umožňuje softwaru vědět, jakou oblast chcete zaznamenat.
Existují možnosti pro záznam na celou obrazovku, ale můžete je změnit výběrem „vlastní“. Můžete také nastavit rozlišení a zahájit nahrávání kliknutím na „REC“.
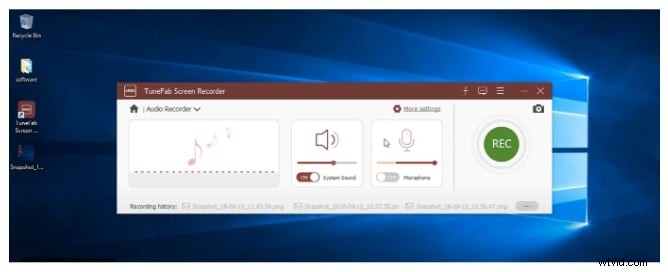
Uložení záznamu
Uchování záznamu vyžaduje kliknutí na tlačítko stop na konci procesu. Poté v recenze rekordéru obrazovky Tunefab , zkontrolujte záznam a klikněte na „uložit“.
Část 2. Klady a zápory
Jako každý software má i tento software výhody i nevýhody, o kterých musíte vědět.
Výhody:
-
Přizpůsobení nahrávací oblasti vám dává flexibilitu, abyste si přesně vybrali, co chcete nahrávat.
-
Má také možnosti upravit hlasitost zvuku, přidat tvary, přidat poznámky atd.
-
Jedná se o snadno použitelný software, a proto uživatelé nevyžadují žádné editační dovednosti.
-
Je kompatibilní se všemi verzemi Windows a Mac.
-
Takže si můžete přizpůsobit klávesové zkratky pro zjednodušení procesu nahrávání.
-
Tento nástroj je k dispozici zdarma.
Nevýhody:
-
Ano, je k dispozici zdarma, ale bezplatná verze umožňuje pouze 3 minuty celého záznamu.
-
Nemůže oříznout nebo oříznout videa během úprav.
-
Existuje pouze záznamník obrazovky Tunefab pro Mac a Windows a na jiných zařízeních není.
Část 3. Nejlepší Alternativní rekordér Tunefab
Pokud nejste spokojeni s rekordérem obrazovky Tunefab, nejlepším alternativním rekordérem obrazovky kromě Tunefab je Filmora. Je to vynikající software pro nahrávání a úpravu videí. Po stažení a instalaci otevřete software pro nahrávání. Poté vlevo klikněte na možnosti pro celou obrazovku nebo vlastní záznam. Můžete také vybrat možnosti nahrávání zvuku a mikrofonu a zde můžete ovládat hlasitost nebo tyto možnosti povolit a zakázat.
V levém dolním rohu můžete nastavit preferované nastavení a zvolit cíl uložení. Můžete také vybrat snímkovou frekvenci a zaškrtnutím políčka myši zobrazit kliknutí myší. Poté pokračujte kliknutím na červené tlačítko pro zahájení nahrávání a rozhraní bude mít před nahráváním 3sekundové odpočítávání. Stisknutím klávesy F9 spustíte nebo zastavíte nahrávání.
Závěr
Záznamník obrazovky Tunefab je v současnosti jedním z nejlepších nástrojů pro nahrávání obrazovky. Několik možností, jako je výběr oblasti záznamu, pokročilé úpravy a další, z něj činí výkonný nahrávací software. Ale to má také své nevýhody. Z recenze rekordéru obrazovky Tunefab , můžete vědět, že tento software je pouze pro Mac a Windows. Nejlepší alternativou je tedy Wondershare Filmora, protože vám umožňuje stejné možnosti a další.
