Discord bude jedním z nejoblíbenějších komunikačních nástrojů VoIP v současnosti. Tento konkrétní nástroj, který je mezi hráči velmi dobře známý, umožňuje zákazníkům přímo komunikovat hlasem, filmem nebo textem a připojit se k serverům nebo dokonce chatovacím místnostem přesně tam, kde mohou spolu komunikovat větší komunity. Kromě toho, že je to skvělé místo, kde si hráči mohou během online her popovídat, je to také místo, kde se můžete setkat s novými stejně smýšlejícími jednotlivci a vyměnit si názory. Discord nabízí všechny konkrétní základní funkce, aby bylo možné získat zajímavé diskuse, ale nebude existovat žádná možnost, jak tyto diskuse zaznamenat.
Discord je skvělá platforma, která spojuje jednotlivce z mnoha komunit a poskytuje nekonečné komunikační vybavení. Nevýhodou bude, že většina akcí se děje v proudu. Discord může fungovat ve vašem internetovém prohlížeči namísto v samostatné aplikaci. To umožňuje upravit konkrétní nastavení zvuku spojená s každou osobou ve vašem vlastním streamu individuálně. Kromě toho je s Discordem osoba schopna vytvořit celosvětový server s různými kanály a individuálně řešit rozsahy oprávnění pro všechny zákazníky nebo skupiny. Zvukové stopy Discord nelze nahlásit a uložit pro budoucí použití. To je určitě místo, kde toužíte po kusu softwarového programu pro nahrávání streamu diskordů. Vytvořili jsme tohoto konkrétního průvodce, který vám pomůže uložit zvukové stopy z Discord avenues. Níže najdete pokyny pro dokumentování zvukových stop Discord pomocí Filmora, OBS a Audacity na různých zařízeních.
Způsob 1. Použijte Filmora
V situaci, kdy jste hráč, který využívá Discord k interakci se svými kamarády při hraní, by člověk neměl přeskočit Filmoru. Je to rozhodně software pro zachycování videa „vše v jednom“, který může nahrávat vaši obrazovku pomocí zvuku, facecam a efektu zelené obrazovky, nahrávat celou obrazovku nebo součást obrazovky a provádět několik jednoduchých úprav, aby vaše záběry využily oříznutí, oříznutí, zvýšení/snížení úrovně zvukových stop a tak dále
Filmora je úžasný videorekordér, který uživatelům umožní nahrávat rutiny na obrazovce, včetně zvukových stop Discord a videohovorů. Jak je určitě známo, Discord je rozhodně aplikace pro skupinové chatování, která hostí webovou komunikaci. Díky této vůli je Filmora rozhodně dobrý Discord bot, který dokáže zachytit zvuk Discordu, videohovory a dokonce i hratelnost. Tento konkrétní videorekordér dokáže nejen nahrávat filmy, hrát hry a hlásit webovou kameru, ale může se také dobře hodit pro vytváření lekcí videoklipů. Kromě Discordu může navíc zachytit online streamování audia.
Krok 1:Stáhněte a nainstalujte Filmora
V prvním kroku vše, co musíte udělat, je stáhnout a nainstalovat tento software do vašeho MacBooku, abyste jej mohli používat při různých příležitostech a pro různé účely, jako je nahrávání obrazovky nebo úprava nahrávek. Chcete-li to provést, klikněte na níže uvedený odkaz a stáhněte si tento software pro nahrávání Discord.
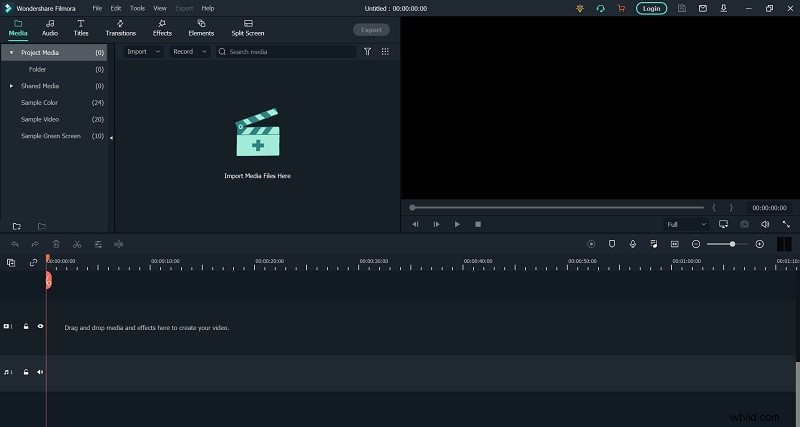
Jakmile stahování skončí, klikněte na spouštěcí aplikaci a spusťte instalační proces, abyste mohli postupovat podle výchozích kroků a získat tento software do vašich počítačových aplikací ve formě připravené k použití.
Krok 2:Spusťte Discord Recording
V tomto kroku budete mít nainstalován Wondershare Filmora a nyní je čas ji spustit z vašeho MacBooku. Jakmile jej spustíte, uvidíte rozhraní okna, které se objeví se dvěma možnostmi obrazovky záznamu pro úpravu vašich předchozích videí nebo vytváření videí pomocí tohoto softwaru. V nabídce klikněte na možnost Záznam. Jakmile stisknete tlačítko nahrávání, software vás zavede do rozhraní nahrávání, což je intuitivní platforma pro přizpůsobení nastavení zvuku a webové kamery podle vašich požadavků. Chcete-li zahrnout mikrofon nebo zvuk Discord, můžete stisknout požadovaná tlačítka do zadaného pole, jak je znázorněno níže:
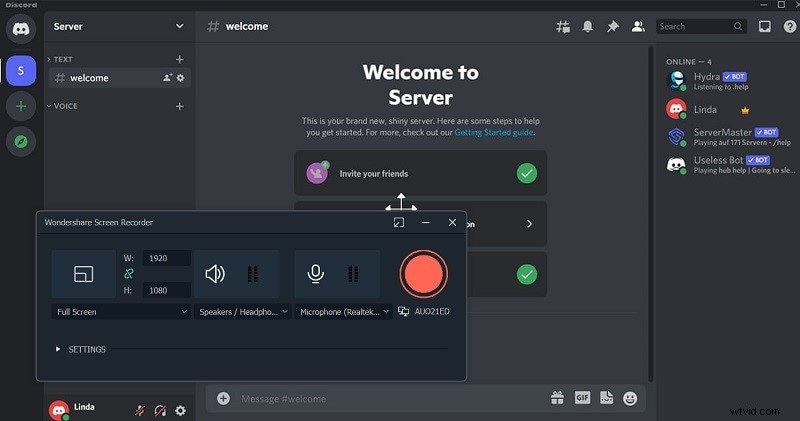
Krok 3:Spusťte / Zastavte nahrávání
Nyní, když jsou všechna nastavení hotová a oprášená, je čas stisknout tlačítko nahrávání a být u toho. Chcete-li pokračovat v nahrávání, stiskněte červeně zakroužkované tlačítko, které po uplynutí konkrétních 3–5 sekund případně spustí nahrávání přizpůsobené obrazovky vašeho počítače, jak je znázorněno níže:
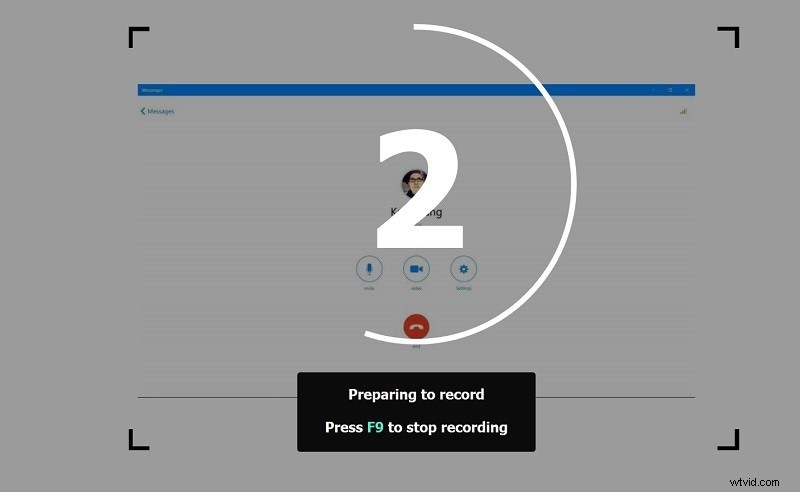
Krok 4:Export Discord Recording
Nejlepší na Wondershare Filmora je to, že můžete exportovat a také sdílet svůj výstupní video soubor přímo na YouTube, a to s jediným požadavkem, jako je přihlášení ke svému kanálu YouTube v rámci softwaru následovně:
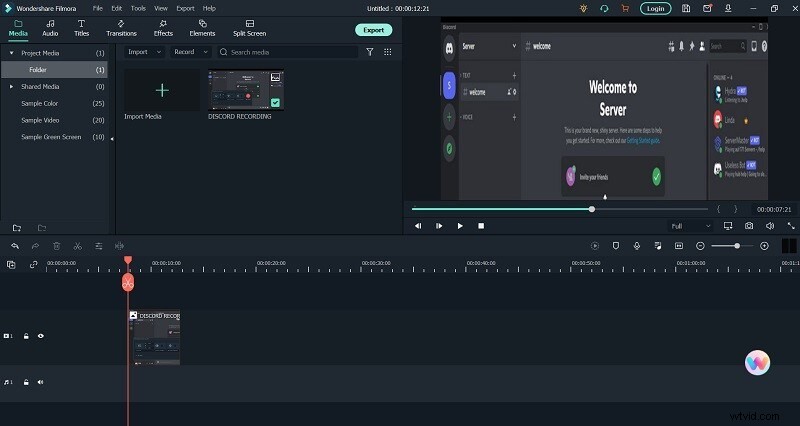
Způsob 2. Použijte OBS
OBS (Open Broadcaster Software) může být nástroj s otevřeným zdrojovým kódem, který vám umožní zachytit zvuk Discord z vaší vlastní plochy na Windows, Mac a Linux. S OBS může člověk vysílat váš vlastní zvuk Discord a sdílet videoherní konverzaci. Postupujte podle konkrétního postupu pro nahlášení hovorů Discord spolu s OBS. OBS poskytuje podstatně více nastavení zvuku než Discord. Proto se někteří streameři rozhodnou nahrávat zvuk pomocí OBS plus jej vysílat, aby mohli Discord. Obvykle můžete nahlásit neomezené množství relací zcela zdarma. Mají další výhodu vestavěného/in video editor, protože dobře, který bude jistě k dispozici v rámci užitečné v situaci, v případě, že člověk se snaží vytvořit film podcast.
OBS využívá open-source knihovnu pro kódování filmů x264 ke kódování filmu, což by bylo velmi náročné na CPU. Přesto můžete výrazně snížit využití CPU pomocí hardwarových kodérů provozovaných pomocí Quick sync, AMF nebo NVENC. Pokud potřebujete nahrávat zvuk Discord na vašem počítači zdarma, bylo by nejjednodušší vzít v úvahu OBS. OBS bude skutečně zcela bezplatný a open-source dokumentační a streamovací software, který funguje na Windows, macOS a Linuxu. Ať už chcete nahrávat zvuk nebo dokonce video z Discordu, je nejlepší to udělat pomocí OBS. Program Open Broadcast Software je bezplatný, open source a bude patřit mezi celosvětově nejrozšířenější položky softwaru pro nahrávání/streamování videa.
Toto je rozhodně rychlý, ale komplexní průvodce, jak nahrávat zvukové stopy nebo videoklipy Discord pomocí OBS. Konkrétní skutečné kroky níže pro záznam zvukových stop Discord pomocí OBS:
Krok 1: Navštivte standardní web OBS a stáhněte si druh spojený s verzí pro váš vlastní OS. Nainstalujte si OBS do počítače a přihlaste se. V OBS klikněte na doplňkovou ikonu (+) umístěnou na spodní straně obrazovky v sekci Zdroje.
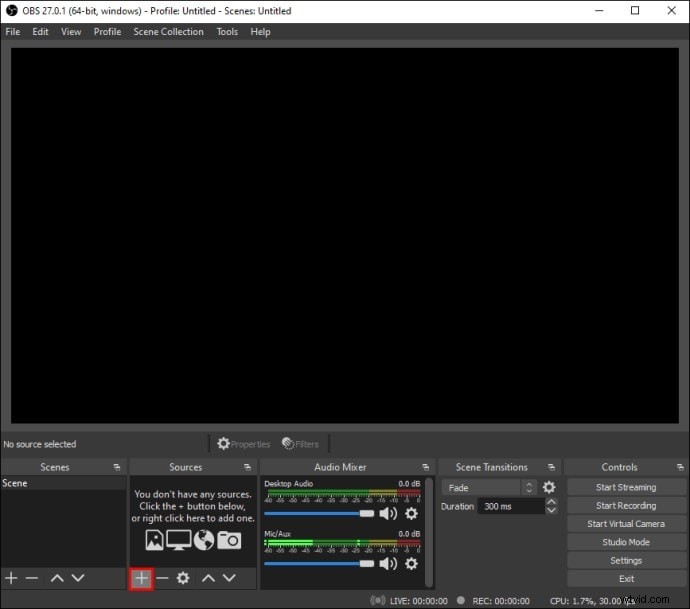
Krok 2: Z konkrétní rozevírací nabídky vyberte možnost Audio Output Catch. Pojmenujte zdroj zvukových stop a klikněte na OK, zaručte, že bude prozkoumána konkrétní možnost Zviditelnit zdroj. Dále rozbalte rozevírací nabídku na Zařízení a vyberte zařízení pro výsledek zvukových stop, pro ilustraci sluchátka nebo zvukové reproduktory. Klepněte na tlačítko OK. Klikněte na tlačítko Zahájit nahrávání, které se nachází v oblasti Ovládací prvky v pravém dolním rohu vlastní obrazovky.
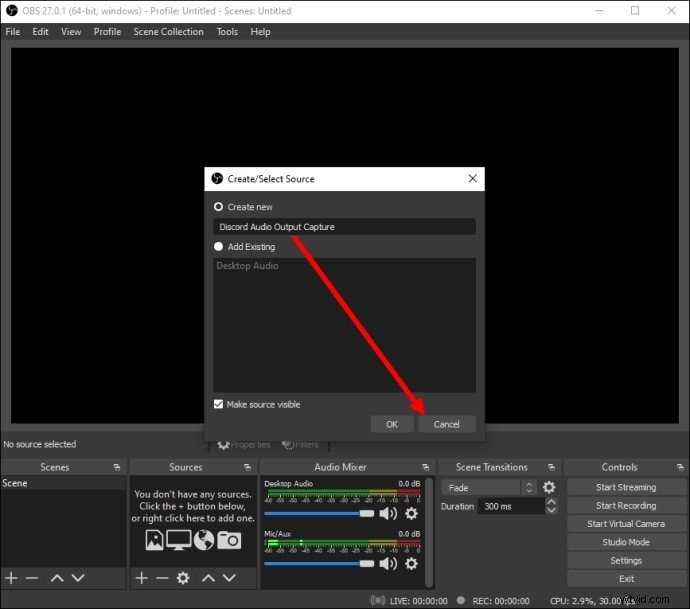
Krok 3: U nedoplatků jsou zvukové stopy dokumentovány jako prázdné video ve formátu MKV. Chcete-li zvolit alternativní formát, klikněte na Výstup a poté vyberte alternativní možnost z nabídek poblíž položky Struktura nahrávání. Chcete-li povolit nebo dokonce zakázat nahrávání z mikrofonu, klikněte na obrázek reproduktoru v sekci Mixer zvuku.
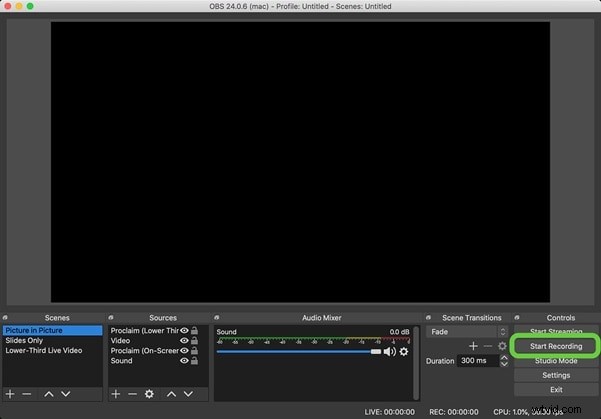
Krok 4: V blízkosti obrázku reproduktoru byste měli objevit modrý posuvník. Posuňte jej, abyste regulovali počet záznamů. Chcete-li najít své vlastní nahrávky, klikněte na Dokument a poté na Zobrazit skladby.
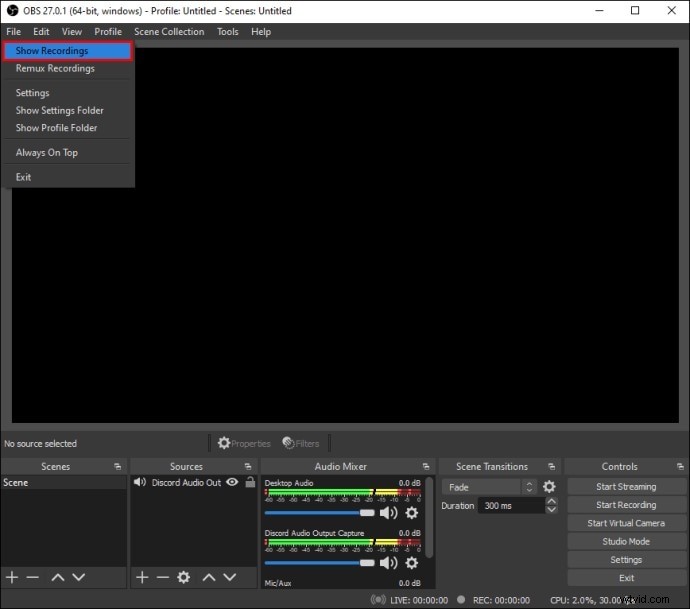
Způsob 3. Použijte Audacity
Audacity je bezplatný a otevřený záznamník zvukových stop plus editor pro Windows, macOS X, Linux/GNU a další pracovní systémy. S Audacity můžete hlásit diskordy, přehrávat zvukové stopy a přehrávat zvukové stopy. A co víc, můžete nahlásit a převést kazety do formátu MP3 nebo CD. Zjistěte, jak hlásit diskordní zvukové stopy spolu s Audacity. Obvykle jste schopni nahlásit zvukové stopy Discord spolu s Audacity. Nicméně v případě, že plánujete nahrát tón hlasového chatu a přejete si slyšet svůj osobní hlas na konkrétní nahrávce stejně správně jako ostatní jedinci, máte štěstí. Audacity má pouze vstup pro jednu audio stopu, takže můžete slyšet specifikace svého vlastního hlasu nebo různých jiných lidí, i když ne každého. K tomu můžete využít OBS nebo Filmora.
Audacity můžete použít k nahrávání z vašeho vlastního mikrofonu, který dokáže zachytit zvukové stopy z Discordu z vašich reproduktorů. Je to spletité nastavení, které přesto odvede práci. Nyní, spolu s Discordem, to bude jistě také konkrétní hlavní herní platforma, která je obvykle dostupná na konkrétním internetu a navíc Audacity. Tento konkrétní se také může stát jedním z nejlepších bezplatných programů pro úpravu zvuku v blízkosti. Nyní to může mít také několik smyslů, abyste si všimli, zda jsou oba spojeny s těmito díly. Proto můžete také nahrávat zvuk Discord s Audacity. I když, pokud se člověk také připravuje na nahrávání hlasového chatu a poté to chce také slyšet v rámci vašeho vlastního tónu hlasu na dokumentaci.
Krok 1: Stáhněte si a nastavte Audacity. Po zabalení vyberte Upravit a Předvolby v Audacity. Ve vyskakovacím okně vyberte Zařízení.
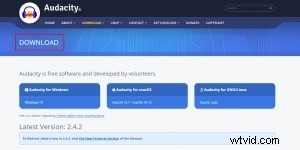
Krok 2: Vyberte dokumentační zařízení jako svůj vlastní mikrofon. Nechte konkrétní hlasový chat přicházet přes vaše reproduktory dostatečně hlasitě, aby bylo možné nahrávat.
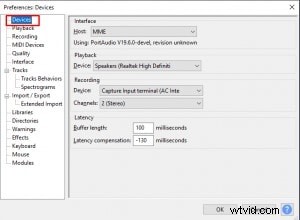
Krok 3: Nastavte Audacity pro nahrávání pomocí vašeho mikrofonu. Nemůžete použít mikrofon, abyste mohli mluvit, jinak bude někdo mluvit na nahrávce.
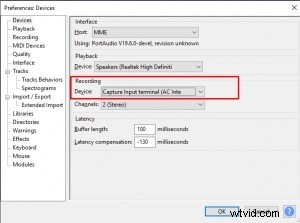
Krok 4: Určitě také budete muset zajistit, aby byl mikrofon obvykle dostatečně daleko od vašich reproduktorů, aby nebyl v rozporu se zvukem, ale přesto jej získal. Je to dobré neelegantní řešení, ale mohlo by fungovat. Nakonec proveďte záznam pomocí tlačítka Záznam, jak je znázorněno zde:

Závěr
Jako aplikace pro hlasové a textové hovory Discord pomáhá hráčům hovořit mezi sebou v aktuálním proudu s vysokou kvalitou a nízkou latencí. Někdy možná budete chtít nahlásit zvuk a videohovory a zjistíte, že prostě neexistuje žádný oficiální způsob, jak to udělat. Jak v důsledku toho nahlásit hovory Discord? Opravdu je to velmi snadné pomocí některých spolehlivých nástrojů třetích stran. Discord je vynikající aplikace pro chat a konverzaci vytvořená pro hráče her. To je skutečně pravidelně využíváno hráči pro jeho vysokou efektivitu v komunikaci. Discord je opravdu lehký program, který nezabere na počítači mnoho hardwarově řízené oblasti.
