QuickTime Player je výchozí přehrávač médií na Macu. QuickTime však není jen jednoduchý přehrávač médií pro přehrávání video a audio souborů. Víte, že můžete nahrávat obrazovku Macu pomocí QuickTime? Nejen nahrávání videa na obrazovce, ale můžete také zachytit obrazovku pomocí zvuku. To znamená, že nahrávání obrazovky QuickTime se zvukem vám umožňuje nahrávat video z jakékoli platformy pro streamování videa, jako je YouTube, a to přehráváním na obrazovce vašeho Macu.
I když je funkce nahrávání obrazovky QuickTime Player vestavěna, funkce nahrávání zvuku není předinstalovaná. Budete si muset nainstalovat rozšíření QuickTime, abyste mohli nahrávat zvuk spolu s videem na obrazovce. V tomto článku ukážeme QuickTime, jak zaznamenat obrazovku se zvukem, a poskytneme vám lepší alternativu k provedení práce v jednoduchých krocích.
1. Kroky k použití obrazovky QuickTime Record a Audio2. Jak oříznout videa v QuickTime Player3. QuickTime Alternativa k nahrávání a úpravě videíČást 1. Kroky k použití obrazovky QuickTime Record a zvuku
Pokud se chystáte nahrávat video přehrávané na Macu, QuickTime je skvělá volba. Obrazovku můžete zaznamenat perfektně, ale jediným problémem je, že funkce nahrávání zvuku z obrazovky přehrávače QuickTime není k dispozici. To neznamená, že pomocí QuickTime nemůžete nahrávat obrazovku i zvuk. Zde jsou kroky na QuickTime, jak zaznamenat obrazovku se zvukem.
Krok 1:Budete si muset nainstalovat bezplatné rozšíření s názvem SoundFlower, abyste mohli nahrávat zvuk pomocí QuickTime spolu s nahráváním obrazovky. Stáhněte si proto bezplatný rozšiřující software SoundFlower. Hlavním úkolem SoundFlower je přesměrovat přehrávaný zvuk z jedné aplikace do druhé. Nainstalujte aplikaci SoundFlower na váš Mac ze staženého souboru.
Krok 2:Jakmile nainstalujete SoundFlower na váš Mac, restartujte počítač. To zajistí, že nedojde k žádným problémům se záznamem obrazovky QuickTime se zvukem.
Krok 3:Přejděte do nabídky Apple a otevřete Předvolby systému.
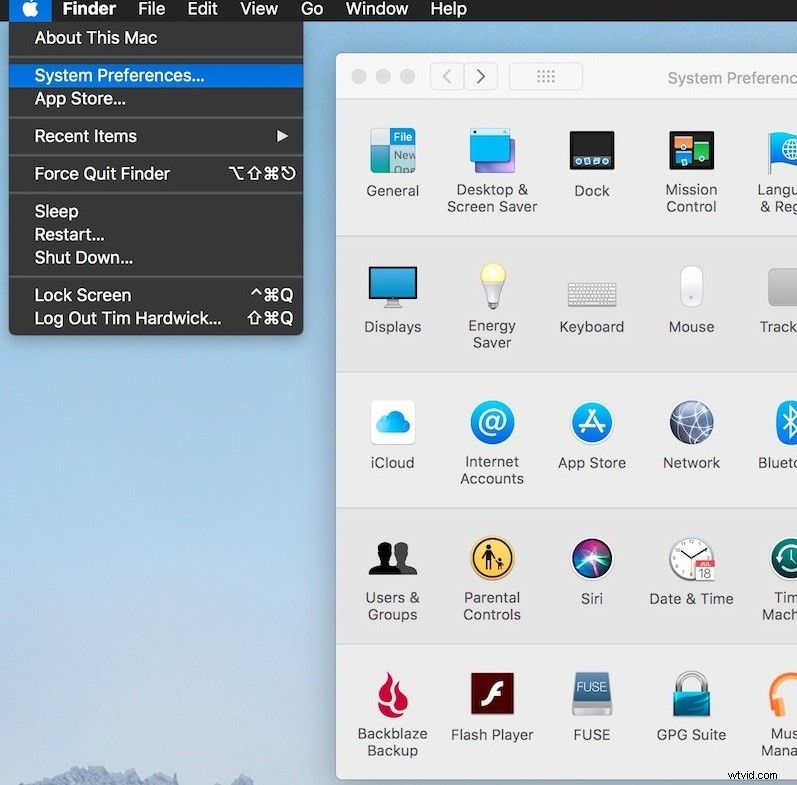
Krok 4:Přejděte na kartu Zvuk a v části Výstup zvuku vyberte možnost SoundFlower (2ch). Díky tomu se SoundFlower stane aktivním výstupem tím, že bude audio signál přiváděn přímo do SoundFlower namísto systémových reproduktorů.
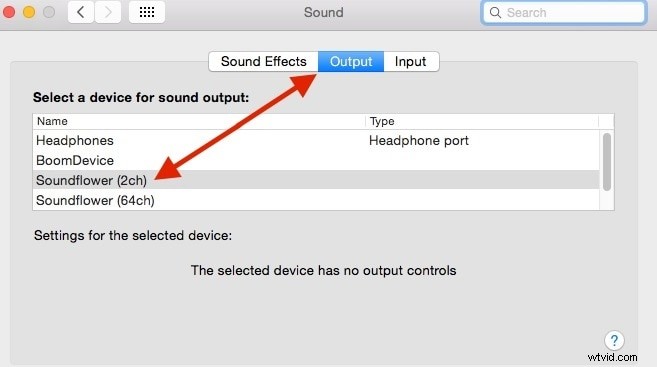
Krok 5:Nyní je čas pro nahrávání obrazovky přehrávače QuickTime se zvukem. Spusťte QuickTime a přejděte na File> New Screen Recording.
Krok 6:Nahrávání můžete spustit kdykoli budete chtít stisknutím tlačítka Record. Ujistěte se, že je jako zdroj zvuku vybrán SoundFlower (2ch) a kvalita je nastavena jako vysoká. Můžete nahrávat jakékoli video, které přehráváte v prohlížeči, a také nahrávat hru se zvukem.
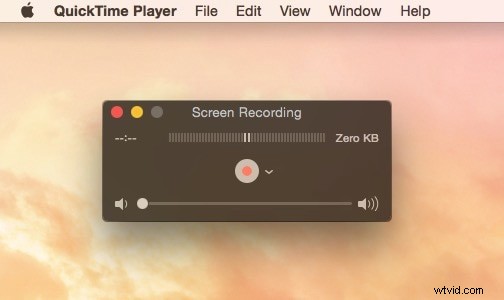
Krok 7:Po dokončení nahrávání stiskněte tlačítko Stop. Můžete přejít na možnost Soubor> Uložit a uložit nahraný video soubor.
Po dokončení nahrávání byste měli přejít do nabídky Apple> Předvolby systému> karta Zvuk a vybrat Výstup zvuku jako Interní reproduktory.
Část 2. Jak oříznout videa v přehrávači QuickTime Player
Možná budete muset oříznout některé části videa, abyste se zbavili nežádoucích částí a ponechali si pouze důležité části. Ořezávání můžete snadno provést v přehrávači QuickTime Player a zde jsou kroky, které je třeba dodržet.
Krok 1:Spusťte QuickTime Player a přejděte na možnost Soubor> Otevřít soubor. Vyberte video soubor, který chcete oříznout.
Krok 2:Jakmile se soubor videa otevře, přejděte na možnost Upravit> Oříznout. Můžete také stisknout Command + T na klávesnici.
Krok 3:Ve spodní části uvidíte žlutý pruh obsahující celou délku videa. Chcete-li video oříznout, musíte přetažením úchytů z obou stran oříznout nechtěné části. Proto po oříznutí, bez ohledu na délku videa, která je uvnitř žlutého pruhu, část videa zůstane a vnější části budou oříznuty.
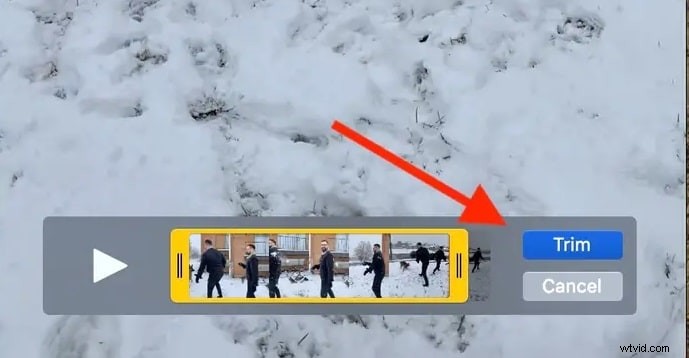
Krok 4:Kliknutím na tlačítko Přehrát vedle ikony přehrávání můžete zobrazit náhled oříznutého videa. Až budete hotovi, klikněte na tlačítko Oříznout.
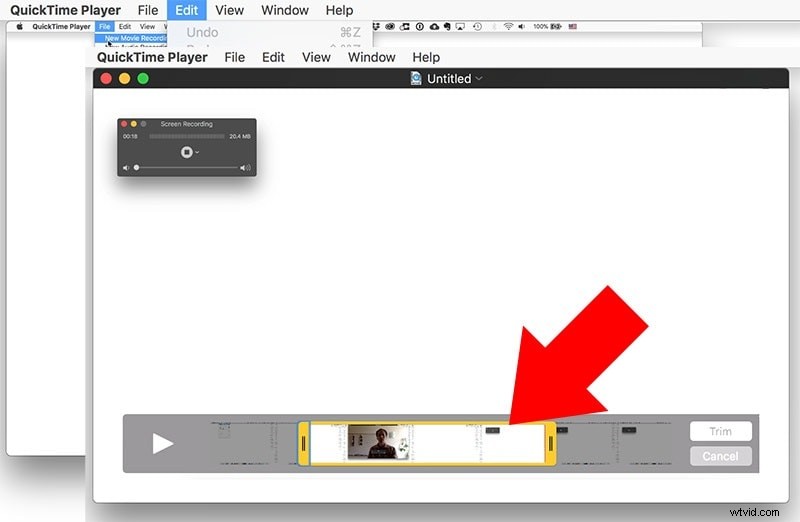
Krok 5:Pokud jste s oříznutím spokojeni, přejděte na Soubor> Uložit a uložte oříznutý soubor videa na pevný disk.
Část 3. QuickTime Alternativa k nahrávání a úpravám videí
Záznam obrazovky QuickTime se zvukem je k dispozici zdarma a víte, že bezplatné věci mají vždy nějakou nevýhodu. Pokud vám nevyhovuje nahrávání obrazovky QuickTime se zvukem a hledáte lepší alternativu, doporučujeme Wondershare Filmora. Filmora pro Mac je profesionální záznamník obrazovky a editor videa.
Obrazovku můžete nahrávat se zvukem v jednoduchých krocích bez jakéhokoli externího rozšíření. Můžete také upravovat jakékoli video počínaje oříznutím a oříznutím až po přidání video efektů a přechodů, všechny úpravy můžete provádět bez jakýchkoli komplikací. Zde jsou kroky k záznamu a úpravě jakéhokoli videa na Filmora.
Krok 1:Stáhněte a nainstalujte Wondershare Filmora pro Mac.
Krok 2:Spusťte Filmoru a klikněte na Nový projekt.
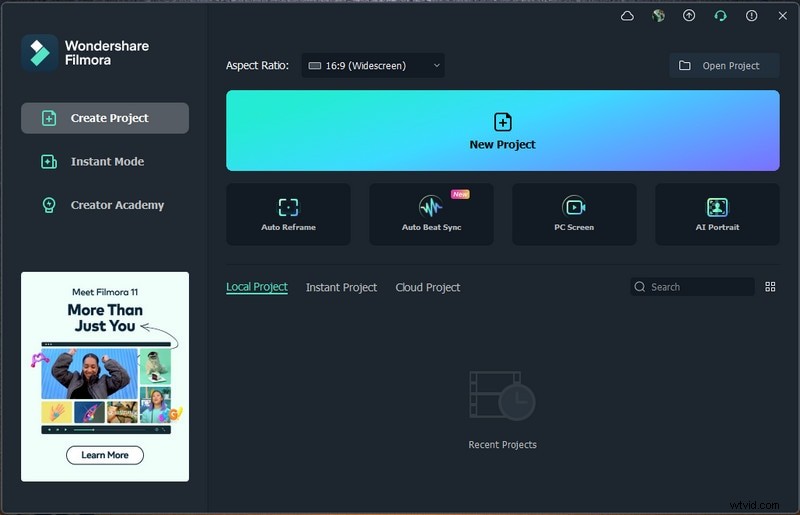
Krok 3:Přejděte do nabídky Záznam a klikněte na „Záznam obrazovky počítače“.
Krok 4:Nastavte konfiguraci pro velikost obrazovky, kterou chcete zaznamenat. Ujistěte se, že je zapnutá možnost Reproduktory, která bude automaticky nahrávat zvuk systému. Pokud chcete nahrávat svůj hlas, zapněte možnost Mikrofon.
Krok 5:Nakonec klikněte na tlačítko Record pro zahájení nahrávání obrazovky.
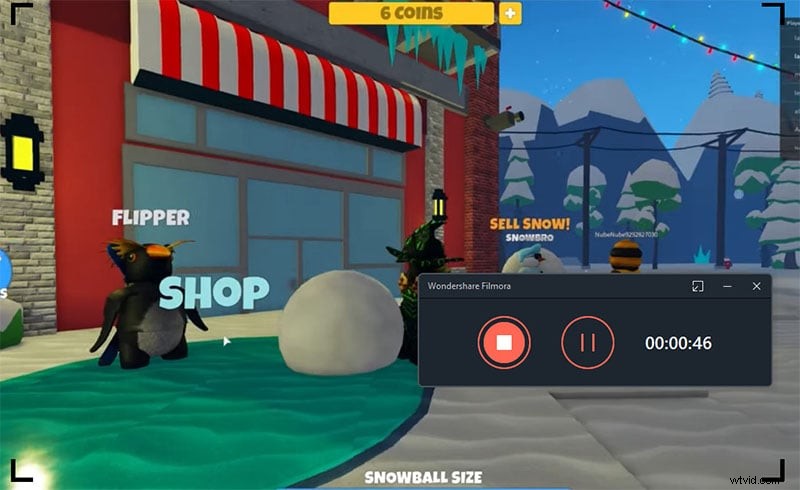
Krok 6:Kliknutím na tlačítko Stop zastavíte nahrávání, kdykoli je hotovo.
Zde jsou kroky k úpravě jakéhokoli videa pomocí Filmora.
Krok 1:Spusťte Filmoru a klikněte na Nový projekt.
Krok 2:V nabídce Import vyberte možnost Importovat pomocí nástroje Instant Cutter Tool.
Krok 3:Přetáhněte importovaný soubor na svou časovou osu a můžete importovat více videí a umístit je na časovou osu, abyste je mohli uspořádat a spojit.
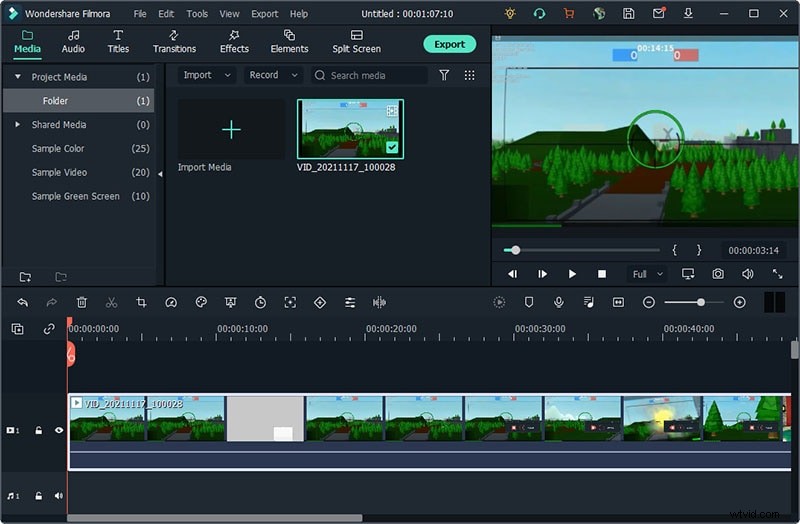
Krok 4:Pokud chcete video oříznout, umístěte kurzor myši na začátek nebo konec videa od místa, kde chcete oříznout. Když se zobrazí ikona oříznutí, stiskněte a podržte tlačítko myši a pohybujte se vpřed nebo vzad.
Pokud je zbytečná část uprostřed, musíte video rozdělit pomocí ikony nůžek a použít stejnou metodu uvedenou výše k oříznutí nechtěných částí.
Krok 5:Po dokončení úprav klikněte na Exportovat a nastavte všechny parametry dokonale pro uložení videa.
Závěr
Pokud jste uživatelem Mac, nahrávání obrazovky přehrávače QuickTime se zvukem je k dispozici zdarma, abyste mohli zaznamenávat své aktivity na obrazovce. Budete však muset nainstalovat externí rozšíření pro nahrávání zvuku obrazovky přehrávače QuickTime. Pokud chcete lepší alternativu, doporučujeme Wondershare Filmora, kde můžete nahrávat obrazovku se zvukem a upravovat jakékoli video v jednoduchých krocích.
