Výuková videa jsou určena k tomu, aby se lidé dozvěděli informace ve formě mediální komunikace. Živé video a zvuk umožňují divákům dostat se k věci mnohem snadněji než učení z knih. Nepochybně se stává oblíbeným stylem pro učitele, obchodníky a studenty, kteří vytvářejí svá školicí videa.
Chcete-li vědět, jak nahrát tréninkové video z obrazovky počítače nebo notebooku, jste na správném místě! Tento příspěvek vám představuje 4 tréninkové videorekordéry a také ukazuje jejich základní funkce.
4 nejlepší software pro nahrávání obrazovky pro trénink:
- EaseUS RecExperts (Windows a Mac) ★★★
- OBS Studio (Windows a Mac)
- QuickTime Player (Mac)
- Loom (online)
Jak nahrát školicí video s EaseUS RecExperts
Prvním doporučeným tréninkovým videorekordérem je EaseUS RecExperts, který je kompatibilní s počítači se systémem Windows a Mac. Umožňuje provádět různé úkoly týkající se záznamu obrazovky, jako je zachycení aplikace/externího zvuku, záznam obrazovky a webové kamery a dokonce pořízení snímku obrazovky. Pro tréninkové video můžete přidat svou tvář s externí kamerou a mezitím nahrát svůj hlas pomocí externího mikrofonu.
Další užitečnou schopností je také funkce Task Schedule. Nahrávání obrazovky počítače se zvukem můžete naplánovat kdykoli chcete, protože může automaticky spustit nahrávání obrazovky nebo dokončit nahrávání. Poté můžete nahrané tréninkové video jednoduše upravit pomocí vestavěného trimru.
Klíčové vlastnosti:
- Jednoduché a přátelské rozhraní
- Povolit zachycení obrazovky pomocí zvuku/webové kamery
- Vybaveno nástrojem pro snímání obrazovky s vlastní klávesovou zkratkou
- Funkční na schůzce přiblížení záznamu bez povolení
- Schopnost nahrát video s návodem bez časového omezení
Nyní využijte tuto příležitost a vyzkoušejte tento tréninkový záznamník zdarma! Prozkoumejte také další užitečné funkce.
Metody nahrávání tréninkových videí prostřednictvím EaseUS RecExperts:
Krok 1. Otevřete své video
Chcete-li nahrávat video obsah, budete muset navštívit stránku ve svém prohlížeči. Spusťte webový prohlížeč podle svého výběru, přejděte na web a otevřete video, které chcete nahrát.
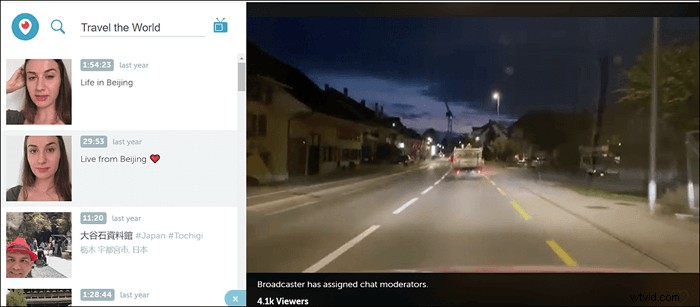
Krok 2. Nakonfigurujte software pro nahrávání videa
Spusťte EaseUS screen recorder na vašem počítači a klikněte na "Region" pro výběr oblasti, aby bylo pokryto celé vaše video. Poté klikněte na ikonu Reproduktor vlevo dole a vyberte zdroj zvuku pro záznam.
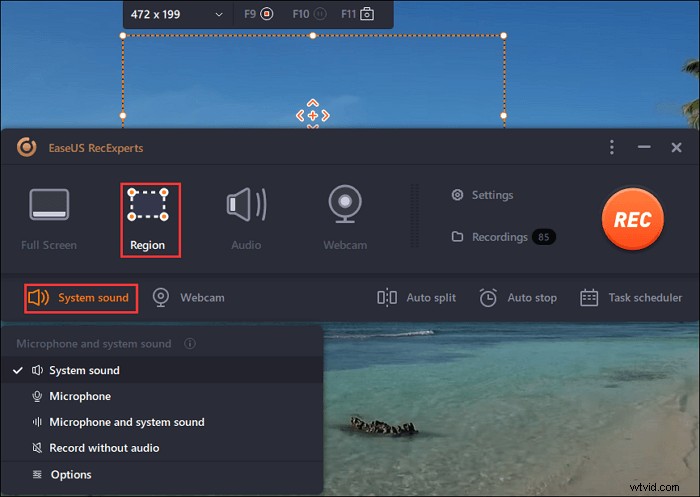
Krok 3. Spuštění a zastavení nahrávání
Nyní, když je vše nakonfigurováno podle vašich preferencí, klikněte na velké tlačítko „REC“ a začněte nahrávat video. Po skončení videa kliknutím na červené tlačítko zastavit nahrávání zastavíte. Software uloží nahrané video do vašeho počítače.
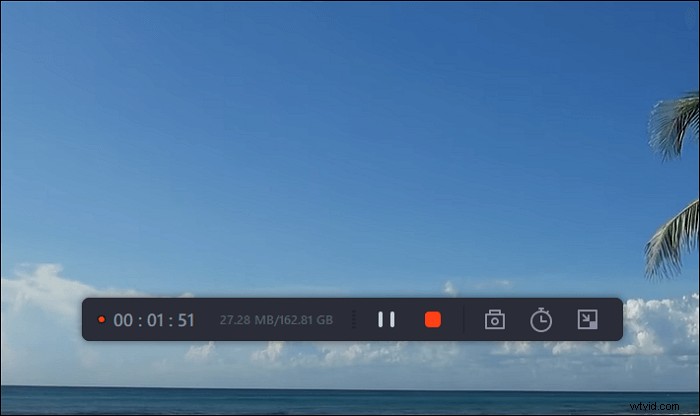
Krok 4. Prohlédněte si všechny záznamy z periskopu
Nalezení všech vašich nahrávek, včetně videonahrávek, je s tímto nástrojem jednodušší. Jednoduše otevřete nástroj, klikněte na „Nahrávky“ a všechny vaše videozáznamy budou před vámi. Pak si s nimi můžete hrát, jak chcete.
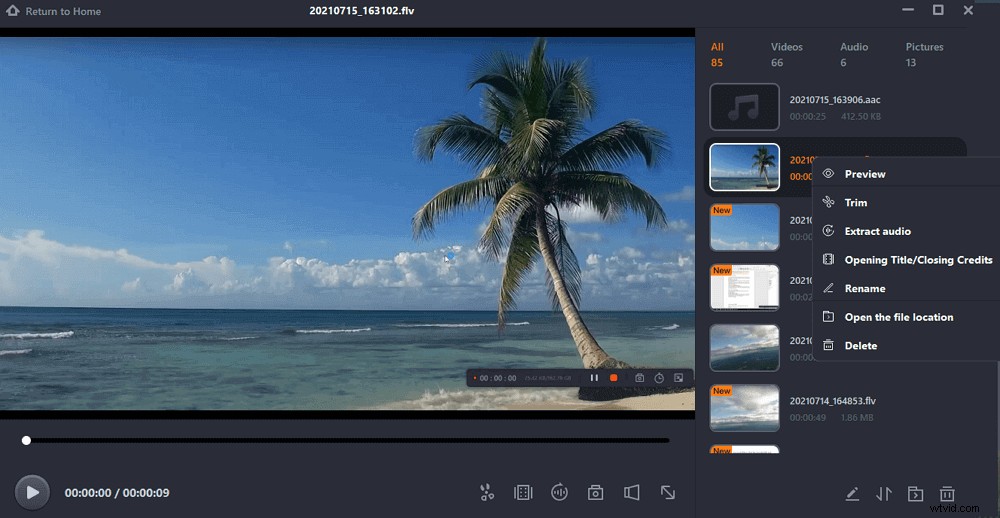
Pokud chcete toto nahrané tréninkové video obohatit přidáním efektů a titulků, oříznutím, změnou formátu videa a zvuku atd., vyzkoušejte výhodný software pro úpravu videa EaseUS Video Editor. Tento video editor pro Windows dokáže vytvořit vaše tréninkové video s požadovanými efekty, které bude lepší pro zobrazení vašim divákům. U dobře upraveného tréninkového videa může být větší pravděpodobnost, že jej veřejnost přijme.
Jak nahrávat tréninková videa pomocí OBS Studio
Druhým tréninkovým videorekordérem, který můžete použít, je OBS Studio. Obrazovku můžete nahrávat pomocí OBS, známého a výkonného programu pro streamování videa a nahrávání. Stejně jako jiný software můžete mikrofon a webovou kameru propojit s OBS a zaznamenat vaši tvář a hlas.
Na základě svých komplexních nahrávacích schopností poskytuje nejlepší metodu pro nahrávání obrazovky pro tréninková videa. Někteří uživatelé si však mohou myslet, že jde o složitý rekordér, protože jeho rozhraní obsahuje různá tlačítka, která znesnadňují identifikaci funkce nahrávání.
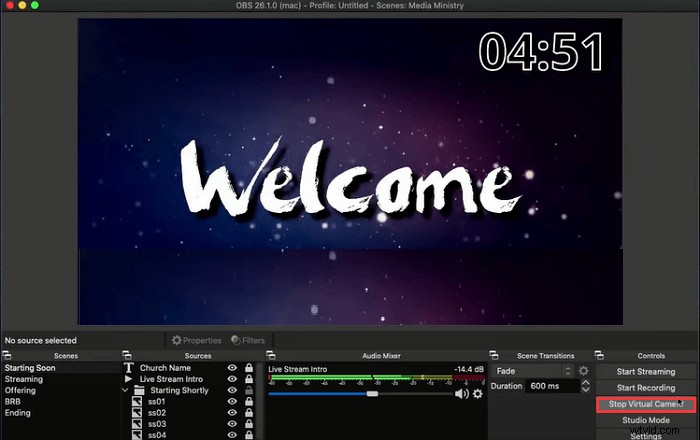
Funkce:
- Víceplatformový a bezplatný software pro nahrávání školicích videí
- Pokročilá nastavení výstupu pro video a zvuk
- Přidejte externí kameru, která bude zobrazovat vaši tvář
Nahrajte tréninkové video se zvukem prostřednictvím OBS Studio:
Krok 1. Stáhněte si a nainstalujte nejnovější verzi OBS. Ve výchozím nastavení OBS vytvoří novou scénu, jakmile ji otevřete. Pokud chcete vytvořit nový úkol snímání z levého dolního panelu, můžete kliknout pravým tlačítkem myši z pole Scény.
Krok 2. Také musíte přidat zdroj v OBS, abyste zachytili, co chcete. Klepněte na tlačítko „+“ v doku „Zdroje“ a poté vyberte „Display Capture“. Mezitím podporuje přejmenování úlohy nahrávání, jak chcete.
Nezapomeňte kliknout na „Nastavení“ a vybrat zdroje zvuku (například zvuk mikrofonu).
Krok 3. Nyní připravte soubory pro tréninkové video na obrazovce počítače. Jakmile budete hotovi, klikněte na "Start Recording" pro zachycení tréninkového videa v OBS.
Jak nahrát tréninkové video pomocí přehrávače QuickTime Player
Jak jeho název napovídá, můžete tento rekordér používat rychle, protože se jedná o výchozí aplikaci poskytovanou operačními systémy macOS. Nemusíte jej stahovat ručně. Dokáže zachytit obrazovku a zvuk a také snadno zaznamenat obrazovku se zvukem.
QuickTime Player je však schopen zachytit pouze externí zvuk (zvuk mikrofonu). Pokud chcete nahrávat interní zvuk na Macu, potřebujete pomoc Soundflower, rozšíření, které dokáže předávat zvukový výstup z jednoho zařízení do druhého.
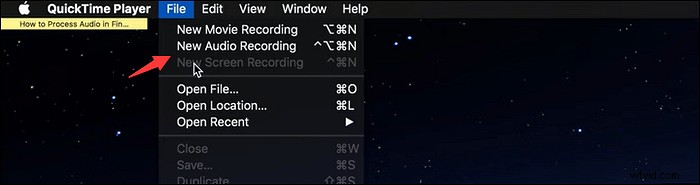
Funkce:
- Povolit záznam obrazovky pro tréninkové video s externím zvukem
- Vestavěná obrazovka, webová kamera a záznam zvuku na zařízeních macOS
- Schopnost zachytit interní zvuk, pokud nepoužijete plugin
Pojďme se naučit metodu záznamu obrazovky pro tréninkové video pomocí přehrávače QuickTime Player:
Krok 1. Najděte a otevřete QuickTime Player na počítačích Mac. Klepněte na "Soubor"> "Nahrávání nové obrazovky" z horního panelu nástrojů.
Krok 2. Poté se zobrazí výzva a měli byste kliknout na tlačítko se šipkou dolů pro zachycení zvuku mikrofonu.
Krok 3. Po přípravě tréninkového videa na obrazovce klikněte na „Spustit nahrávání“. Po dokončení klikněte na ikonu Zastavit. Poté se na obrazovce zobrazí nahraný soubor. Vyberte "Soubor"> "Uložit". A váš nahraný soubor bude uložen.
Jak nahrávat výukové programy online prostřednictvím Loom
Jako záznam obrazovky a webové kamery se Loom používá hlavně v prohlížečích. Jeho cílem je zaznamenat zvuk obrazovky, kamery, mikrofonu a interního zvuku pomocí několika jednoduchých kliknutí. To, co jej odlišuje od ostatních konkurentů, je jeho cloudová funkce. Loom uloží zaznamenaná videa do cloudu a poté tyto soubory sdílí prostřednictvím odkazu. Jeho rozhraní je také velmi jasné, což je vhodné pro začátečníky k zahájení nahrávání obrazovky pro tréninková videa.
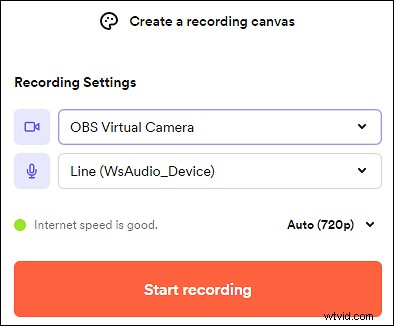
Funkce:
- Nejlepší software pro nahrávání obrazovky pro školení v systémech Windows, Mac, Chrome atd.
- Jsou podporovány funkce pro jednoduché úpravy, takže video můžete upravovat v prohlížeči
- Přidejte k videu reakce a komentáře emotikony, abyste zvýšili zapojení
Jak nahrát výukové video online prostřednictvím Loom:
Krok 1. Otevřete prohlížeč jako Chrome. Na základě vašeho prohlížeče najděte v obchodě aplikaci Loom. Pokud používáte Chrome, po nalezení klikněte na „Přidat do Chromu“.
Krok 2. Poté jej povolte z panelu nástrojů na panelu nástrojů rozšíření. Začněte nahrávat tréninkové video registrací účtu na Loom.
Krok 3. Po změně nastavení nahrávání vyhledejte a klikněte na možnost „Spustit nahrávání“. Nahrávání se tedy spustí a tlačítka nahrávání uvidíte ze spodní strany. Pomůže vám zastavit nahrávání.
Krok 4. Po dokončení můžete zaznamenané tréninkové video uložit nebo jej sdílet s ostatními.
Závěr
Tento příspěvek celkem vysvětluje 4 způsoby nahrávání obrazovky pro tréninková videa. Všechny jsou prospěšné. Na základě svých operačních systémů a zvyklostí při používání si jeden z nich vyberte a začněte nahrávat tréninkové video. Pokud chcete moji radu, doporučujeme EaseUS RecExperts, protože jej lze použít na Windows a Mac s přátelským a jasným rozhraním pro běžné uživatele.
Časté dotazy o záznamu obrazovky pro školení
Některé často kladené dotazy pocházejí od veřejnosti.
1. Jak mohu zaznamenat obrazovku pro trénink?
Nejjednodušší metodou je použití rekordéru obrazovky, jako je QuickTime Player, rekordér obrazovky Xbox, EaseUS RecExperts atd. Pro uživatele počítačů Mac vyzkoušejte QuickTime Player, protože jde o výchozí rekordér. QuickTime Player je však obtížné zachytit interní zvuk. Proto vyzkoušejte program EaseUS RecExperts pro nahrávání tréninkového videa s interním a externím zvukem na Macu. Lze jej použít také na počítačích se systémem Windows.
2. Jak mohu zaznamenat obrazovku počítače pro výukové programy?
Stejně jako školicí videa jsou také výuková videa instruktážní videa. Jsou zveřejňovány především na platformách sociálních médií, jako je YouTube, FaceBook atd. Díky zvuku a videu mohou diváci pochopit, co chce řečník vysvětlit. Vyberte si tedy jeden rekordér z tohoto příspěvku a začněte nahrávat výuková videa.
