Vzhledem k tomu, že při výuce využívá více než 40 milionů Chromebooků, je nezbytné znát dostupné aplikace a způsob záznamu obrazovky. Chromebooky jsou ideální počítače pro ty, jejichž pozice jsou obvykle prováděny v cloudu nebo využívají online aplikace. Pokud jsou věci takové, jaké jsou, existuje pro Chromebook nějaký mimořádný bezplatný záznamník obrazovky, když chcete zhodnotit záznam na Chromebooku s webovou kamerou a zvukem pro kancelářskou práci nebo hraní her a tak dále? Bez ohledu na to jsou okolnosti odlišné a jednotlivci, kteří potřebují pro svůj Chromebook záznamník obrazovky, mají v současné době několik možností. Níže jsou uvedeny některé z nejlepších bezplatných záznamů obrazovky pro Chromebooky. Vzhledem k tomu, že na webu je k dispozici tolik obrazovek zaznamenávajících aplikace, jsou jednotlivci při výběru správné aplikace zmateni.
Na Chromebooku to byla poměrně dlouho základní funkce záznamníku obrazovky pro bezplatnou užitečnost Chromebooku. Byla to jediná věc, kterou muselo udělat velké množství jednotlivců, ale ukázalo se, že to není možné, protože Chromebooky nepodporují modul Java, který potřebují známá zařízení pro vysílání obrazovky. Chromebook je dost možná nejznámějším zařízením, které po celém světě používají různé asociace. Nicméně několik programů pro Windows nebo Mac s tímto gadgetem nefunguje, zejména když se klienti pokoušejí nahrávat nahrávky v různých oblastech, včetně nahrání instruktážního videa, obchodu, reprezentace, médií a mnohem více. Vyzkoušeli jsme mnoho rekordérů obrazovky pro Chromebooky a vybrali jsme pro vás 7 nejlepších rekordérů obrazovky pro Chromebooky, abyste mohli v roce 2022 vytvářet jednoduché screencasty nebo záznamy instruktážních cvičení. Pojďme se ponořit do toho, abychom zjistili nejlepší rekordér obrazovky pro Chromebooky, které jsou zdarma dostupné:
1. Screencastify
Screencastify je jedním ze špičkových zařízení pro záznam obrazovky dostupný jako záznamník obrazovky pro bezplatné rozšíření Chromebooku. Má snadno použitelné rozhraní a umožňuje klientům snadno zaznamenávat, upravovat, nabízet a sledovat měření videa. Pomocí Screencastify budete chtít nahrávat svou obrazovku včetně webové kamery, přidávat komentáře během nahrávání a nabízet nahraná internetová videa nebo je přímo ukládat na pevný disk vašeho gadgetu. Jeho volná forma vám umožňuje nahrát desetiminutové video v součtu 50 nahrávek každý měsíc. Screencastify vám umožňuje spravovat vaše nahrávky. Podobně můžete sjednotit a poskytnout své nahrávky, stejně jako přidávat nápisy nebo text do svých účtů.
Screencastify je bezplatné rozšíření pro Chrome pro nahrávání obrazovky. Ať je to jakkoli, klienti mohou nahrávat nahrávky dlouhé až pět minut. Ať je to jakkoli, volná forma zanechává na každé nahrávce vodoznak. Chcete-li vodoznak zlikvidovat a otevřít jeho zvýraznění, měli byste získat nejlepší formu. Kombinace Screencastify Google Drive umožňuje, aby každý z vašich zaznamenaných záznamů byl přímo uložen na váš Disk Google. Tyto nahrávky lze rovněž sdílet s Učebnou Google, což je ideální pro rychlé a jednoduché informativní účty. Screencastify vám navíc umožňuje vybrat charakteristické typy dokumentů, do kterých chcete poslat svůj úlovek videa. Máte možnost uložit své nahrávky jako Mp3, Mp4 a GIF.
Krok 1. Navštivte Internetový obchod a přidejte rozšíření Screencastify
Klepněte na „Přidat do Chromu“ v příspěvku Screencastify v Internetovém obchodě Chrome. Klepnutím na symbol Screencastify v pravém horním rohu programu Chrome jej odešlete. Přihlaste se pomocí účtu Google.
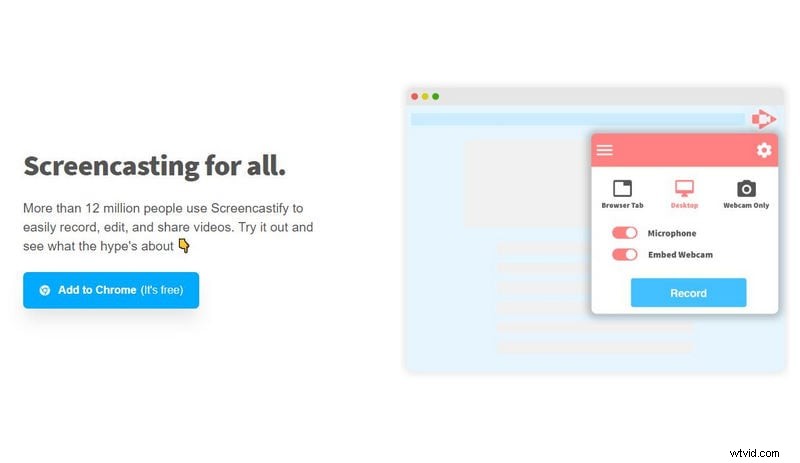
Krok 2:Spusťte nahrávání z rozšíření
Znovu klepněte na symbol Screencastify v pravém horním rohu programu Chrome a klepněte na „Nahrát“. Odtud se rozhodněte nahrát „Celou vaši obrazovku“, abyste zaznamenali celou prezentaci.
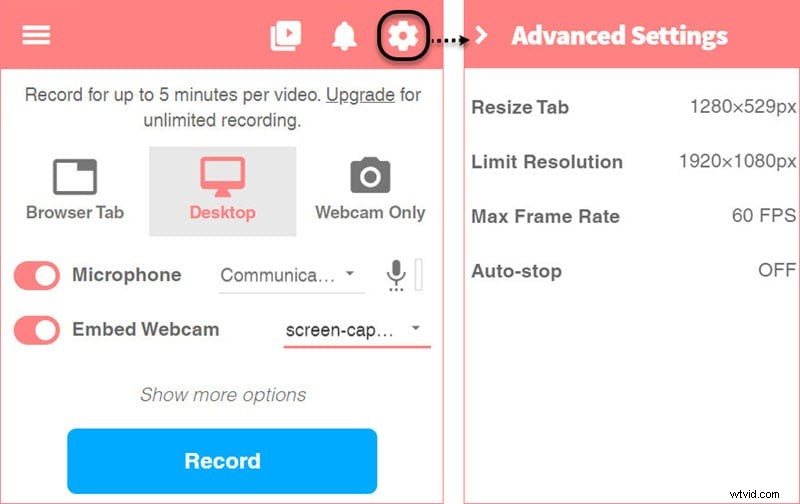
Krok 3:Uložte záznam
V okamžiku, kdy dokončíte nahrávání, klepněte na symbol „Stop“ v ovládacích prvcích nahrávání ve spodní části obrazovky. Pojmenujte nahrané video a zavřete kartu, aby Screencastify mohla zakončit zpracování videa a uložit video na Disk Google.
2. Nimbus
Nimbus Screenshot and screen videorekordér je zařízení pro záznam obrazovky dostupné ke stažení v internetovém obchodě Chrome. Toto zařízení pro záznam obrazovky funguje jako rozšíření programu pro většinu pracovních stanic včetně Chromebooků. Pomůže vám se snadným nahráváním vnitřního i vnějšího zvuku a bude se hodit za předpokladu, že očekáváte nahrávání screencastů, instruktážních cvičení, nahrávek pořadů atd. V současnosti má přes 10 00 000 milionů dynamických klientů po celém světě. zeměkoule.
Nimbus Capture je vhodný pro záznam konkrétní oblasti nebo celé webové obrazovky a má úžasný bod interakce, který přitahuje klienty. Kromě záznamu obrazovky je rovněž vybaven možností změny v případě, že je potřeba do záznamu něco přidat jako komentář. Pokud jde o ukládání nahraných dokumentů, můžete si je ponechat přímo na pevném disku nebo je přenést na distribuované úložiště, které poskytuje Nimbus. Různé možnosti, na které si pamatujete zálohování dokumentů na Disk Google nebo jejich sdílení na Slacku.
Krok 1. Přidejte rozšíření Nimbus pro Chromebook
Otevřete Internetový obchod Chrome a do pole lovu zadejte Nimbus. Přidejte Nimbus Screenshot a Screen Video Recorder do Chrome klepnutím na modré „Přidat do Chrome“.
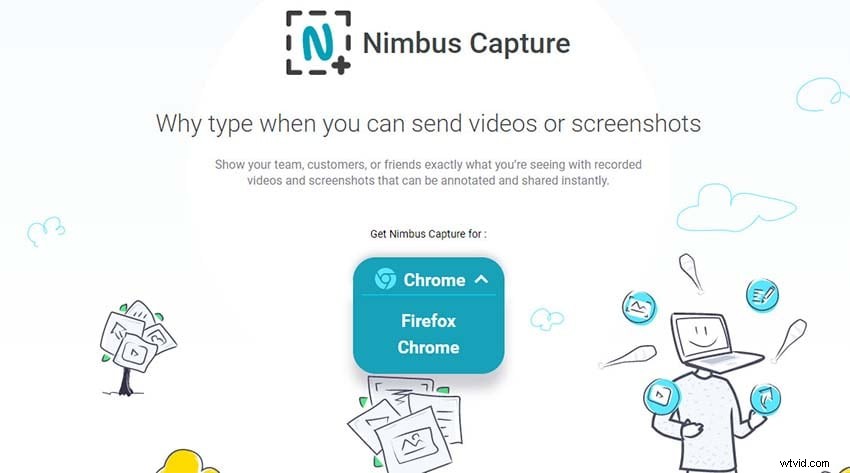
Krok 2. Přizpůsobte rozšíření
Odešlete rozšíření, klikněte na „Nahrát video“. Nastavení zvuku a videa můžete znovu provést na následující stránce.
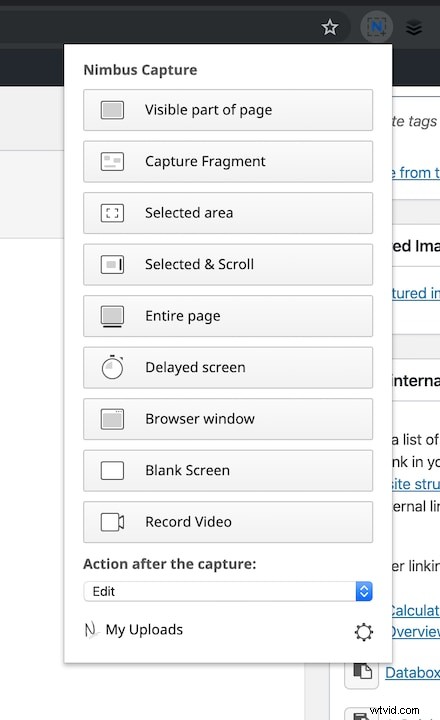
Krok 3:Spuštění/zastavení záznamu
Kliknutím na "Start Record" odešlete záznam. Chcete-li nahrávání zpozdit nebo ukončit, jednoduše klikněte na rozšíření a vyberte „Pozastavit“ nebo „Ukončit nahrávání“.
3. OpenVid Chromebook Screen Recorder
OpenVid je webový nástroj pro nahrávání obrazovky, který pomáhá klientům efektivně nahrávat a odesílat nahrávky pouze v několika krocích. Je přístupný jako rozšíření pro Chrome, takže se obvykle používá na všech Chromeboocích a všech formách programů pro Chrome. OpenVid má různé možnosti nahrávání a může být koordinován bez velkého natahování. Video povaha výsledných dokumentů je pohyblivá, nicméně tento rekordér obrazovky pro Chromebooky zachovává dva stupně hodnoty. Chcete-li být jasnější, můžete nahrávat HD záznamy nebo v nastavení vypnout HD záznam. I když nemůžete změnit cíl videa vyčerpávajícím způsobem, tento rekordér dokáže splnit základní potřeby nahrávání.
OpenVid Screen Recorder funguje s vaším Chromebookem a může vám pomoci s nahráváním nahrávek nebo pořizovat snímky obrazovky pomocí jednoduchých snímků. Abyste mohli zachycené nahrávky předat dalším lidem, nemusíte investovat energii do stahování dokumentů a jejich zasílání jednotlivě. Měli byste jednoduše duplikovat adresu URL nahrávky a nabídnout ji pomocí e-mailu. OpenVid je vhodný pro každého a dokonce ani vy nemáte žádné informace o nahrávání obrazovky v knize Chrome. Vzhledem k tomu, že použití tohoto záznamového zařízení není obtížné, za předpokladu, že jste amatér, by toto zařízení mohlo být vaším nejlepším záznamníkem obrazovky pro Chromebooky. Poskytuje vám zjednodušeného redakčního manažera pro správu nahraných nahrávek a vytváření miniatur bez výhrad. Kromě úpravy nahrávek vám několik nástrojů pomůže s odstraněním zvuku a uložením účtů v designu GIF.
Krok 1. Nainstalujte OpenVid
Otevřete Chromebook a nainstalujte rozšíření OpenVid Chrome. Od tohoto okamžiku vytvořte záznam na opentest.co a poté otevřete stránku, kterou potřebujete zaznamenat.
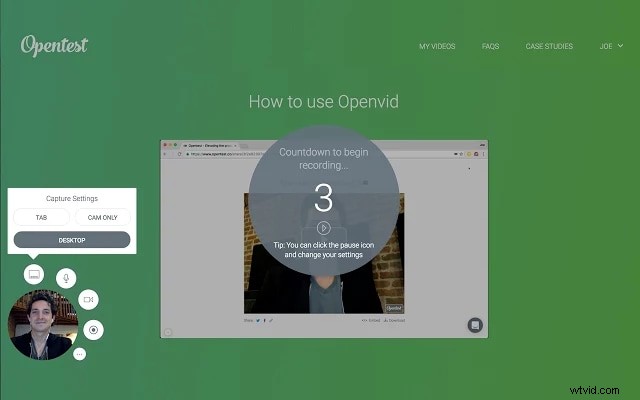
Krok 2. Spusťte nahrávání
Zachycení videa je výjimečně přímočaré. stačí klepnout na tlačítko OpenVid pro zahájení nahrávání. Nahrávání můžete zastavit, zpozdit a obnovit.
Krok 3. S ukládat nahrávky
Své nahrané video můžete přenést na stránku OpenVid a velmi dobře může být připraveno ke sdílení. stránka by mohla vytvořit kód implantátu, abyste mohli přidat video na své stránky, a budete také vybaveni pro stažení jako dokumentu MP4.
4. Screencast-O-Matic
Screencast-O-Matic je jeden ze slavných nástrojů pro nahrávání obrazovky dostupný jako chromované rozšíření. Má snadno srozumitelné rozhraní a umožňuje klientům efektivně zaznamenávat, měnit, nabízet a sledovat měření videa. Screencast-O-Matic má rozšíření Chrome pro Chromebook ke stažení z Internetového obchodu Google Chrome. Další rozšíření uvidíte v pravém horním rohu panelu umístění. Aplikace je pro všechny klienty zdarma a uspořádání Deluxe nebo Premier otevírá přístroje pro úpravu videa. Volná forma zohledňuje neomezený počet videoúlovků s 15minutovou dobou záznamu; zaznamenejte si obrazovku, webovou kameru nebo obojí.
Screencast-O-Matic vám umožňuje nahrávat webovou kameru stejně jako vaši obrazovku po celou dobu téměř bez blokování. Volná forma doprovází decentní uspořádání základních prvků, které vám pomohou s vaším prvním plodným úlovkem obrazovky. Screencastify vám umožňuje odeslat vaše video přímo na YouTube. V korektoru YouTube můžete spravovat, stříhat a přidávat hudbu ke svým screencastům. Tento záznamník obrazovky Chromebooku vám umožňuje zachytit obrazovku a přijímač současně, takže můžete přidat hlasový komentář ke svým účtům a objasnit věci, které je těžké pochopit. Nabízí vám spoustu hudby a zvyků, které lze k uloveným nahrávkám přidat, přesto je potřeba za ně zaplatit. Tato aplikace funguje na webu a nepotřebuje nespočet PC prostředků.
Krok 1:Navštivte web Screencast-O-Matic
Odešlete záznam obrazovky snadno prostřednictvím rozšíření Chrome, klikněte na „Otevřít bezplatný záznamník“. Při otevření a stažení spouštěče postupujte podle pokynů v programu, které jsou důležité. od tohoto okamžiku můžete snadno nahrávat obrazovku a navíc webovou kameru po dobu až 15 minut/video.
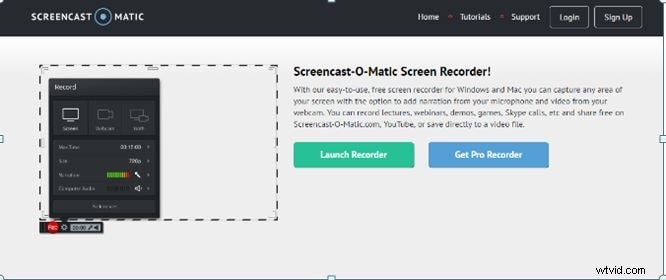
Krok 2:Přizpůsobte rozšíření Screen Recorder
Změňte nastavení zobrazení pro zvuk přijímače a PC Pokud jste zvolili „obrazovka PC“ nebo „obojí“, změňte okraj tečkovaného čtvercového tvaru ohraničujícího vaši obrazovku tak, aby odpovídal segmentu obrazovky, který chcete zaznamenat. Stisknutím tlačítka nahrávání „Rec“ zahájíte nahrávání
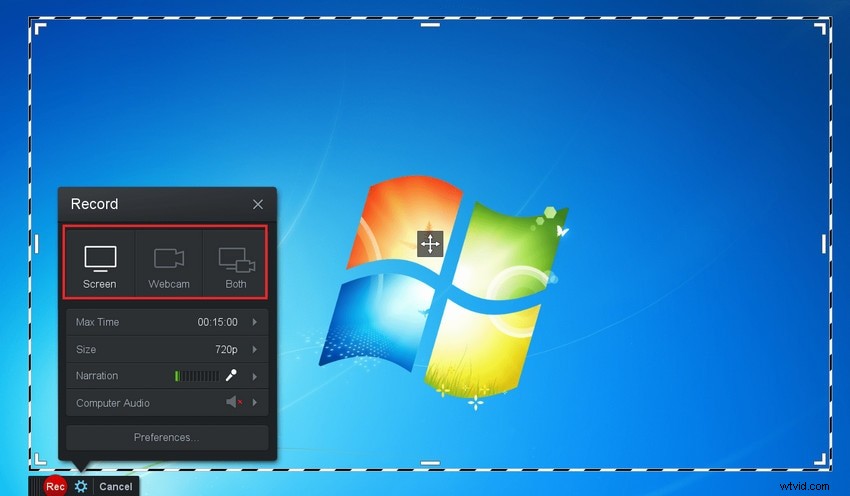
Krok 3:Uložte záznam
Stisknutím tlačítka Pauza krátce ukončíte nahrávání. Po kliknutí na „Hotovo“ klikněte na „Uložit/Nahrát“ pro uložení videa. Pokud jste při distribuci videa vybrali možnost „Přenést na Screencast-o-Matic.com“, bude přístupné, když se přihlásíte ke svému účtu Screencast-o-Matic
5. Tkalcovský stav
Loom je přístupný jako rozšíření pro Chrome, které lze stáhnout z „Internetového obchodu Chrome“. Jako jeden z nejflexibilnějších bezplatných záznamů obrazovky pro Chromebooky, Mac a Windows by se měl Loom rozhodnout pro jakéhokoli klienta pro Chromebooky pro jeho mnoho cenných prvků. Pomáhá vám se společným nahráváním obrazovky a webové kamery a doprovází implicitního supervizora. Loom navíc poskytuje bezplatný špičkový přechod všem studentům a pedagogům.
Loom vám nabízí přizpůsobení rozšíření Chrome pro klienty Chromebooku, aby mohli bez problémů nahrávat obrazovky, zvuk a webovou kameru. Nabízí mnoho režimů pro záznam obrazovky Chromebooku. Můžete například zaznamenat celou pracovní oblast nebo pouze kartu, kterou si prohlížíte, a tato komponenta vám pomůže pouze zachytit látku, kterou potřebujete ukázat ostatním. Nejen, že byste mohli zaznamenat obrazovku vašeho Chromebooku se zvukovým zobrazením, ale dodatečně upravit sklony videa, přidat emotikony a zkrátit nahrávání obrazovky atd. Podobně můžete účinně předávat účty Chromebooku duplikovat připojení, implantovat kód pro váš blog, připojený GIF atd. Tímto způsobem by se dalo říci, že Loom je všestranný nástroj pro nahrávání obrazovky na Chromebook a sdílení.
Krok 1:Zaregistrujte se pro rozšíření Loom
Přihlaste se pro bezplatné jednotlivce Loom a poté přidejte rozšíření Loom pro Chrome do prohlížeče Chrome
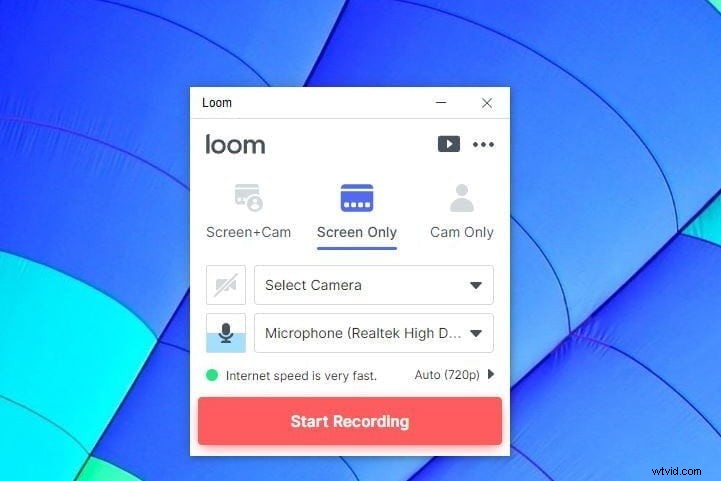
Krok 2:Nastavení rozšíření
Klikněte na „Nové video“> Nahrát video a poté přizpůsobte obrazovku pro nahrávání na Chromebooku.
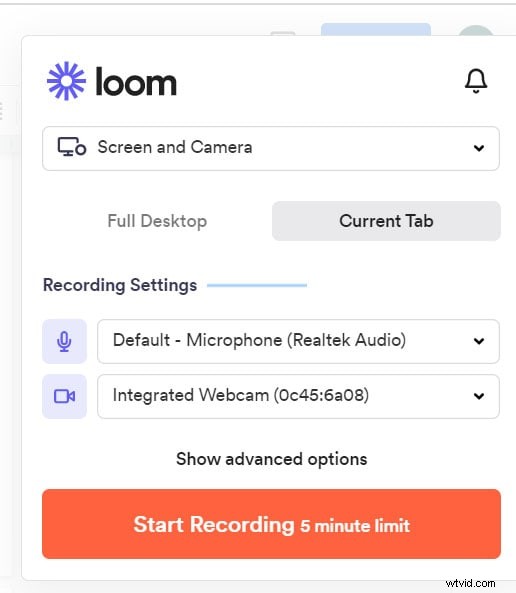
Krok 3:Spusťte/uložte záznam
Vyberte režim nahrávání, buď to bude Pouze obrazovka, Obrazovka a kamera, nebo Pouze obrazovka/kamera, a poté vyberte aktuální okno nebo kartu Chrome> klikněte na „Zahájit nahrávání“. A poté klikněte na ‚Ukončit nahrávání‘ a Základní úpravy pro sdílení nebo místní stahování
Závěr
Chromebooky doprovázejí předem představený záznamník obrazovky, který umožňuje všem klientům Chromebooku nahrávat nahrávky zcela zdarma. Problémem však je, že chybí několik zásadních bodů, které omezují jeho míru a užitečnost. S těmito nejlepšími zařízeními pro záznam 5 obrazovek nemůže nic bránit nahrávání základních instruktážních nahrávek cvičení na obrazovky Chromebooků a jejich sdílení na externí videostránce. Toto je 5 nejlepších aplikací, které můžete použít k nahrávání obrazovek na Chromeboocích. Protože základní rekordér nemůže zaznamenat vnitřní zvuk z rámce, tvůrci obsahu si chtějí stáhnout externí nástroj pro nahrávání obrazovky, který jim pomůže s dokončením jejich práce.
