Ocitli jste se někdy v takové situaci, že byste chtěli zaznamenat svou obrazovku, ale nemáte ponětí, jak ji volně a pohodlně zachytit? Co potřebujete, je efektivní záznam obrazovky. Na trhu je mnoho nahrávačů obrazovky, ale který z nich je nejlepší bezplatný záznam obrazovky pro Windows 10 ?
Tento příspěvek je pro všechny, kteří chtějí zjistit odpověď. Pokrývá 10 nejlepších bezplatných rekordérů obrazovky pro Windows a uživatelé počítačů Mac si z něj mohou vybrat. Čtěte dál a zkontrolujte je.
| Free Screen Recorder pro Windows 10 PC | Nejlepší bezplatné aplikace pro různé platformy | Desktop Screen Recorder for Mac |
|---|---|---|
|
|
|
Nejlepší 1. EaseUS RecExperts (doporučeno)
Platí pro:Windows 11/10 /8/7; macOS 10.13 nebo vyšší
Jako jeden z nejvýkonnějších a nejbohatších záznamů obrazovky je tento nástroj kompatibilní s těmito dvěma operačními systémy, macOS a Windows.
EaseUS RecExperts umožňuje nahrávat jakákoli videa na obrazovce v různých kvalitách a FPS. Záznam videa v rozlišení 4K obnoví všechny detaily na obrazovce, zatímco záznam v rozlišení 720p umožňuje efektivní využití úložného prostoru. Tyto funkce budou užitečné pro váš každodenní život, zábavu nebo podnikání.
Tento software pro nahrávání obrazovky také dokonale podporuje flexibilní snímání obrazovky. Můžete si vybrat, zda chcete nahrávat celou obrazovku nebo jakoukoli vybranou oblast na obrazovce. Spolu s tím je dostupné zachycování zvuku z různých zdrojů. Můžete například zachytit systémový zvuk, zvuk z mikrofonu nebo obojí.
Klíčové funkce:
- Efektivně nahrávejte streamovaný zvuk ve vysoké kvalitě
- Zachyťte obrazovku, zvuk, hru a webovou kameru
- Nahrávejte zvuk z YouTube s vybranými zdroji zvuku
- Nastavte čas a dobu trvání plánovaného snímání obrazovky
- Podporujte více než 10 formátů videa a zvuku
Neváhejte a stáhněte si a vyzkoušejte! Ve zkušební verzi si nemusíte registrovat účet.
Chcete-li vědět, jak používat tento nejlepší software pro nahrávání obrazovky, níže je nabídnut výukový program. Postupujte podle kroků a můžete úspěšně zaznamenat obrazovku na počítači se systémem Windows 10.
Bonusové tipy>> Jak nahrávat obrazovku na Windows/Mac
Top 2. OBS Studio
Platí pro:Windows 8+/macOS 10.12+/Linux
OBS Studio je rekordér obrazovky s otevřeným zdrojovým kódem pro nahrávání videa a zachycování živého vysílání, který lze použít v systémech Windows 10, macOS a Linux. Je zcela zdarma a bez omezení. Můžete začít nahrávat z více zdrojů najednou, s poměrně pěkným množstvím přizpůsobení, pokud jde o možnosti, které máte.
Kromě toho se aplikace streamuje s platformami sociálních médií, jako je Facebook Live, YouTube Live, Hitbox, Twitch a další. Každý ví, že OBS Studio je známé svými funkcemi živého vysílání, protože dokáže nahrávat streamované video při sledování online videí v reálném čase. Poté můžete změnit výstupní formát, jak chcete.
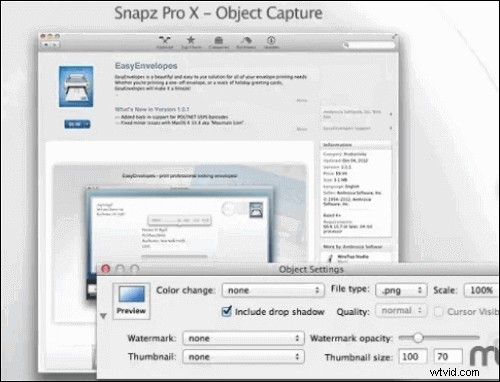
Výhody:
- K dispozici pro mnoho operačních systémů
- Zaznamenejte schůzku Webex bez upozornění
- Nejlepší bezplatný záznamník obrazovky pro streamování videí
Nevýhody:
- Nastavení chvíli trvá
- Žádné tlačítko „pozastavit“ pro záznam
- Pro začátečníky to může být obtížné
OBS Studio podporuje streamování a nahrávání ve vysokém rozlišení bez omezení počtu nebo délky vašich výtvorů. Chcete-li nahrávat obrazovky na různých platformách, OBS je vaše nejlepší volba.
Top 3. Movavi Screen Recorder
Platí pro:Windows 7/8/10; Mac OS 10.10 nebo vyšší
Movavi Screen Recorder je jedním z nejlepších bezplatných záznamníků obrazovky pro Windows i Mac. Díky kompaktnímu designu nepřekáží při práci na počítači.
Pomocí tohoto softwaru pro nahrávání obrazovky můžete snímat video na obrazovce, systémový zvuk nebo zvuk z mikrofonu, pořizovat a upravovat snímky obrazovky a sdílet výsledky prostřednictvím sociálních sítí. Můžete jej použít pro online streamování videí, videohovory a jakoukoli další aktivitu na ploše.
Před nahráváním vám tento nástroj nabízí možnost vybrat oblast snímání, která se vám líbí. Můžete si například vybrat, zda chcete zachytit celou obrazovku nebo určitou část obrazovky, a dokonce můžete upravit šířku a výšku oblasti podle svých potřeb.
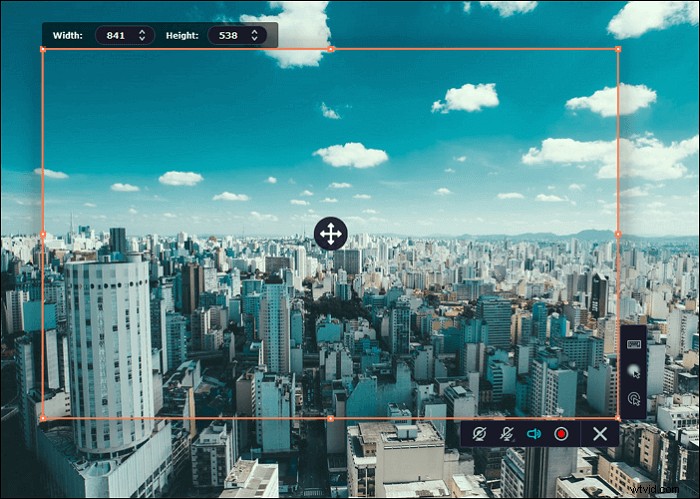
Výhody:
- Nahrávání v režimu celé obrazovky, zachycení konkrétní oblasti obrazovky nebo samostatného okna
- Získejte vysoce kvalitní výstupní video díky podpoře hardwarové akcelerace
- Současné nahrávání zvuku systému a mikrofonu
- Zachyťte pohyby myši a zvýrazněte kurzor
Nevýhody:
- K výstupním videím je přidán vodoznak
- Před sdílením videa na YouTube nelze přidat popis ani změnit štítky
Top 4. ActivePresenter
Platí pro:Windows/macOS
Dalším nejlepším bezplatným záznamníkem obrazovky je ActivePresenter. Zahrnuje všechny nástroje potřebné k zachycení obrazovek, vytváření anotací, úpravám screencastových videí a vytváření interaktivního eLearningového obsahu v HTML5.
Díky nástrojům pro úpravu videa je vynikající mezi ostatními rekordéry obrazovky. Jednou fantastickou funkcí je, že tento nástroj dokáže vytvořit interaktivní obsah z vašeho eLearningu. Poté můžete úspory upravit. S pomocí těchto nástrojů můžete snadno stříhat, kopírovat, mazat, ořezávat videa pomocí vestavěných nástrojů.
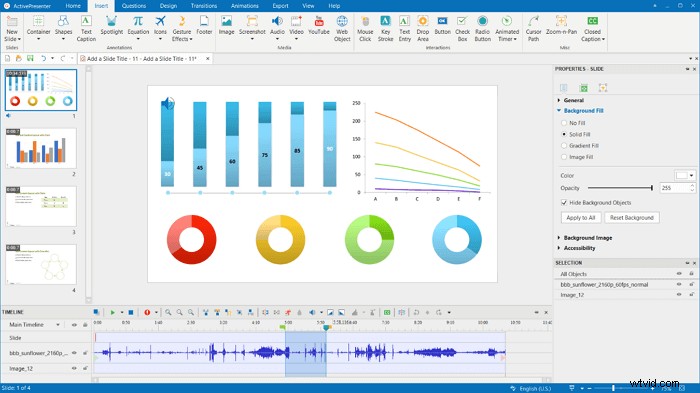
Výhody:
- Povolit vytváření responzivního obsahu pro všechny typy zařízení
- Zahrňte chytré snímání a vytvořte téměř automatické obrázkové výukové programy
- Podpora práce s Green Screen
Nevýhody:
- Můžete importovat pouze videosoubory vytvořené v samotném programu ActivePresenter
- Bezplatná edice má vodoznak
Pokud se vodoznaku nebojíte, můžete použít ActivePresenter k zachycení a úpravě svých úspor.
Top 5. Monosnap
Platí pro:Windows/macOS
Monosnap je lehký bezplatný záznamník obrazovky pro PC, který je skvělý pro instruktory, kteří nepotřebují zvonky a píšťalky. Umožňuje uživatelům hostovat videa na serveru Monosnap. Tento software můžete použít k zachycení vybraného okna nebo jen malé části obrazovky. Můžete využít klávesové zkratky pro přizpůsobené snímání obrazovky.
Toto je vhodný záznamník obrazovky pro lidi, kteří chtějí vytvářet výuková videa nahráváním PowerPointu se zvukem. Umožňuje upravovat vaše nahrávky a anotace, aby vaše výuková videa vypadala profesionálněji.
Pomocí nástroje Blur Tool můžete například zvýraznit detaily a skrýt citlivá data. Poté svá díla nahrajte na sociální stránky nebo je uložte do cloudového úložiště.
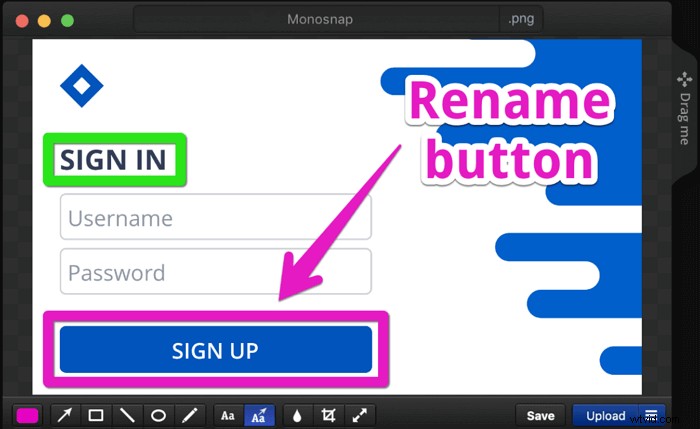
Výhody:
- Upravte nastavení pro vyšší a nižší kvalitu záznamu
- Exportujte na monosnap.com, Youtube a další cloudové platformy
- Snadné ovládání i pro začátečníky
Nevýhody:
- Nelze připojit mobilní zařízení
Top 6. Bandicam Screen Recorder
Platí pro:Pouze Windows
Dalším nejlepším bezplatným záznamníkem obrazovky pro PC je Bandicam. Tento záznamník obrazovky je software pro nahrávání videa a her pro uživatele, podniky a profesionály, kteří chtějí vytvářet krátká videa pro různé účely. Dokáže zachytit různé 2D/3D hry s rozlišením 4K UHD při až 144 FPS.
Pro vášnivého hráče je tento nástroj skvělým řešením, protože můžete použít režim nahrávání hry. Můžete použít více nastavení, jako je nastavení vlastních klávesových zkratek atd. Můžete snadno zachytit hru v režimu celé obrazovky.
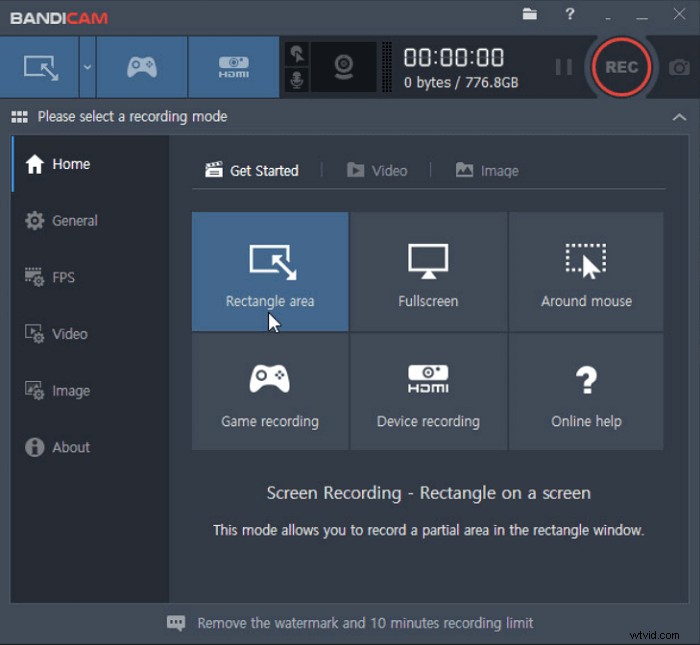
Výhody:
- Tři režimy podle různých potřeb v tomto bezplatném softwaru pro snímání obrazovky
- Nahrávání zvuku celé obrazovky, regionu, webové kamery, mikrofonu a počítače
- Software pro nahrávání her pro zachycení oblíbených her, jako je LoL
- Nakreslete, přidejte text a pořizujte snímky obrazovky
- Zachyťte hry s vysokým počtem snímků za sekundu bez zpoždění
Nevýhody:
- Pouze Windows
- V bezplatné verzi ponechte vodoznak
- Omezené výstupní formáty videa:AVI, MP4
Pokud jde o vysoce kvalitní nahrávky a zahrnuje veškerá nastavení, která můžete potřebovat, aby vaše nahrávky byly špičkové, Bandicam Screen Recorder je na prvním místě.
Top 7. Free Cam
Platí pro:Windows 10/8/7 32bitový a 64bitový
Free Cam je nejlepší bezplatný záznamník obrazovky s vestavěným audio/video editorem. Můžete snadno vytvářet screencasty, upravovat nahraná videa a nahrávat videa na platformy sociálních médií, jako je YouTube.
Tento bezplatný záznamník obrazovky poskytuje úplnou sadu funkcí pro vytváření profesionálních videolekcí a e-learningových prezentací. Během nahrávání můžete zvýraznit kurzor myši, abyste zdůraznili podstatnou část. Poté si můžete úspory ponechat na počítači nebo je přímo sdílet na platformách sociálních médií, jako je YouTube.
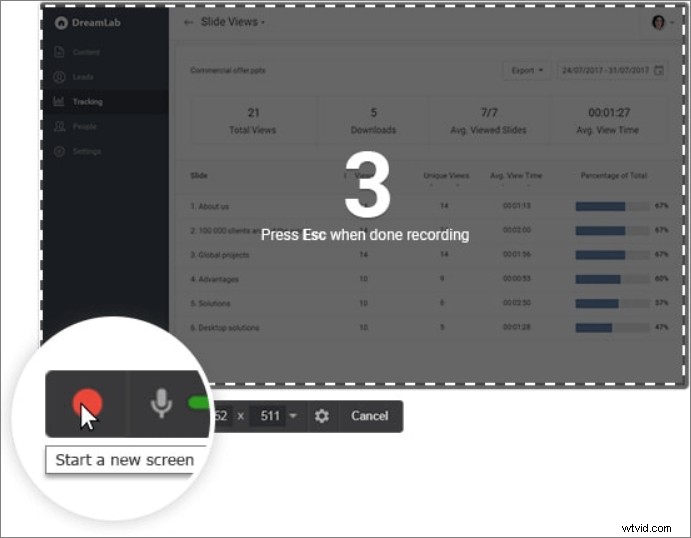
Výhody:
- Žádný vodoznak, časové limity ani reklamy
- Nahrávejte hlasové komentáře a zvuky počítače
- Vysoce kvalitní rozlišení
- Široký výběr zvukových efektů
Nevýhody:
- Bezplatná verze podporuje pouze ukládání nahrávek do formátu WMV
- Chybí některé pokročilé funkce úprav
Pokud vás nezajímá formát WMV, zkuste Free Cam. Tento software se velmi snadno používá.
Top 8. FlashBack Express
Platí pro:Pouze Windows
FlashBack Express je nejlepší záznamník obrazovky na PC, přesto výkonný editor. Nenastaví časový limit ani zřejmý vodoznak na výstupní videa.
Můžete zachytit obrazovku spolu s webovou kamerou a mikrofonem a poté záznam vylepšit pomocí vestavěných nástrojů pro úpravy přidáním titulků, šipek, obrázků a zvýraznění. Chcete-li současně zaznamenávat obličej a obrazovku, tento nástroj umožňuje přidání webové kamery. Proto je vhodné vytvořit jakýkoli typ videa, jak chcete.
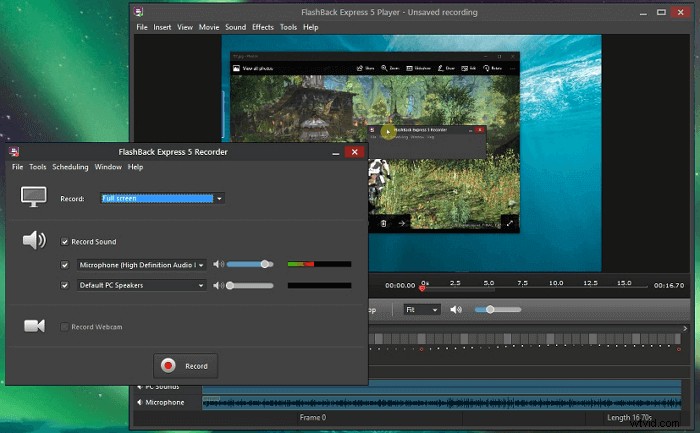
Výhody:
- Natáčejte zajímavé filmy, aniž by byly ponechány žádné vodoznaky
- Snadno pořizujte záznam z webové kamery při nahrávání obrazovky počítače
- Povolit přidávání charakteristických a vlastních vodoznaků
Nevýhody:
- Některé nástroje jsou placené
- Bezplatná verze podporuje pouze MP4, AVI a WMV
- Pouze na 30 dní zdarma
Pokud používáte Windows 10 na více monitorech, bude tento software vaší nejlepší volbou. S tímto záznamníkem obrazovky Windows můžete buď nahrávat obrazovky na více monitorech, nebo omezit nahrávání na jeden monitor.
Top 9. QuickTime Player
Platí pro:Mac
Chcete-li získat nejlepší bezplatný záznam obrazovky na Macu, vyberte QuickTime Player. Je to výchozí tvůrce a přehrávač videa pro Mac. Tento bezplatný software pro nahrávání obrazovky Mac může pomoci efektivně zachytit zvuk, obrazovku a webovou kameru.
Bez instalace můžete vyzkoušet přehrávač QuickTime Player, který vytvoří videa z kamery zobrazující vaši tvář. Volitelně je také možné zachytit video s externím zvukem z mikrofonu.
Jediným omezením je, že na Macu nemůžete nahrávat interní zvuk. Chcete-li zachytit systémový zvuk na Macu, přejděte k části 1.
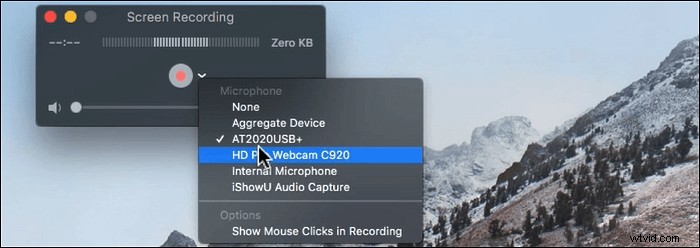
Výhody:
- Provádějte úlohy snímání obrazovky v různých režimech
- Zachyťte videa Skype na celou obrazovku
- Možnost ukládat videa z webu
- Podporujte malé a atraktivní rozhraní
Nevýhody:
- Omezená funkce nahrávání a úprav
- Podporujte pouze formát souboru MOV
- Nahrávání zvuku systému není možné
QuickTime Player je jedním z nejlepších bezplatných programů pro nahrávání obrazovky pro zařízení Mac pro úpravu hudby nebo přidání zvuku do videa. Pokud jste ochotni přidat zvuk do videa sami, vyzkoušejte tento nástroj.
Top 10. VLC Media Player
Platí pro:Windows/macOS/Linux/Android/iOS
VLC je bezplatný a open source multiplatformní multimediální přehrávač a framework, který přehrává většinu multimediálních souborů a DVD, audio CD, VCD a různé streamovací protokoly. Jedná se o videopřehrávač a nejlepší bezplatný záznamník obrazovky s ohledem na pohodlná a pokročilá rozšíření.
Stejně jako ostatní nástroje si můžete vybrat zdroje zachycování.
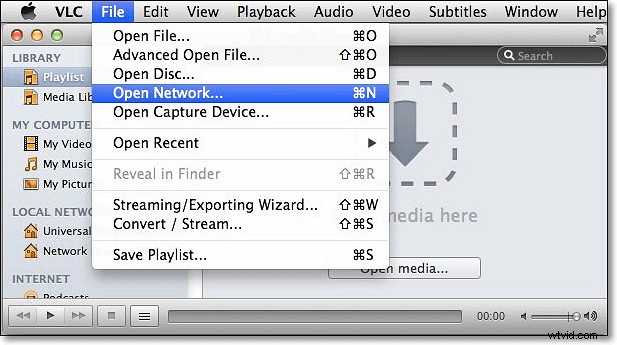
Výhody:
- Zcela zdarma a open source
- Streamujte média přes síť nebo internet
- Jednoduchý a efektivní způsob vytváření záznamů obrazovky
Nevýhody:
- Chybí možnosti úprav
- Lze zachytit pouze celou obrazovku
Ačkoli je vytváření screencastů pomocí VLC možné, jiné bezplatné videorekordéry poskytují více nástrojů pro úpravu videa.
11 nejlepších. Snapz Pro X pro Mac
Platí pro:Pouze Mac
Tento nástroj umožňuje zaznamenat, co chcete, a uloží to na obrazovku Mac, když tento obsah sdílíte s ostatními. Poté můžete nahraná videa zveřejnit na různých platformách pro hostování videa, jako je YouTube, Vimeo atd.
Tento skvělý nástroj pro nahrávání obrazovky také pořizuje snímek obrazovky na obrazovce Mac a jednou z jeho úžasných funkcí je „Živý náhled“ snímku obrazovky. Někdy možná budete chtít vědět, jak snímky obrazovky vypadají, než je uložíte do počítače. Tato funkce může dokonale uspokojit vaše potřeby.
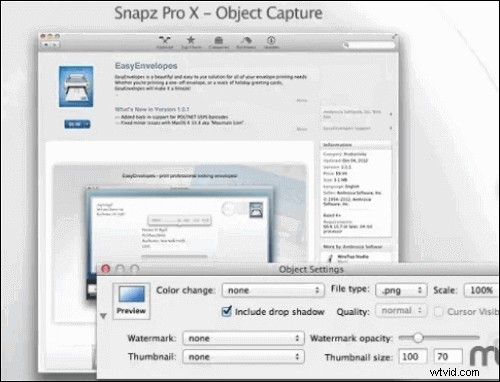
Výhody:
- Upravujte video s mnoha možnostmi
- Povolit různé formáty obrázků
- Před uložením si prohlédněte snímky obrazovky
Nevýhody:
- Žádný časovaný záznam
Nejlepších 12. ScreenFlow
Platí pro:Pouze Mac
Toto je all-in-one nástroj pro Mac, který můžete použít jako software pro nahrávání obrazovky a software pro úpravu videa. Pokud chcete vytvořit mistrovské dílo, můžete importovat videoklipy a upravit je nebo zachytit nějaké video ve vysoké kvalitě pomocí tohoto nejlepšího a bezplatného rekordéru pro Mac.
Pokud jde o nahrávání obrazovky, existuje mnoho užitečných funkcí, které můžete použít. Můžete například změnit výchozí barvu pozadí jako předvolbu. Zachyťte také pohyby myši, což je velmi užitečné, pokud jste učitel, který potřebuje zdůraznit některé klíčové body při nahrávání videolekcí pro své studenty.
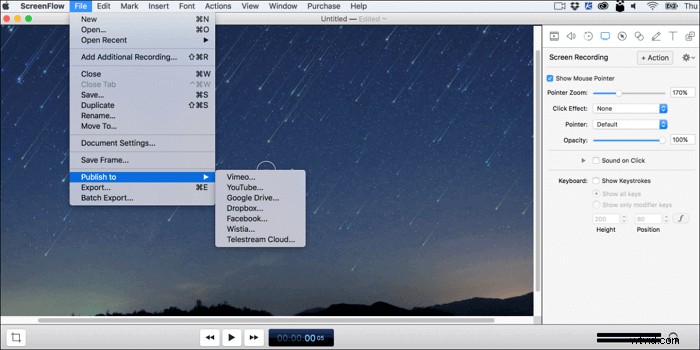
Výhody:
- Výkonné funkce pro zachycování a úpravy videa
- Náhled klipu podpory
- Nahrávejte více obrazovek současně
- Přímo publikujte videa na platformách sociálních médií, jako je YouTube
Nevýhody:
- Pouze verze pro Mac
Bonusové tipy:Jak nahrávat obrazovku na Windows/Mac
Jako univerzální záznamník obrazovky mohou uživatelé systému Windows i uživatelé počítačů Mac používat tento software pro nahrávání obrazovky k zachycení toho, co se děje na jejich obrazovce, bez velkého úsilí.
Než budete postupovat podle níže uvedených kroků, stáhněte si tento nejlepší bezplatný záznamník obrazovky!
Kroky pro záznam obrazovky v systému Windows
Uživatelé Windows mohou podle níže uvedeného průvodce zachytit obsah, který potřebují.
Krok 1. Spusťte EaseUS RecExperts. Existují dvě různé možnosti záznamu obrazovky, např. Celá obrazovka a "Region" . Pokud vyberete „Celá obrazovka“, zachytíte celou obrazovku.
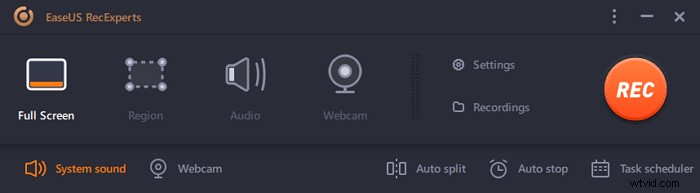
Krok 2. Pokud vyberete "Region" Tento software vás požádá o přizpůsobení oblasti záznamu . Ujistěte se, že vše, co chcete zachytit, je v mezích pole pro výběr.
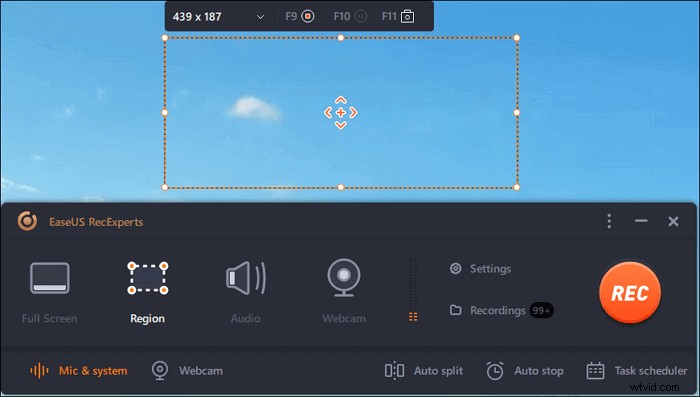
Krok 3. Klepněte na tlačítko v levé dolní části hlavního rozhraní a budete si moci vybrat z mnoha možností. Tento rekordér podporuje nahrávání zvuku mikrofonu a systému samostatně nebo současně. Možnosti tlačítko slouží k nastavení hlasitosti a mikrofonu.
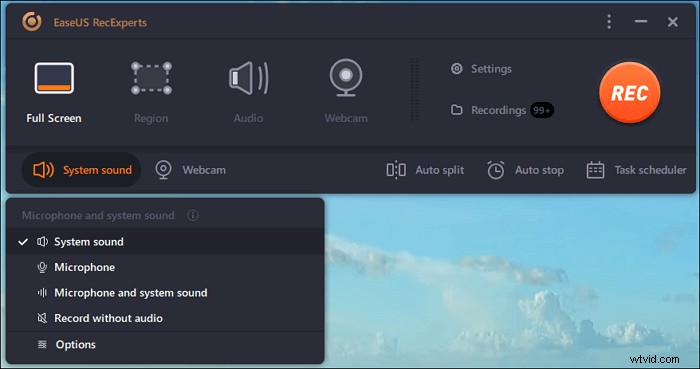
Krok 4. Chcete-li současně nahrávat webovou kameru, klikněte na ikonu „Webová kamera“ ve spodní části rozhraní . Klepnutím na tlačítko povolíte nahrávání z webové kamery a zobrazí se rozbalovací nabídka pro výběr nahrávacího zařízení. Klikněte na "OK" pro potvrzení nastavení.
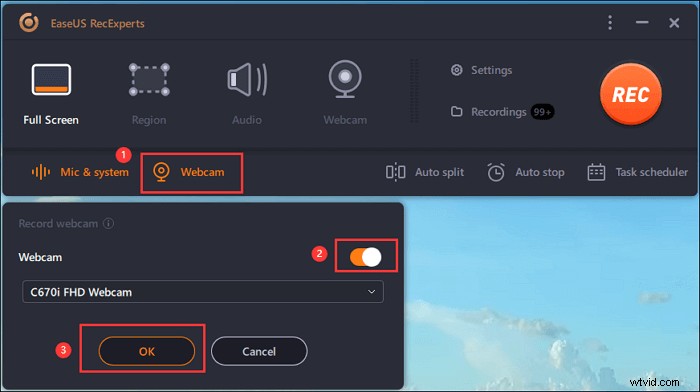
Krok 5. Když se vrátíte zpět do hlavního rozhraní,klikněte na tlačítko „REC“ pro zahájení nahrávání. Plovoucí panel nástrojů nabízí tlačítka kpozastavení nebo zastavit nahrávání během procesu nahrávání. Kromě toho ikona fotoaparátu lze použít k pořizování snímků obrazovky a ikonu časovače může pomoci automaticky zastavit.
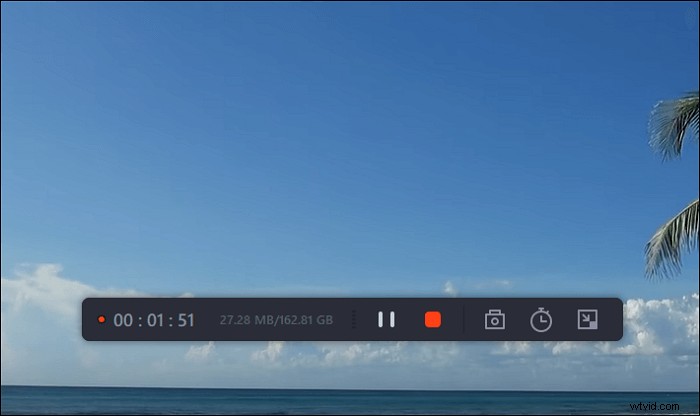
Krok 6. Nahrané videoklipy se uloží do vašeho počítače. Když se objeví přehrávač médií, uvidíte sadu nástrojů, které můžete použít k oříznutí nahrávky, extrahovat zvuk a přidejte úvodní název a závěrečné titulky k úsporám.
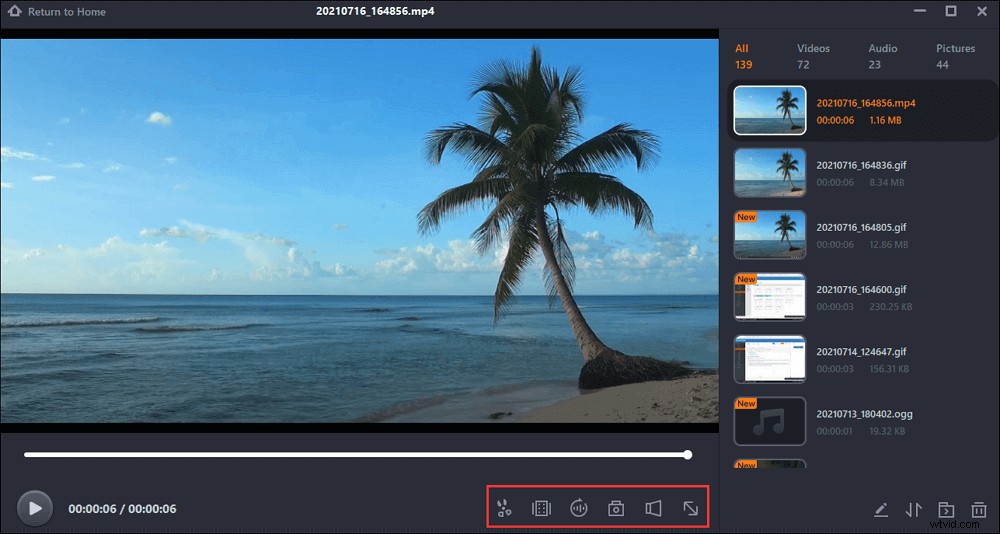
Kroky k zachycení videa na obrazovce Mac
Pokud používáte Macbook, následující návod je pro vás. Zkuste nyní zaznamenat obrazovku.
Krok 1. Stáhněte a spusťte EaseUS RecExperts na vašem Macu. Chcete-li zachytit celou obrazovku, klikněte na tlačítko „Celá obrazovka“ v hlavním rozhraní. Pokud chcete upravit oblast záznamu, zvolte tlačítko "Region".
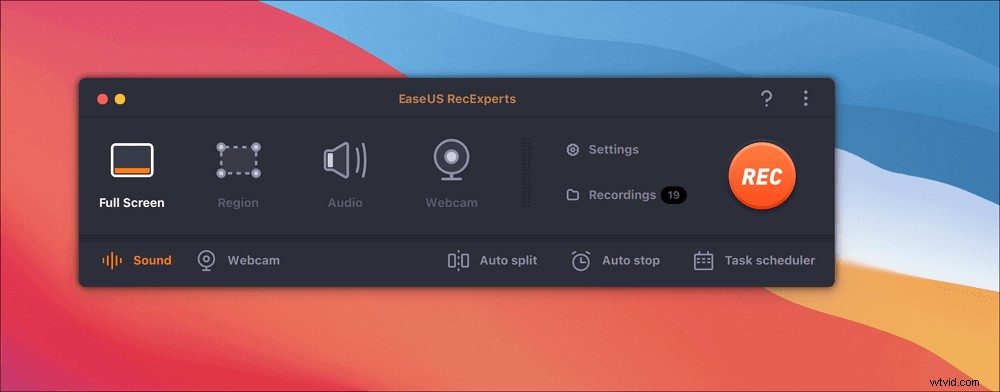
Krok 2. Chcete-li nahrát obrazovku se zvukem, klepněte na ikonu Zvuk v levé dolní části panelu nástrojů. Zvukovými zdroji může být váš externí zvuk nebo systémový zvuk. Na základě vašich potřeb povolte cílovou možnost.
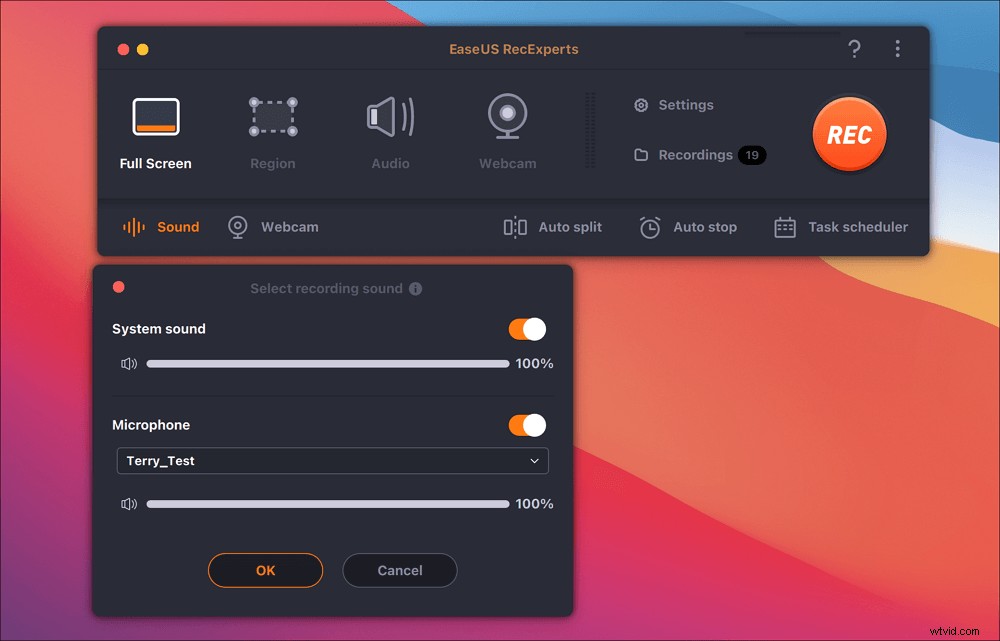
Krok 3. Před zachycením můžete změnit výstupní formát zaznamenaného videa kliknutím na „Nastavení“ v hlavním rozhraní. Poté přejděte dolů v nabídce Výstupní formát pro video. Vyberte typ výstupu, jak chcete.
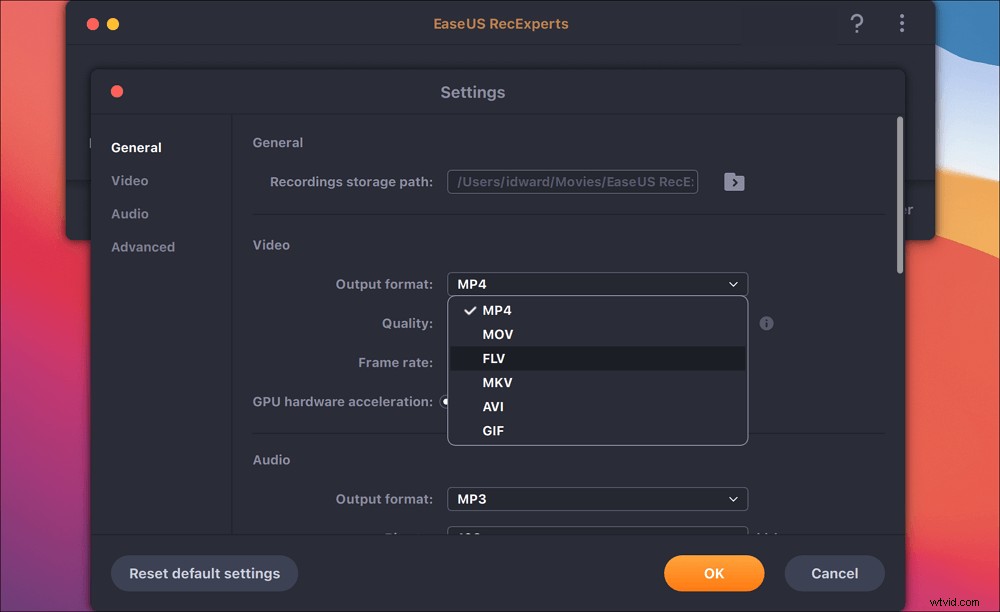
Krok 4. Po dokončení zahajte nahrávání kliknutím na tlačítko REC. Zachytí vše, co se zobrazí na obrazovce vašeho Macu. Až budete hotovi, klikněte na tlačítko Zastavit. Poté můžete sledovat nahrané video z "Nahrávky".
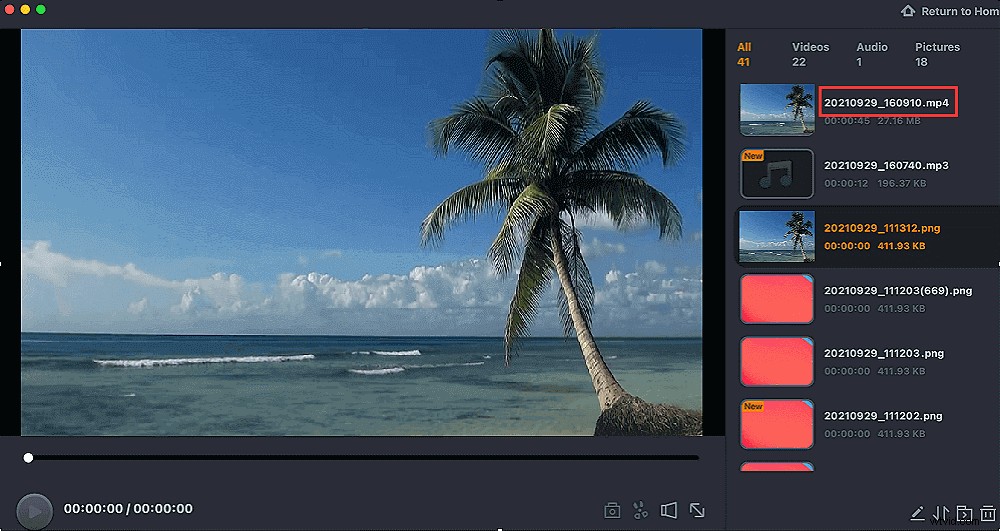
Závěr
Toto jsou některé z nejlepších bezplatných programů pro nahrávání obrazovky, které jsou k dispozici pro Windows a Mac. Ať už jste profesionálním videorekordérem nebo fanouškem, mít správnou sadu nástrojů pro nahrávání videa je nezbytné, aby se vaše publikum rozšířilo. Doporučeným nástrojem je EaseUS RecExperts, protože je plně vybavený, lehký a snadno se používá.
Časté dotazy o nejlepším bezplatném nahrávání obrazovky Windows 10
Na internetu jsou žhavá témata. Zde jsem uvedl některé oblíbené o nahrávání obrazovky a úpravě videa. Chcete-li vyřešit své problémy, můžete číst dále.
1. Jaký je nejlepší bezplatný záznamník obrazovky?
Top 10 nejlepších bezplatných programů pro nahrávání obrazovky pro Windows a Mac v roce 2022:
- EaseUS RecExperts
- OBS Studio
- Movavi Screen Recorder
- ActivePresenter
- Monosnap
- Bandicam Screen Recorder
- Kam zdarma
- Flashback Express
- Přehrávač QuickTime
- Přehrávač médií VLC
2. Má systém Windows záznamník obrazovky?
Ano. Windows 10 má tajný nástroj pro nahrávání obrazovky – Xbox Game Bar. K zachycení obrazovky můžete použít tento software pro nahrávání na ploše. Je pohodlné používat bez instalace jakéhokoli softwaru.
Můžete také vyzkoušet jiný nejlepší bezplatný software pro snímání obrazovky pro Windows 10.
3. Jak mohu nahrát svou obrazovku bez hluku na pozadí?
Můžete používat bezplatné videorekordéry bez funkce zachycování zvuku. Stejně jako QuickTime Player vám umožňuje zachytit obrazovku Macu bez zvuku.
