Jsou chvíle, kdy chcete zaznamenat celou obrazovku na vašem počítači, abyste vytvořili vzdělávací nebo demonstrační video. Pokud chcete zaznamenat hru a nahrát ji na platformy pro streamování videa, musíte nahrát celou obrazovku, aby vypadala profesionálně. Ve skutečnosti, pokud chcete nahrát film nebo video, které přehráváte na počítači online nebo offline, potřebujete celoobrazovkový rekordér.
Na internetu se můžete setkat s různými rekordéry obrazovky, které tvrdí, že jsou nejlepší, ale nedosahují požadovaného výkonu. V tomto článku si ukážeme, jak zaznamenat celou obrazovku Mac a Windows PC s nejoblíbenějšími rekordéry obrazovky. Také vám dáme vědět o nejlepším celoobrazovkovém rekordéru, který můžete na svém PC a Macu použít k dosažení nejlepších výsledků.
1. Nejlepší Full Screen Recorder pro PC a Mac
Screen recorder považujete za nejlepší, když má všechny vlastnosti a funkce ideálního screen recorderu. Wondershare Filmora je bezpochyby nejlepší celoobrazovkový rekordér pro uživatele Windows a Mac. Jedná se o prémiový a profesionální záznamník obrazovky, kde jsou všechny potřebné funkce a funkce snadno dostupné.
Ve skutečnosti je stejně populární jako profesionální editor videa. Po nahrání videa na celou obrazovku musíte upravit části a přidat grafické prvky a efekty, aby bylo video zajímavé a poutavé. K dispozici jsou všechny nástroje a možnosti, které potřebujete pro nahrávání a úpravu videa. Uživatelské rozhraní je čisté a intuitivní. Zde jsou kroky k záznamu celé obrazovky pomocí Filmora.
Krok 1:Stáhněte a nainstalujte Wondershare Filmora pro Windows nebo Mac podle vašeho operačního systému. Spusťte Filmora a klikněte na možnost PC Screen pro záznam obrazovky.
Krok 2:Vyberte oblast nahrávací obrazovky jako celou obrazovku a podle potřeby vyberte zdroje zvuku. Můžete nahrávat systémový zvuk i zvuk z externího mikrofonu. Pokud chcete nahrávat video z webové kamery spolu s celou obrazovkou, povolte možnost „Nahrát stream z kamery“.
Krok 3:Kliknutím na tlačítko Record na Filmora zahájíte nahrávání. Stisknutím klávesy F9 nahrávání zastavíte. Video můžete upravit a kliknutím na tlačítko Export uložit video v požadovaném formátu souboru.
2. Další oblíbené celoobrazovkové rekordéry
Kromě Filmory jsou zde další oblíbené celoobrazovkové rekordéry spolu s kroky pro záznam na celou obrazovku.
Herní lišta Windows:
Game Bar je vestavěný celoobrazovkový záznamník Windows 10 a 11. Pro uživatele Windows není potřeba instalovat žádný externí záznamník obrazovky. Pomocí tohoto nástroje můžete dokonce pořizovat snímky obrazovky. Ve skutečnosti je šitý na míru pro zachycení hraní na celé obrazovce, protože přichází s funkcí záznamu posledních 30 sekund pro okamžité přehrávání videí. Můžete nahrávat zvuk mikrofonu spolu se zvukem systému. Zde jsou kroky k záznamu záznamu na celou obrazovku Windows 11 a 10 pomocí Game Bar.
Krok 1:Stisknutím kláves Windows + G otevřete herní panel na počítači se systémem Windows.
Krok 2:Připravte se s obrazovkou, kterou chcete zaznamenat. Chcete-li zahájit nahrávání, klikněte na tlačítko Record na panelu nástrojů Capture. Můžete stisknout klávesy Windows + Alt + R a zahájit nahrávání, když jste na celé obrazovce.
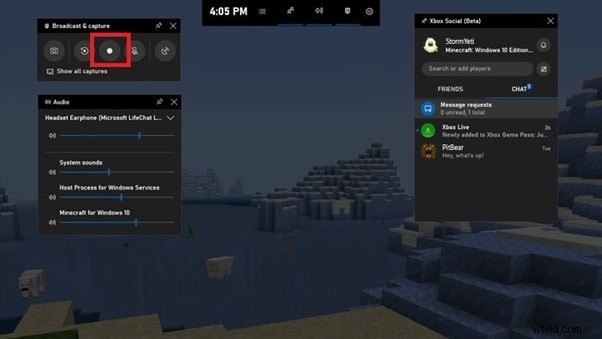
Krok 3:Chcete-li zastavit nahrávání, znovu stiskněte klávesy Windows + Alt + R. Nahrané video najdete v části Widgety> Galerie.
OBS:
OBS Studio je extrémně populární celoobrazovkový rekordér pro Mac a Windows. Jedná se o software s otevřeným zdrojovým kódem a jeho použití je zcela zdarma. Můžete nahrávat obrazovku a také nahrávat video z jakéhokoli externího video zařízení. Můžete také nahrávat zvuk z různých zdrojů. Ve skutečnosti je OBS Studio stejně populární pro živé vysílání videa na celé obrazovce na online platformách. Uživatelské rozhraní je mírně komplikované, a proto byste měli pečlivě postupovat podle kroků.
Krok 1:Přejděte na stažení celoobrazovkového rekordéru OBS podle vašeho operačního systému. Nainstalujte a spusťte software.
Krok 2:V části Zdroje klikněte na ikonu „+“. Vyberte možnost Display Capture.
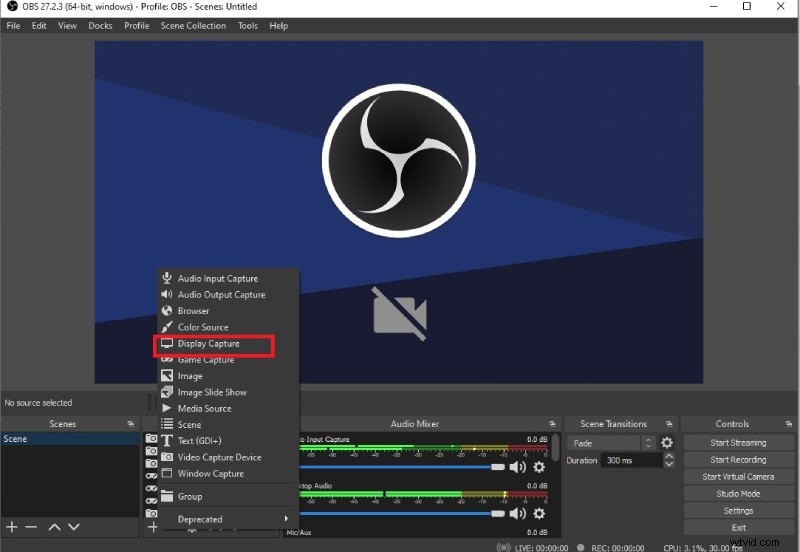
Krok 3:Musíte pojmenovat relaci snímání celé obrazovky a kliknout na tlačítko OK.
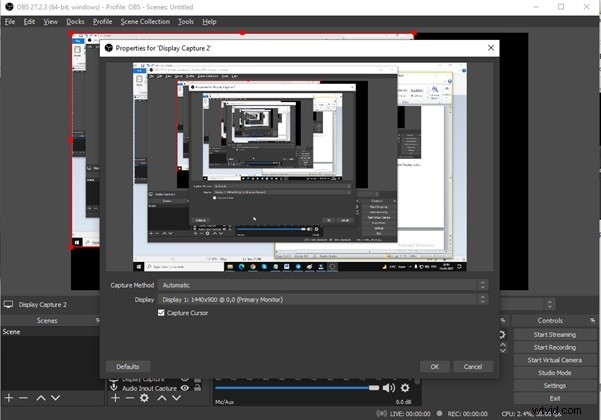
Krok 4:Nyní musíte vidět svou obrazovku v okně OBS. Připravte si obrazovku, kterou chcete zaznamenat. Kliknutím na tlačítko Start Recording na kartě Controls zahájíte nahrávání.
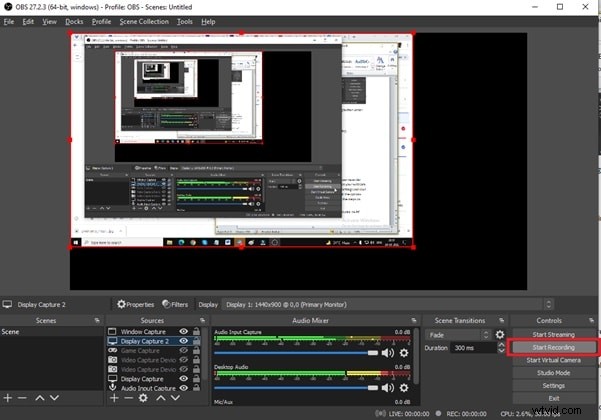
Krok 5:Chcete-li zastavit nahrávání, vraťte se do OBS Studio a klikněte na Zastavit nahrávání.
Bandicam:
Bandicam je další všestranný rekordér obrazovky, který také dokáže nahrávat video z webové kamery. Jedná se o prémiový software a za zakoupení prémiové verze musíte zaplatit jednorázový poplatek. Bezplatnou verzi si můžete předem vyzkoušet a posoudit software. Obrazovku můžete nahrávat až do rozlišení 4K v závislosti na rozlišení obrazovky. Výstupní formáty souborů jsou MP4 a AVI. Bandicam aktuálně podporuje pouze Windows PC. Zde jsou kroky k záznamu celé obrazovky pomocí Bandicamu.
Krok 1:Stáhněte a nainstalujte Bandicam a spusťte jej v počítači.
Krok 2:Klikněte na ikonu Monitor v levém horním rohu a přejděte na možnost Celá obrazovka a vyberte svůj monitor.
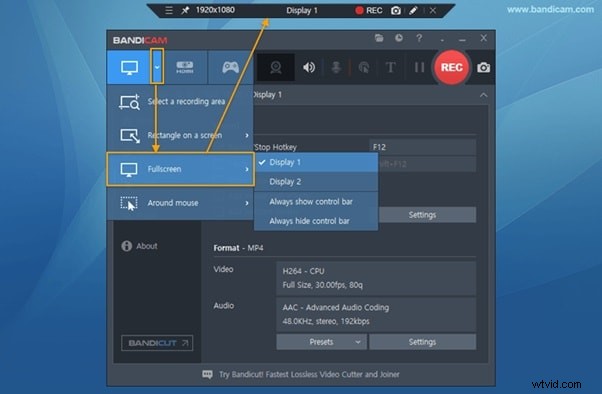
Krok 3:Přejděte na kartu Video z levé nabídky a vyberte možnosti podle potřeby.
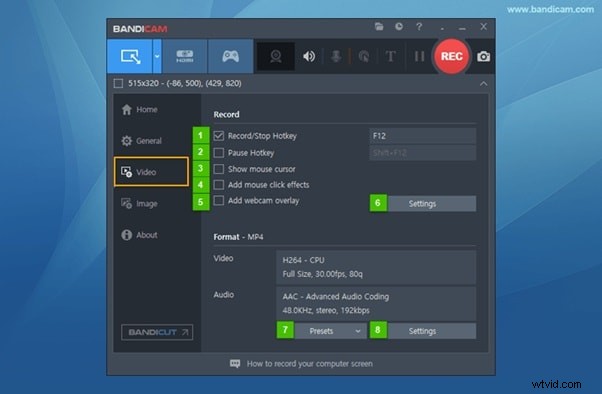
Krok 4:Až budete připraveni s obrazovkou, klikněte na tlačítko Rec v pravém horním rohu.
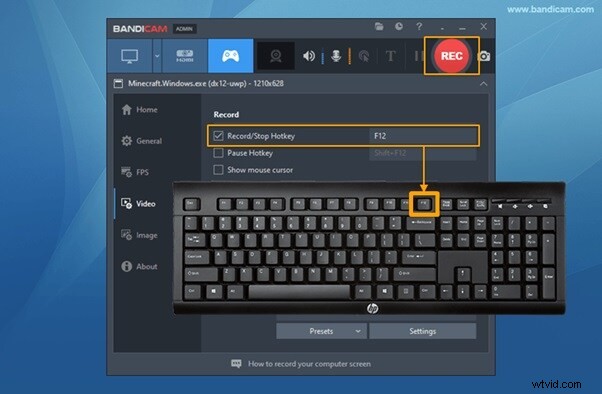
Krok 5:Chcete-li zastavit nahrávání, stiskněte klávesu F12. Přejděte na Domů> Videa a zkontrolujte nahrané video.
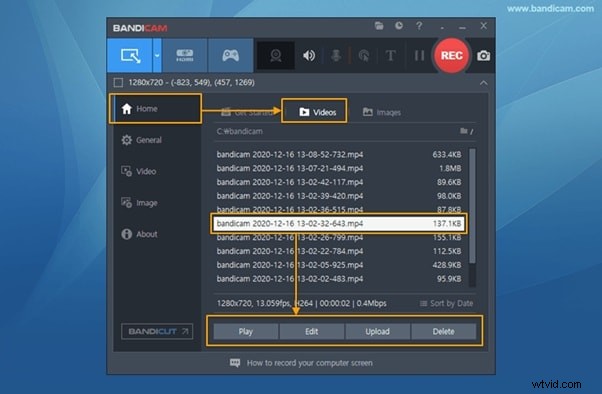
Závěr
Abyste mohli nahrát celou obrazovku počítače, budete potřebovat záznamník obrazovky, který dokáže zachytit celou obrazovku. Pokud jste uživatelem Windows, můžete Game Bar používat bez instalace externího rekordéru. OBS Studio je bezplatný záznamník obrazovky pro zachycení celé obrazovky na vašem Windows PC a Mac. Ale nejlepší celoobrazovkový rekordér pro uživatele Windows a Mac je Wondershare Filmora, kde si můžete přizpůsobit všechny parametry nahrávání a upravit své video jako profesionál.
