Screen videorekordér je software, který dokáže zaznamenat cokoli na obrazovce. Mnozí potřebují vytvořit výuková videa, herní sezení a malou nápovědu pro starší, pro které je obtížné porozumět textové podpoře. Tyto typy softwaru jsou většinou náročné na zdroje, protože potřebují používat velké množství GPU a paměti, ale jejich použití je jednoduché. Pak je tu software, který je méně náročný na zdroje a můžete jej použít na jakémkoli počítači se systémem Windows nebo Mac. To znamená, že existuje spousta videorekordérů pro PC, ale ujistěte se, že je vybíráte na základě požadavků a platformy, kterou používáte.
10 nejlepších videorekordérů obrazovky pro Windows a Mac
Toto jsou některé z nejlepších videorekordérů obrazovky pro Windows a Mac. Velmi se však liší, pokud jde o funkce. Některé ze softwaru nabízejí okamžité online nahrávání, zatímco jiné přicházejí s editorem. Měli byste být schopni nahrávat systémový zvuk, webovou kameru a dokonce i záznam her s možností snímkové frekvence.
1. EaseUS RecExperts (Windows, Mac)
EaseUS RecExperts je snadno použitelný rekordér, který dokáže zaznamenat cokoli, včetně streamovaných videí, podcastů a her. Pokud jste zvědaví, jak zaznamenat hru na počítači, stačí si ji stáhnout a vyzkoušet, můžete se seznámit s provozními kroky, protože je to velmi uživatelsky přívětivé.
Software také nabízí základní editor, který vám umožní oříznout, přidat úvodní video a ukončit. To je užitečné, pokud v počítači nemáte editor, takže odstraňte nepotřebné části videa. To znamená, že použití softwaru je snadné a přichází s různými metodami nahrávání. Seznam obsahuje obrazovku záznamu, zvuk a webovou kameru. Zde je něco málo o každé z těchto funkcí.
Klíčové funkce:
- Záznam obrazovky:Záznam na jeden monitor, dva monitory, nastavení rozlišení nebo jen aplikaci
- Nahrávání zvuku:Umožňuje nahrávat systémový zvuk nebo zvuk mikrofonu. Hodí se pro nahrávání podcastů, streamování zvuku a tak dále
- Nahrávání z webové kamery:Pokud se zajímáte o nahrávání her, můžete
Pokud vás tento software zaujal, můžete si jej stáhnout a vyzkoušet kliknutím na následující tlačítko.
Postup nahrávání videa na obrazovce pomocí EaseUS RecExperts:
Krok 1. Spusťte EaseUS RecExperts. Existují dvě různé možnosti záznamu obrazovky, např. Celá obrazovka a "Region" . Pokud vyberete „Celá obrazovka“, zachytíte celou obrazovku.
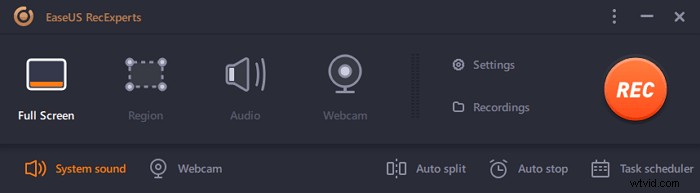
Krok 2. Pokud vyberete "Region" Tento software vás požádá o přizpůsobení oblasti záznamu . Ujistěte se, že vše, co chcete zachytit, je v mezích pole pro výběr.
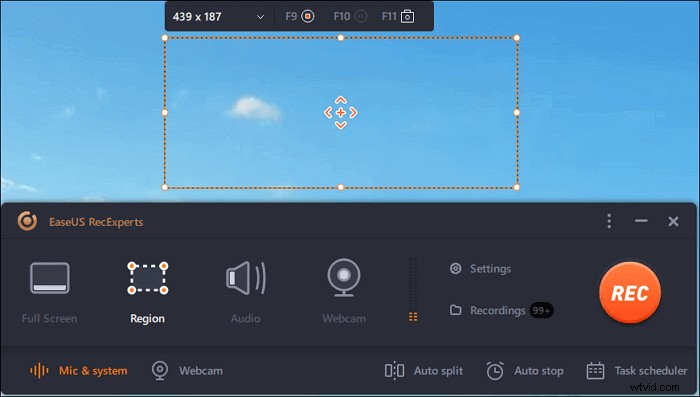
Krok 3. Klepněte na tlačítko v levé dolní části hlavního rozhraní a budete si moci vybrat z mnoha možností. Tento rekordér podporuje nahrávání zvuku mikrofonu a systému samostatně nebo současně. Možnosti tlačítko slouží k nastavení hlasitosti a mikrofonu.
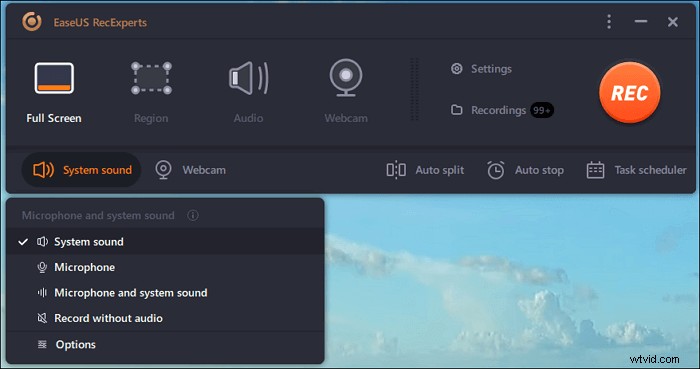
Krok 4. Chcete-li současně nahrávat webovou kameru, klikněte na ikonu „Webová kamera“ ve spodní části rozhraní . Klepnutím na tlačítko povolíte nahrávání z webové kamery a zobrazí se rozbalovací nabídka pro výběr nahrávacího zařízení. Klikněte na "OK" pro potvrzení nastavení.
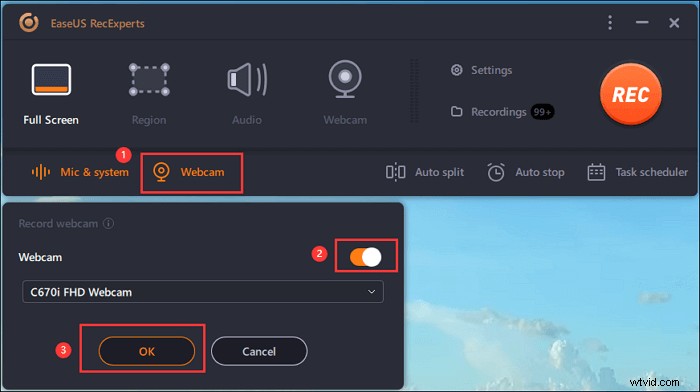
Krok 5. Když se vrátíte zpět do hlavního rozhraní,klikněte na tlačítko „REC“ pro zahájení nahrávání. Plovoucí panel nástrojů nabízí tlačítka kpozastavení nebo zastavit nahrávání během procesu nahrávání. Kromě toho ikona fotoaparátu lze použít k pořizování snímků obrazovky a ikonu časovače může pomoci automaticky zastavit.

Krok 6. Nahrané videoklipy se uloží do vašeho počítače. Když se objeví přehrávač médií, uvidíte sadu nástrojů, které můžete použít k oříznutí nahrávky, extrahovat zvuk a přidejte úvodní název a závěrečné titulky k úsporám.

2. OBS Studio (Mac, Windows)
OBS Studio je jedním z nejlepších video záznamů s otevřeným zdrojovým kódem, které můžete použít na Windows i MacOS. Zejména pokud jej používáte na macOS, můžete jej použít k nahrávání systémového zvuku, což obvykle záznamník obrazovky macOS neumožňuje. To znamená, že software funguje dobře na jakémkoli hardwaru, ale pokud plánujete streamovat z počítače, budete potřebovat lepší konfiguraci.
To znamená, že software je známý svou schopností zaznamenávat více zdrojů. Pokud tedy nahráváte ze dvou různých zařízení, měli byste je zde zkombinovat. Spolu s tím software nabízí brány pro filtrování šumu. Můžete to použít, abyste se ujistili, že nedochází k žádnému šumu a zvýšíte nebo snížíte hlasitost. To se hodí.
Další zásadní funkcí nahrávacího softwaru je Screen Collection. Zde můžete nastavit více zdrojů, jako je zvukový vstup, zvukový výstup, prohlížeč, zdroj barev, zachycení displeje, zdroj médií, scény a tak dále. Pokud se tedy podílíte na více typech nahrávání, můžete vytvořit scénu pro každý z nich a použít ji pokaždé, aniž byste museli trávit čas konfigurací.
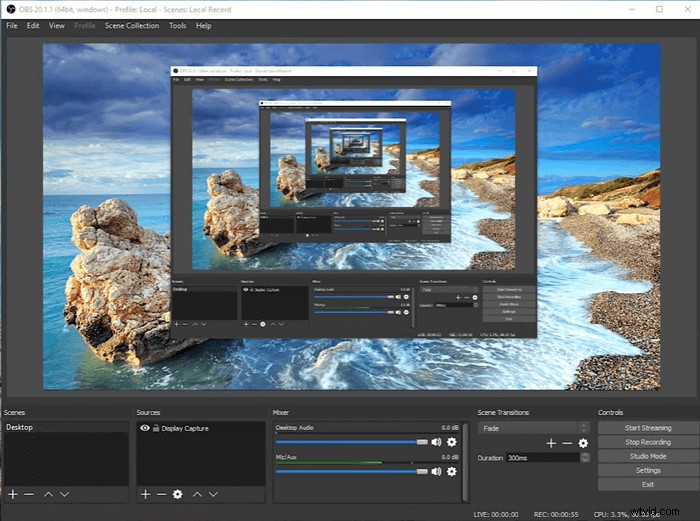
Výhody:
- Působivý zvukový mixážní pult s výkonnou možností konfigurace
- Zachytávání zvuku a videa v reálném čase
- Zachycení videa ve vysoké kvalitě
- Streamujte na více zdrojů, jako je YouTube, Facebook a další
Nevýhody:
- Příliš mnoho funkcí způsobí, že to bude pro uživatele, kteří začínají s nahráváním obrazovky, vypadat složitě
- Potřeba koncové konfigurace pro bezproblémové používání softwaru znesnadňuje použití pro všechny
- Panel nastavení může být pro někoho matoucí
3. Rozšíření Screen Record Chrome (Windows, Mac)
Pokud chcete zaznamenat, co je ve vašem prohlížeči, podívejte se na toto rozšíření pro Chrome. Jmenuje se Screen Record, který funguje bez problémů na Edge a Chrome a dokáže zaznamenat téměř cokoliv na obrazovce a na kartě prohlížeče. Výhodou použití tohoto rozšíření je, že můžete nalepit jednu záložku. Pokud tedy plánujete nahrávat streamované video, přijde vám toto rozšíření velmi užitečné. Protože je založen na prohlížeči, máte výhodu, že jej můžete používat téměř na jakékoli platformě, která podporuje Chrome.
To znamená, že se neomezuje pouze na nahrávání karet, ale může také zaznamenávat obrazovku, zvuk a aplikace na vašem počítači. Během nahrávání můžete nahrávat systémový zvuk, mikrofon a dokonce i externí mikrofon.
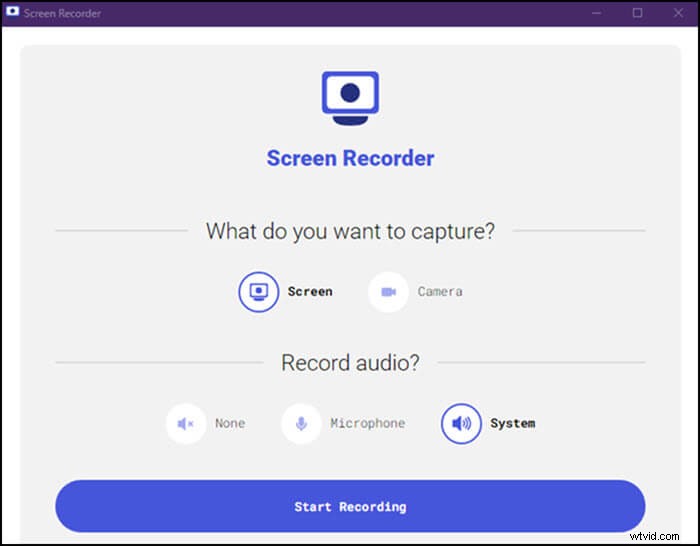
Výhody:
- Jednoduché a přímočaré použití, protože nevyžaduje instalaci softwaru a minimum funkcí
- Bez omezení počtu minut nahrávání a podpora všech typů nahrávání
- Pracujte s téměř všemi druhy hardwaru a platforem
Nevýhody:
- Mnoho uživatelů uvedlo, že ukládání videa není plynulé
- Neužitečné pro ty, kteří hledají více zdrojů a podrobnou konfiguraci, zejména pro nahrávání her
- Nelze zaznamenat konkrétní oblast
4. Tiny Take (Windows)
TinyTake je šikovný záznamník obrazovky, který dokáže rychle zachytit, přidat anotace a rychle sdílet video na YouTube nebo jejich webových stránkách. Jakmile nahrajete video, soubor bude okamžitě nahrán na online server. Během nahrávání obrazovky videa můžete zachytit zvuk z mikrofonu nebo systémového zvuku nebo obojího. Pohyby myši jsou zachycovány, což koncovému uživateli usnadňuje jeho pochopení.
Jakmile je video nahráno, může být okamžitě nahráno na jejich webovou stránku, kde si můžete vybrat úpravy. Je to jediná služba, která vám od nynějška nabízí nahrávání a úpravy online s poznámkami.
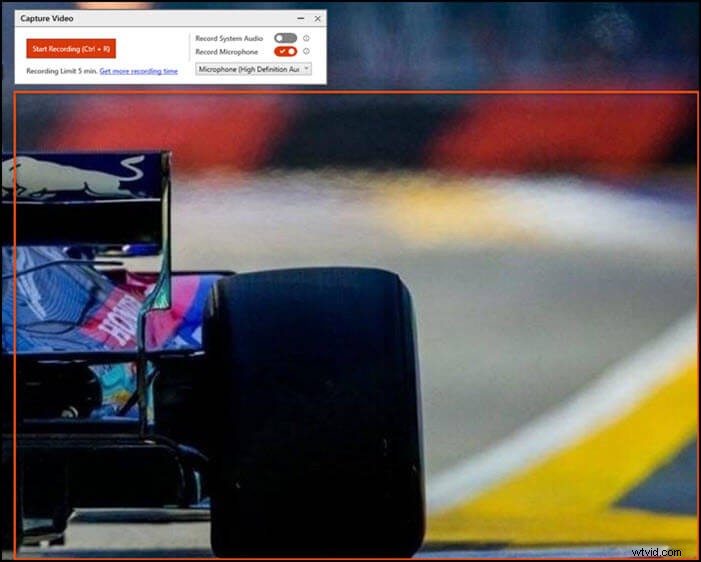
Výhody:
- Nabízejte sadu nástrojů pro poznámky, které mohou zvýraznit, rozmazat části snímků obrazovky a další
- Do anotací můžete také přidat obrázky přetažením
- Podpora nahrávání na YouTube
- Nahrávejte video po dobu až 2 hodin a přidejte poznámky
- Dva gigabajty úložiště pro sdílení videí online
Nevýhody:
- Při použití bezplatné verze jste omezeni na záznam pouze po dobu pěti minut
- Podporován je pouze export do formátu MP4
- Video můžete pouze oříznout, ale neexistuje žádný úplný editor
- Abyste mohli tuto službu používat, musíte si vytvořit účet
5. ActivePresenter (Windows)
Pro ty, kteří se podílejí na prezentacích, je ActivePresenter skvělý nástroj. Pokud provozujete online školu nebo kurzy, kde potřebujete dětem vysvětlit některé pojmy, prezentace jsou skvělý způsob, jak to udělat. Kromě toho tento nástroj nabízí také možnost nahrávat video, nahrávat softwarovou simulaci nebo vytvářet responzivní projekt, který umí více věcí, např. Slide, Record Screen a tak dále.
Editor nabízí možnost více stop, která umožňuje přidávat překrývající se videa a prezentace na sebe. Videa můžete také lokálně upravovat, přibližovat a měnit orientaci videa.
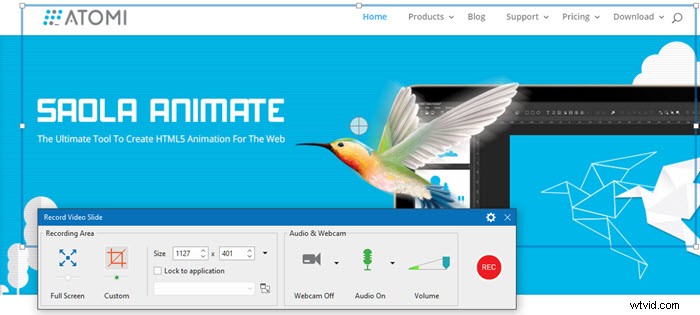
Výhody:
- Nabízí přechody, animace, designové styly a šablony pro přidání otázek,
- Do prezentací můžete zahrnout záznamy z webové kamery
- Převést titulky na zvuk
- Šablona otázek nabízí výběr z více možností, více odpovědí, textové pole, přetažení, hotspot atd.
Nevýhody:
- Přestože nabízí vícestopé nahrávání, použití rozhraní není snadné
- Pouze pro přednášející, kteří se zabývají výukou
- Ve standardní verzi nejsou k dispozici všechny výstupy
6. Tkalcovský stav (Windows)
Tento videorekordér obrazovky je navržen pro krátkou dobu záznamu obrazovky, který je zdarma pro osobní použití, a nabízí také online úložiště. Zatímco software plní většinu účelu, nabízí pouze nahrávání obrazovky a webové kamery bez jakéhokoli zvuku systému. Při nahrávání obrazovky můžete samozřejmě použít mikrofon k nahrávání, což je zásadní, pokud plánujete během nahrávání něco vysvětlovat.
To znamená, že software je připojen k online platformě, kam se nahrávají všechny nahrávky a videa lze upravovat pouze online. Online editor umožňuje přidávat názvy, ořezávat a přidávat výzvy k akci. Díky online řešení je to zajímavé, protože můžete mít svůj videokanál a sdílet videa se všemi ostatními.
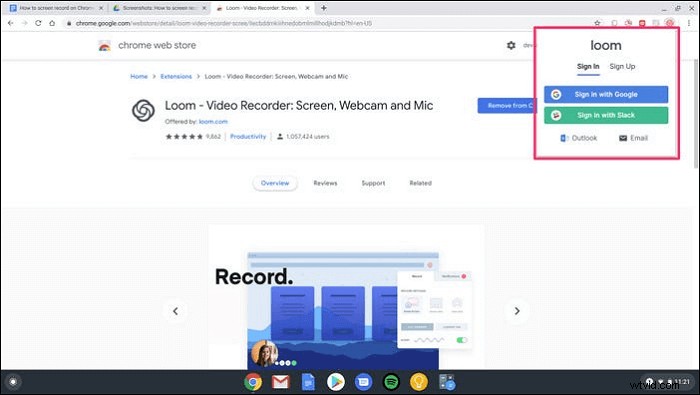
Výhody:
- Nabízí rozšíření pro Chrome, desktopovou aplikaci a iOS
- Sdílejte záznam obrazovky, stáhněte jej do počítače a vložte jej na webovou stránku
- Týmové funkce vám umožňují spolupracovat s vyhrazenými týmovými složkami
- Bohaté reakce v reálném čase ve formě emotikonů
Nevýhody:
- Není podporováno na 32bitovém systému
- Nelze použít jako plnohodnotný videorekordér kvůli omezením
- Pokročilé funkce dostupné v profesionálním režimu
7. Share X (Windows a Mac)
Stejně jako OBS je ShareX nástroj pro nahrávání obrazovky s otevřeným zdrojovým kódem, který nabízí spoustu funkcí. Software můžete použít k nahrávání obrazovky, sdílení obrazovky a také k přizpůsobení na základě vašich požadavků na nahrávání.
Lze jej použít k záznamu obrazovky, sdílení obrazovky s ostatními. Ve srovnání s OBS tento videorekordér nespotřebovává mnoho zdrojů a je lehký.
Pokud se zajímáte o softwarové nahrávání, kde je třeba hodně nahrát na cílový server nebo službu, pak vám ShareX umožňuje nakonfigurovat, co se stane po dokončení nahrávání nebo po dokončení nahrávání. Je ideální pro ty scénáře, kde je třeba sledovat pracovní postup. Podporuje také klávesové zkratky pro rychlé provádění věcí.
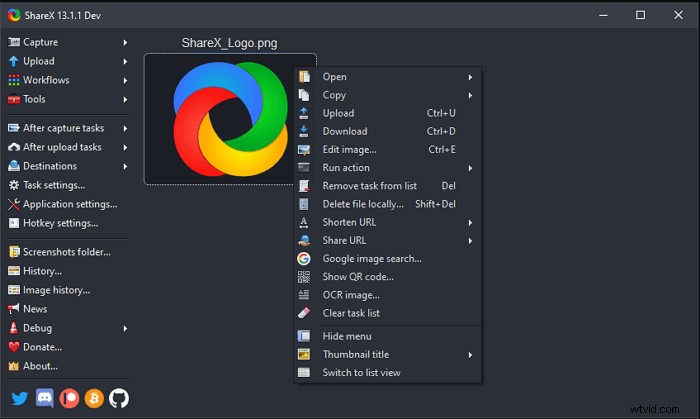
Výhody:
- Rychle identifikuje okraje nebo obrazovky, což usnadňuje zachycení
- Klávesové zkratky lze konfigurovat podle individuální potřeby
- Workflow usnadňuje provádění stejného typu záznamu každý den
Nevýhody:
- Žádný režim snímání hry s nastavením FPS
- Matoucí rozhraní i pro profesionály
- Editor nabízí pouze základní nástroje pro úpravy
8. Captura (Windows)
Stejně jako ActivePresentor, Captura je jiný druh softwaru pro nahrávání obrazovky, který vyniká v zaznamenávání úhozů a pohybů myši. Pokud děláte videa, kde musíte ukazovat všechny úhozy, pak je to jeden z nejlepších softwarů, který nic nestojí. Navíc je k dispozici ve více jazycích, díky čemuž je všestranný. Můžete jej také použít k nahrávání her.
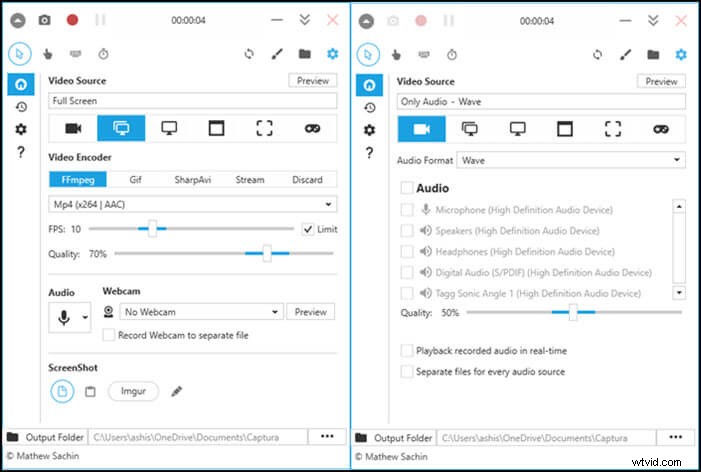
Výhody:
- Otevřený zdroj a zdarma bez omezení nahrávání videa
- Můžete si vytvořit klávesovou zkratku podle svých potřeb
- Podpora více režimů nahrávání, jako je FFmpeg, GIF, Stream atd.
- Podpora webové kamery s možností uložit ji jako jiný soubor
- Zobrazení klávesových zkratek, které lze přizpůsobit
- Snímková frekvence pro záznam hry
Nevýhody:
- Mnoho zpráv o problémech se zvukem v softwaru
- Lze zaznamenat pouze několik her, protože všechna rozhraní API nejsou podporována
- Nahrávání na pozadí není možné
9. QuickTime Player (Mac)
MacOS, který byl dříve k dispozici s přehrávačem QuickTime Player, nabízí vestavěné nahrávání obrazovky, které umožňuje nahrávat celou obrazovku, oblast a dokonce i snímek obrazovky. Software podporuje klávesové zkratky pro otevření nástroje pro nahrávání nebo pro okamžité zahájení nahrávání. Sice zde není možnost nastavit snímkovou frekvenci pro nahrávání her, ale je to asi nejlepší nástroj z hlediska stability. Po dokončení záznamu získáte náhled videa, který můžete částečně upravit.
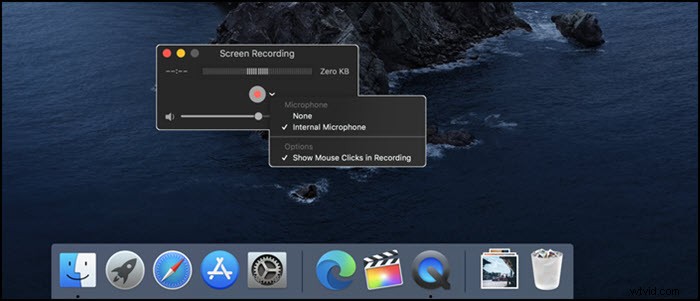
Výhody:
- Podporujte nahrávání regionu
- Můžete se rozhodnout pro záznam mikrofonu, ale systémový zvuk není k dispozici
- Stabilní a vysoce kvalitní výstup
Nevýhody:
- Výchozí editor nabízí základní funkce a budete muset použít editor iMovie
- Chybí podpora více monitorů
- Omezená podpora úprav
- Nahrávání zvuku systému není možné
10. Movavi Screen Recorder (Windows a Mac)
Movavi nabízí nástroj pro nahrávání obrazovky, který dokáže zachytit streamovaná videa, webináře a online hovory. Uživatelé s více obrazovkami se mohou rozhodnout zaznamenat jednu obrazovku a přesto používat jinou obrazovku. Po dokončení nahrávání můžete video uložit ve formátech MP4, AVI a dalších oblíbených video formátech. Umí nahrávat video ve 4K, takže pokud máte 4K monitor, není problém. Rozhraní se snadno používá a je vhodné pro začátečníky i profesionály.
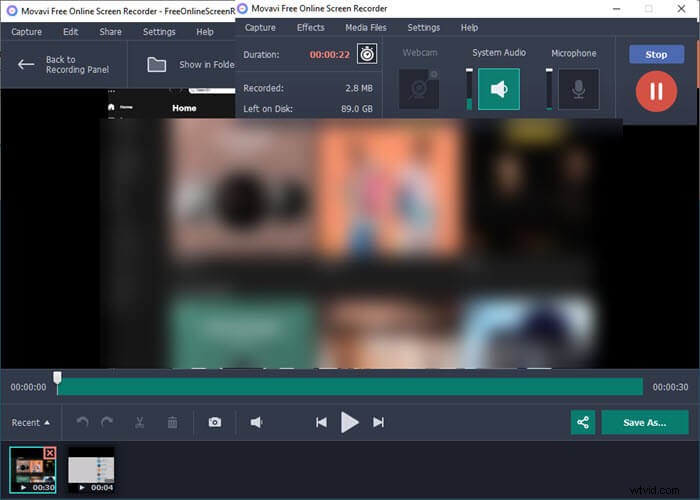
Výhody:
- Naplánujte nahrávání
- Zachyťte zvuk a video z různých zdrojů
- Zobrazit stisknuté klávesy
- Personalizované zkratky
- Vysokorychlostní konverze
Nevýhody:
- Bezplatná verze je omezená a není zde možnost bezplatné obrazovky a úprav
- Cena za plnou verzi je vysoká
- Hardwarová akcelerace je podporována pouze v případě, že máte správný hardware
Závěr
Jednalo se o deset nejlepších videorekordérů obrazovky pro PC a Mac. Můžete je použít k nahrávání obrazovky, jejich úpravám a sdílení na její nativní platformě nebo přímo na webech, jako je YouTube.
EaseUS RecExperts je skvělá volba, kterou musíte vyzkoušet, protože nabízí všechny typy nahrávání a neexistují žádná omezení na nahrávací obrazovku nebo zvuk, včetně systémového zvuku. Je to snadné pro začátečníky a nabízí funkce na profesionální úrovni.
