Screencast-O-Matic je placený, ale profesionální nástroj pro nahrávání obrazovky a editor videa, který je k dispozici pro macOS a Windows. Nástroj nabízí spoustu funkcí, včetně možnosti upravovat, ořezávat, ořezávat, míchat a porovnávat videa z různých zdrojů, hudbu na pozadí, překryvné sdílení, obrázky a dokonce přidat hlasové vyprávění. Zde je úplný seznam funkcí:
- Podporuje editor skriptů, který můžete přidat nebo vytvořit
- Můžete automatizovat a přidat interaktivní titulky pro usnadnění
- Odstraní pozadí
- Rozmažte části videí, abyste zachovali soukromí
- Sdílejte na Facebooku, Twitteru, Učebně Google a YouTube
- Podpora obrazu v obraze
- Bezpečné zálohování pro ukládání videí online
Jedním z největších problémů rekordéru je to, že jeho produkty jsou rozděleny do více software. I když můžete nahrávat, koupíte si editor pro úpravu videí a tak dále. I když to funguje, stále to není pohodlné.
Níže je seznam alternativ Screencast-O-Matic pro Windows a macOS, které nabízejí téměř stejnou sadu funkcí a na některých místech ještě lepší.
1. EaseUS RecExperts (doporučeno)
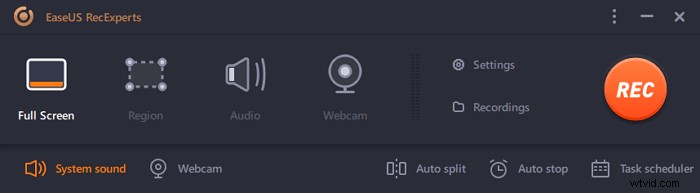
Jednou z nejlepších alternativ Screencast-O-Matic je EaseUS RecExperts. Tento software pro nahrávání obrazovky vám umožňuje volně nahrávat jakoukoli oblast na obrazovce, nahrávat zvuk, nahrávat webovou kameru a bez námahy uchopit hru. Navíc je to vynikající nástroj pro snímky, který vám umožní pořídit snímek obrazovky nebo exportovat určitý snímek v nahrávkách jedním kliknutím.
V neposlední řadě tento program poskytuje některé editační nástroje a do svých nahrávek můžete snadno ořezávat, stříhat nebo přidávat prvky jako Intros, jak chcete. Další funkce naleznete v níže uvedených seznamech:
EaseUS RecExperts
- Podporujte automatické spuštění, zastavení a rozdělení nahrávání
- Nahrávejte zvuk z počítače, mikrofonu nebo jiných zvukových zařízení
- Exportujte své nahrávky v různých formátech zvuku a videa
- Běží perfektně na počítači se systémem Windows i Mac
2. ActivePresenter (Windows)
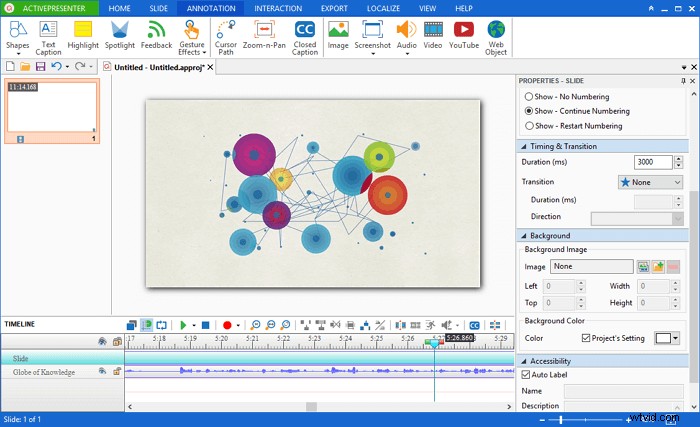
ActivePresenter byl navržen tak, aby vytvářel výukové programy, zaznamenával softwarové simulace a dokonce importoval PowerPoint. Můžete nahrávat celou obrazovku nebo vlastní velikosti obrazovky se systémovým zvukem i bez něj. Nabízí také podporu webové kamery. Po dokončení můžete video dále upravovat. Software nabízí vestavěný editor, který může neustále přidávat nový záznam videa. Nabízí také podporu více stop, která uvádí systémový zvuk, snímek, zvuk a video samostatně.
Funkce
- Záznam prezentace pro vytváření interaktivních eLearningových relací
- Podporuje úpravy obrázků, korekci barevných efektů a další prezentační animace
- Nahrávání v plném rozsahu
- Záznam z webové kamery
- Inteligentní snímání
Nevýhody:
- Nástroje pro úpravy nejsou uživatelsky přívětivé a bude chvíli trvat, než se s nimi naučíte pracovat
- Kombinace prezentace a nahrávání videa není pro každého
- Velmi užitečné pro snímky videa
3. Loom (Windows)
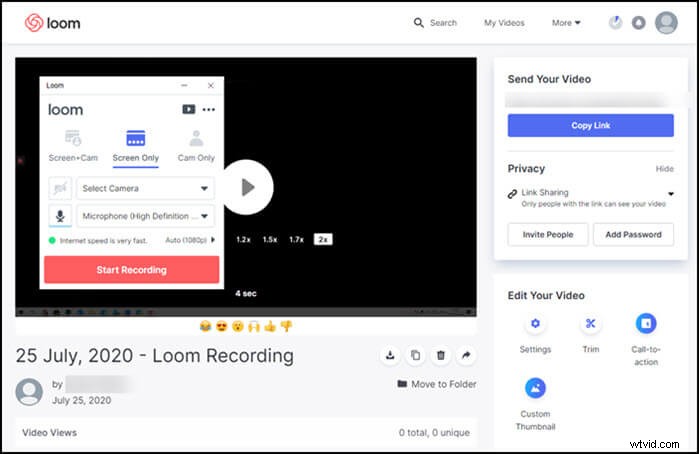
Loom je nástroj pro nahrávání obrazovky, který se hodí pro pořizování malého videozáznamu. Pro jednotlivce je zcela zdarma. Nabízí také online úložný prostor, takže záznam můžete sdílet s kýmkoli.
To znamená, že nástroj nabízí tři režimy – Screen + Cam, Screen Only a Cam Only. Žádný z nich však neumí nahrávat systémový zvuk. Jakmile je nahrávání dokončeno, nahraje soubory online a tam můžete přidat název, pozvat, oříznout, přidat výzvu k akci a miniaturu. Pokud chcete okamžitě vytvářet a sdílet videa, abyste pomohli své rodině, je to skvělý nástroj.
Funkce:
- Snadné sdílení videí online
- Podporuje pouze webovou kameru, obrazovku nebo kombinaci obou
- Týmové funkce
- Rychlé reakce
Nevýhody:
- Žádná možnost úpravy videa na počítači, ale dostupná pouze online
- Nahrávání výběru regionu není možné
- Online úpravy jsou omezené
4. Share X (Windows)
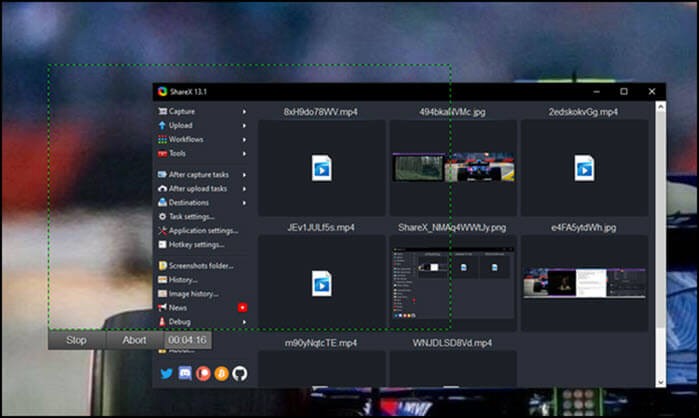
ShareX je open-source nástroj pro nahrávání obrazovky, který nabízí spoustu funkcí, které budete potřebovat v jakémkoli softwaru pro nahrávání obrazovky. To také komplikuje používání a pochopení.
Lze jej použít k záznamu obrazovky, sdílení obrazovky s ostatními a přizpůsobení mnoha aspektů programu. Software nám nezabere mnoho zdrojů a nezabere nám nic. Software vám umožňuje nakonfigurovat, co se stane po dokončení zachycení nebo po dokončení nahrávání. Je ideální pro ty scénáře, kde je třeba sledovat pracovní postup. Podporuje také klávesové zkratky pro rychlé provádění věcí.
Funkce:
- Celá obrazovka, nabídka Monitor, aktivní okno a zachycení aktivního monitoru
- Po nabídce úkolu zachycení a po akcích úprav
- Přidejte obrázek, efekty a vodoznak
- Nahrávání do více míst
Nevýhody:
- Příliš mnoho možností může zmást nové uživatele
- Vysoká křivka učení
- Některé funkce nefungují tak, jak je inzerováno
5. Captura (Windows)
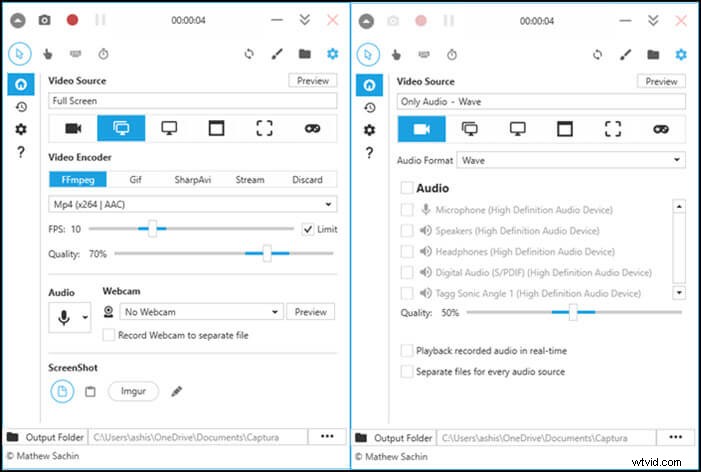
Pokud je nezbytné zaznamenávat každý pohyb myši a úhozů, pak potřebujete Captura, která dokáže zaznamenávat klipy, úhozy, kurzory a další. Video, kde potřebujete spotřebitelům ukázat stisknuté klávesy, toto je nástroj, který potřebujete.
Jedná se o software s otevřeným zdrojovým kódem, takže se nemusíte obávat o soukromí vašich nahrávek obrazovky. Dodává se ve více než třiceti jazycích, takže software můžete získat v jazyce, kterým mluvíte. To znamená, že může v konečném výstupu kombinovat mikrofonní a reproduktorový vstup. Podporuje také regionální nahrávání, nahrávání her a klávesové zkratky.
Funkce:
- Podporuje více než 30 jazyků
- Podpora klávesových zkratek
- Vstupní/výstupní mixování zvuku
- Záznam kliknutí a úhozů
- Webová kamera a nahrávání her
Nevýhody:
- Nevhodné pro záznam online streamovacích služeb
- K zachycení nelze použít okno v popředí
- Dlouhý záznam se zvukem se poškodí
6. Vestavěný záznamník macOS (Mac)
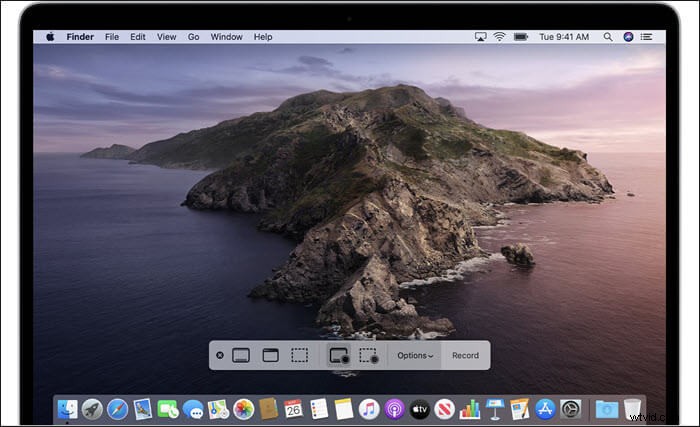
Stiskněte Shift-Command (⌘)-5 na klávesnici MacBooku a okamžitě se spustí vestavěný editor. Je k dispozici v systému macOS Mojave nebo novějším a byl zkombinován s nástrojem pro snímání obrazovky. Přesto může nabídnout ovládací prvky na obrazovce pro záznam celé obrazovky, záznam vybrané části obrazovky nebo zachycení statického obrazu obrazovky.
Jakmile je záznam dokončen, můžete si vybrat, zda jej chcete uložit okamžitě, nebo použít zobrazení plovoucí miniatury ke zpoždění. Je to užitečné, když chcete okamžitě upravit nebo zobrazit náhled. Časovač umožňuje přidat prodlevu před zahájením nahrávání.
Funkce:
- Nejjednodušší způsob nahrávání videa pomocí klávesové zkratky
- Nahrávání na celou obrazovku nebo oblast
- Nástroje pro úpravu po nahrávkách
Nevýhody:
- Chybí vestavěný editor videa
- Chybí podpora více monitorů
- Omezená podpora úprav
7. Quick Time Player (Mac)
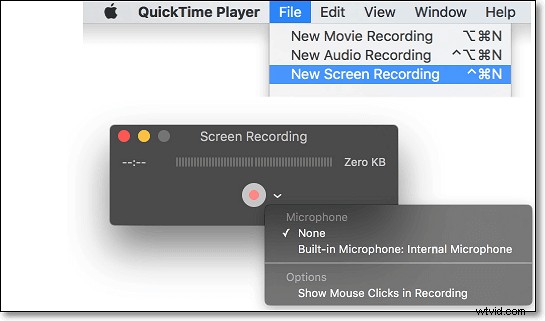
Pokud stále používáte verzi macOS před macOS Mojave, budete muset použít přehrávač QuickTime Player. Jde o vestavěnou utilitu, která je přehrávačem a umí i nahrávat videa. Pokud potřebujete něco jednoduchého a přímočarého, měli byste použít toto. Otevřete QuickTime Player ze složky Aplikace a poté v pruhu nabídek zvolte Soubor> Nový záznam obrazovky.
Během nahrávání budete moci vidět velikost, zvolit nahrávání webovou kamerou, upravovat, přehrávat, sdílet videa a také nahrávat v H.264 videu a 44100 Hz AAC zvuku.
Funkce:
- Rychlý způsob nahrávání videa pomocí mikrofonu
- Zdarma pro uživatele macOS
- Bezproblémové nahrávání
Nevýhody:
- Žádný způsob záznamu videa ve formátu MP4
- Editor videa je velmi základní a nepodporuje žádná vylepšení
- Omezeno pouze na macOS
8. OBS Studio (Mac)
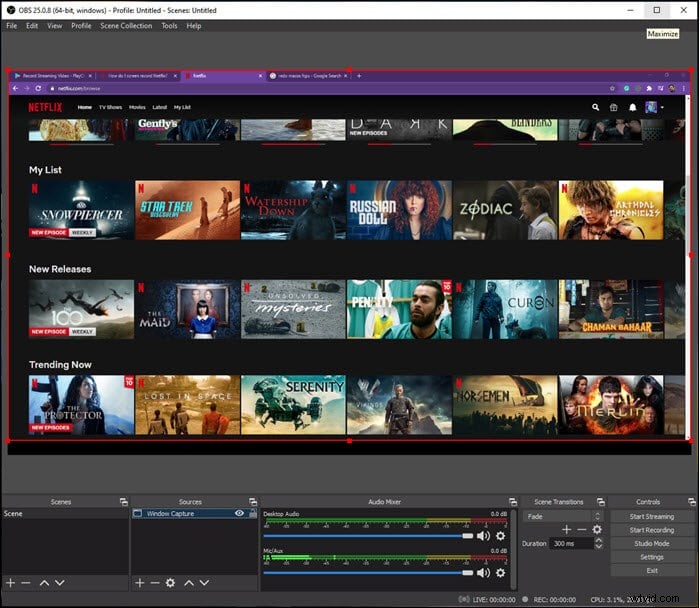
Jedná se o open-source videorekordér a editor, který je vytvořen pro živé vysílání. Předpokládejme, že jste hráč, který rád streamuje všechno. Software poskytuje vysoký výkon a zachycování videa a zvuku v reálném čase. Profesionálové si mohou vybrat záznam z více zdrojů. V případě šumu můžete použít audio mixer s filtry, jako je šumová brána, potlačení a zesílení.
A konečně, nastavení nabízí konfiguraci pro vyladění každého aspektu záznamu a vysílání. Při prvním nastavení můžete místo vysílání optimalizovat pouze pro nahrávání. A konečně, režim Studio vám umožňuje zobrazit náhled scén a zdrojů, než je spustíte.
Funkce:
- Zachycení a míchání videa/audia v reálném čase
- Přepínání mezi více scénami
- Audio Mixer s předzdrojovými filtry pro odfiltrování šumu a zisku
Nevýhody:
- Uživatelské rozhraní je pro začátečníky složité
- Systém je těžký, takže se ujistěte, že máte vysokou hardwarovou konfiguraci, abyste získali větší prostor
- Mnoho stížností na to, že se software neuzavře ani po dokončení nahrávání
- Instalace pluginů je složitá
9. Movavi Screen Recorder (Mac)
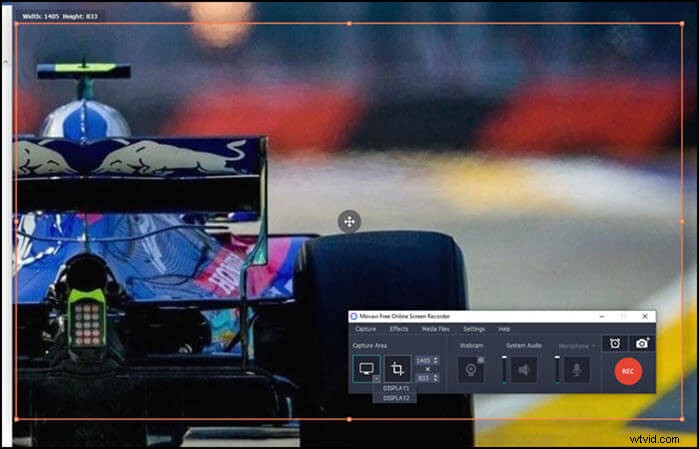
Je to oblíbený rekordér obrazovky, který dokáže nahrávat streamovaná videa, systémový zvuk a další. Můžete si vybrat oblast a okamžitě začít nahrávat. Pokud máte více monitorů, můžete si vždy vybrat jeden z nich nebo vybrat oblast, kterou chcete zaznamenat. Výstup videa můžete mít ve formátu MP4, AVI, MOV, MKV, GIF a dalších. Podporuje také webové kamery a mikrofony.
Funkce:
- Nahrávejte hry, vytvářejte výuková videa a zvuk
- Pokročilý editor videa s filtry
- Pokročilé nástroje pro stabilizaci videa
Nevýhody:
- Bezplatná verze je omezená
- Žádná podpora zelené obrazovky a následný záznam není v editoru videa
- Žádná podpora sociálních médií
- Nelze zaznamenat zvuk systému
10. Tiny Take (Mac)
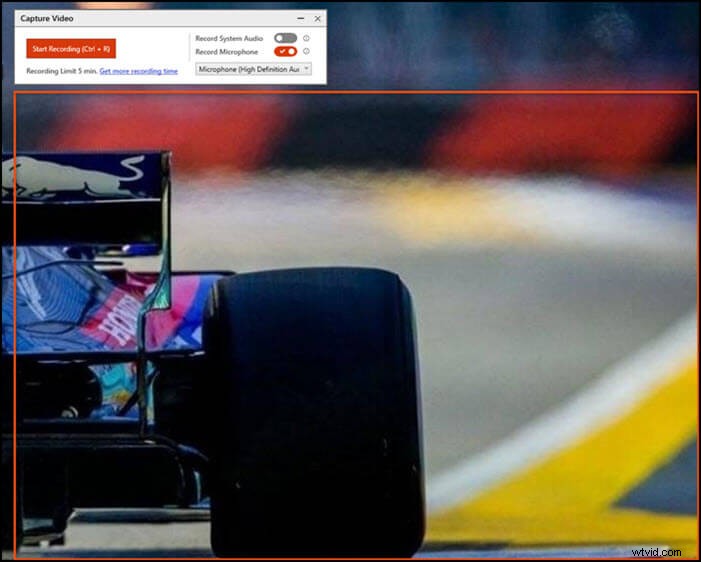
Pokud hledáte lehký software, pak je TinyTake dobrý. Umožňuje vám pořizovat snímky a zaznamenávat všechny aktivity na vašem macOS ve formě záznamu obrazovky. Nejlepší na tom je, že vám umožní používat anotace, což je užitečné při sdílení videí jako vysvětlení. Můžete také nahrávat videa na jejich online platformu a okamžitě sdílet odkazy. Můžete také hromadně sdílet videa.
Funkce:
- Anotovat videa a snímky obrazovky
- Hromadné sdílení souborů
- Vestavěný prohlížeč typů souborů
- Přímo nahrávejte videa na video stránky, jako je YouTube
Nevýhody:
- V bezplatné verzi jste omezeni na pět minut záznamu videa
- Videa jsou uložena ve formátu Mp4
- Omezené možnosti úprav
- Abyste jej mohli používat, budete si u nich muset vytvořit účet
Závěr
Příspěvek pokrývá všechny možné bezplatné a omezené bezplatné nástroje pro nahrávání videa na celou obrazovku, které jsou k dispozici v systémech macOS a Windows. Zde ale chceme opět doporučit EaseUS RecExperts. Nabízí vynikající funkce, které zahrnují podporu pro nahrávání her, desktop, webovou kameru a zvuk. Může poslouchat zvuk systému. Poskytuje také plánovač úloh, takže můžete nahrávat kdykoli.
