Pro mnoho profesionálů se přechod na zcela virtuální nastavení změnil v docela problém. Existují určité nástroje, které je třeba nainstalovat do zařízení, aby každý mohl sdílet vývoj projektu se svými kolegy a týmem. Jedním z nástrojů, který je třeba nainstalovat, je záznam obrazovky se zvukem. Je to nástroj, který vám umožní zachytit veškerou aktivitu na ploše a je široce používán tvůrci, kteří vytvářejí návody a tutoriály.
Mac je operační systém, který je známý svou všestrannou funkčností a všechny základní nástroje jsou nabízeny předinstalované v balíčku. Toto jsou základní nástroje, které budou mít omezené funkce. Pokud jste náročný uživatel a chcete mít ve svém nástroji pro nahrávání obrazovky nějaké pokročilé funkce, doporučujeme vám vybrat si placený. V tomto blogu probereme několik nástrojů, které jsou pro vás dostupné, a to jak placené, tak bezplatné. Pojďme se ponořit bez dalšího loučení.
Část 1. Bezplatné způsoby nahrávání obrazovky Mac pomocí AudioPart 2. Nejlepší rekordéry pro nahrávání obrazovky a zvuku na MacuČást 1. Bezplatné způsoby záznamu obrazovky Mac se zvukem
Než se dostanete k pokročilejším nástrojům, je lepší projít si několik bezplatných záznamníků obrazovky a zvuku, které můžete použít.
Použít QuickTime Player
Pokud používáte Mac, musíte ke sledování médií použít QuickTime Player. Je to nástroj, který má více funkcí než jen přehrávač. Dodává se předinstalovaný na všech počítačích Mac a za odemknutí jeho funkcí nebudete muset platit žádnou částku.
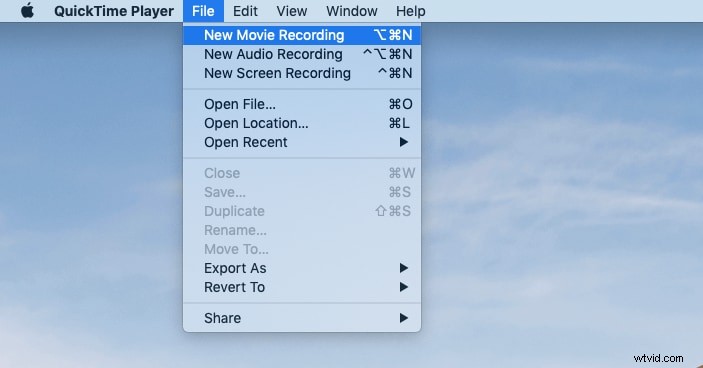
Uživatelé budou moci nahrávat obrazovku spolu s mikrofonem a systémovým zvukem pomocí tohoto nástroje, a když jste na něm, měli byste vědět, že je to pouze záznamník, nikoli editor. Rozhraní, které získáte, je vysoce intuitivní a uživatelsky přívětivé, kde je proces nahrávání extrémně jednoduchý a přímočarý.
Jak nahrávat?
-
Spusťte vyhledávání a zadejte QuickTime Player. Chcete-li začít s nahráváním, stiskněte a podržte klávesu Ctrl a klikněte na ikonu aplikace.
-
Případně můžete otevřít aplikaci a kliknout na tlačítko Soubor pro záznam obrazovky na Macu se zvukem. Klikněte na tlačítko Nový záznam obrazovky.
-
Přivítá vás nový kompaktní přístrojový panel, který nabídne několik ovládacích prvků pro nahrávání obrazovky. Uprostřed se zobrazí tlačítko Záznam s několika možnostmi v rozevírací nabídce, které umožňují kliknutí myší.
-
Zde také povolíte zaznamenávání kliknutí myší na zachycené obrazovce. Pomůže to mnoha tvůrcům, kteří se zabývají tvorbou průvodců a tutoriálů pro své online publikum.
-
Jakmile je vše nastaveno, je čas stisknout tlačítko Záznam a zobrazí se vám nástroj přetažení, abyste mohli vybrat obrazovku. Chcete-li nahrávat celou obrazovku, vše, co musíte udělat, je kliknout kamkoli na obrazovku a zahájit nahrávání.
-
Chcete-li vybrat konkrétní oblast, budete ji muset přetáhnout z libovolného rohu obrazovky.
Použít panel nástrojů pro snímky obrazovky
Výše uvedený nástroj má pouze funkci nahrávání obrazovky a panel nástrojů pro snímky obrazovky má několik funkcí. Je také předinstalovaný na všech počítačích Mac s MacOS Mojave a vyšším.
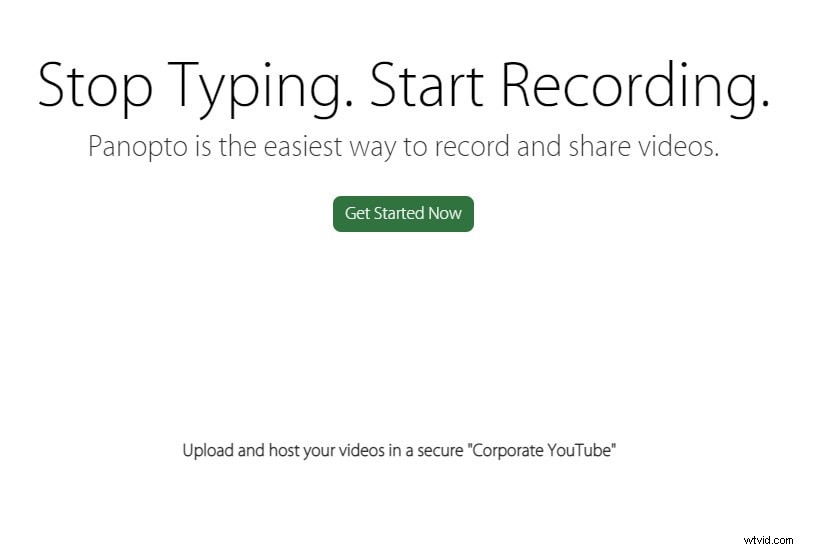
Tento nástroj vám nabízí záznam obrazovky a snímek s nepřeberným množstvím možností. Pomocí různých možností výběru budete moci vybrat konkrétní okno nebo oblast. Tento panel nástrojů vám také umožní nahrávat obrazovku Mac s interním zvukem. Pojďme si projít níže uvedené kroky.
Jak nahrávat?
-
Spusťte obsah, který chcete zaznamenat, a poté budete muset stisknout kombinaci Cmd+Shift+5 pro spuštění panelu nástrojů pro snímky obrazovky.
-
Vlevo budou možnosti pořízení snímku obrazovky podle vašich preferencí. První nástroj zachytí celou obrazovku, další se použije k zachycení konkrétního okna a poslední se použije k provedení vlastního výběru.
-
Hned vedle se uživatelům dostanou možnosti nahrávání. Můžete buď nahrávat celou obrazovku, nebo můžete pomocí myši vybrat konkrétní oblast.
-
Chcete-li získat několik pokročilých nastavení, budete muset kliknout na tlačítko Možnosti, abyste se dostali do rozevírací nabídky. Zde také můžete povolit/zakázat mikrofonní vstup.
-
Jakmile jsou všechny parametry pro nahrávání obrazovky Macbooku se zvukem nastaveny, je čas stisknout tlačítko Record. V Možnostech se také dostanete k nastavení místa uložení.
Část 2. Nejlepší rekordéry pro záznam obrazovky a zvuku na počítačích Mac
Nástroje, které jsme zmínili výše, jsou zcela zdarma a mají velmi omezenou funkčnost. Pokročilým uživatelům se tyto předinstalované aplikace nedoporučují. V této části se budeme zabývat dvěma aplikacemi, které jsou vybaveny řadou pokročilých přizpůsobení.
Wondershare Filmora
Existují různí tvůrci, kteří se snaží najít nástroj pro nahrávání obrazovky spolu s editorem. Po prostudování tohoto průvodce doufáme, že zvládnete všechna vylepšení a přizpůsobení, která pro své video chcete.
Wondershare Filmora je pokročilý nástroj, který obsahuje řadu funkcí, které vašemu obsahu dodají profesionální vzhled. Proces nahrávání a úprav je na obrazovce záznamu Mac a zvuku poměrně jednoduchý a zde si zaznamenáme kroky.
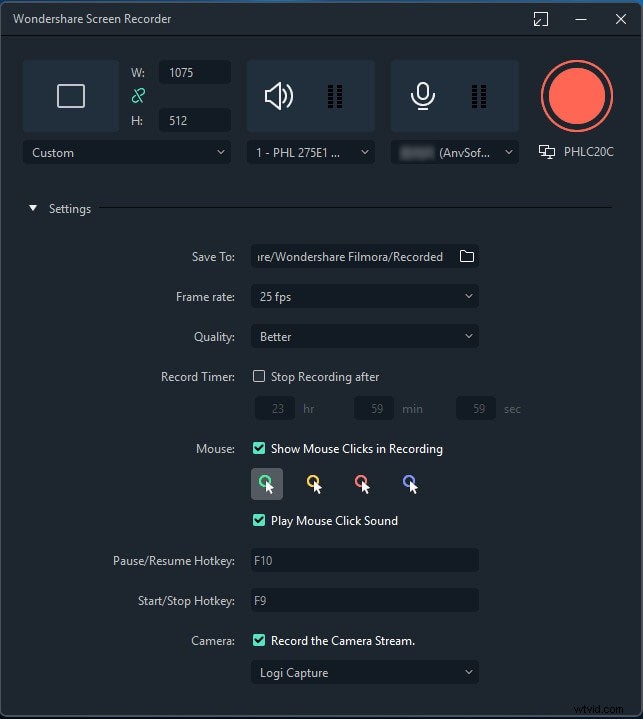
Jak nahrávat?
-
Spusťte aplikaci a objeví se dialogové okno s několika možnostmi. Chcete-li zahájit nový záznam obrazovky, klikněte na Nový projekt.
-
Nyní aplikace zabere veškerý prostor na obrazovce s různými sekcemi. Zde se uprostřed zobrazí tlačítko Record. Obrazovka bude vypadat podobně jako tato.
-
Budete muset vytvořit nový projekt kliknutím na tlačítko Soubor na horním panelu úloh. Po kliknutí se vám v rozbalovací nabídce zobrazí řada možností. Klikněte na Record Media a bude mít rozbalený seznam nabídky. Klikněte na Record PC Screen.
-
Objeví se nové dialogové okno a zde získáte všechny možnosti týkající se záznamu obrazovky.
-
Předem si vyberete oblast obrazovky, kterou chcete zaznamenat. Můžete buď přejít na celou obrazovku, nebo zadat vlastní šířku a výšku pro nastavení oblasti záznamu. Budete mít také možnost použít nástroj přetažení k výběru libovolné konkrétní sekce.
-
Hned vedle se zobrazí tlačítko mikrofonu, na které můžete kliknout a povolit/zakázat. Bude spárován s možností zapnutí/vypnutí nahrávání systémového zvuku.
-
Chcete-li získat přístup k dalším nastavením, můžete kliknout na ikonu ozubeného kola. Například budete mít možnost zaznamenávat kliknutí myší do záznamu zachycené obrazovky.
-
Jakmile budete hotovi, stiskněte tlačítko Record a zobrazí se vám 5sekundová vyrovnávací paměť a nahrávání se spustí. Chcete-li zastavit záznam obrazovky Mac s interním zvukem, budete muset stisknout tlačítko Stop na hlavním panelu.
-
Automaticky se uloží do složky Filmora a také budete moci přidat soubor do panelu médií editoru pro jakýkoli druh následného zpracování.
VLC Screen Recorder
Mezi řadou nástrojů, které jsou na trhu k dispozici pro účely záznamu obrazovky, má VLC Recorder velmi vysoké hodnocení, pokud jde o bezplatné nástroje. Je to platforma s otevřeným zdrojovým kódem s množstvím funkcí, které přitahují různé pokročilé uživatele.
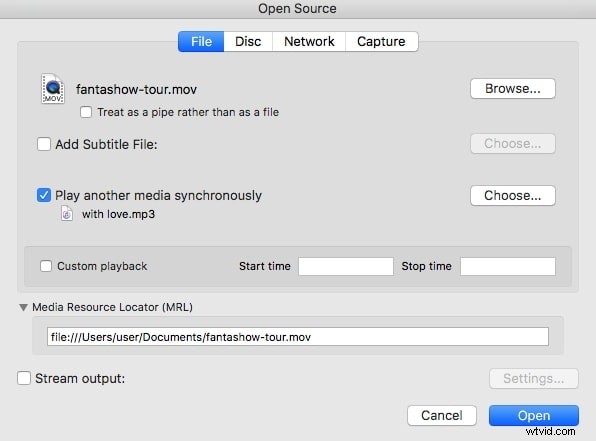
Rozhraní, které zde získáte, je vysoce intuitivní a nebudete čelit žádným potížím při nastavování nebo dokonce nahrávání obrazovky. Existuje také mnoho pokročilých možností, pokud jde o přizpůsobení preferovaných nastavení. Pojďme si projít procesem v následující části.
Jak nahrávat?
-
Spusťte aplikaci a přejděte na tlačítko Soubor na hlavním panelu. Klikněte na něj a přejděte na možnost Open Capture Device.
-
Objeví se nové dialogové okno, které vám poskytne všechny možnosti, jak snadno nahrávat obrazovku Mac s interním zvukem. Karta Capture vám umožní přidat záznam z webové kamery spolu s mikrofonním vstupem jako základní nastavení.
-
Diskutujeme zde o procesu nahrávání obrazovky, takže musíte změnit vstupní zařízení na obrazovku.
-
Nyní vyberte rozlišení obrazovky a počet snímků za sekundu. Ve výchozím nastavení bude FPS nastaveno na 5, nicméně pro záznam obrazovky bychom jej doporučili nastavit na 30. Pokud to VLC nedokáže správně zpracovat, můžete jej nastavit také na 15.
-
Ujistěte se, že je zaškrtnuto políčko Capture Audio a že je vybrán vestavěný mikrofon nebo váš externí mikrofon. Kliknutím na tlačítko Nastavení zobrazíte další pokročilé možnosti.
-
Jakmile vše nakonfigurujete, je čas vrátit se do předchozího dialogového okna a kliknout na Otevřít. Spustí se nahrávání.
-
Chcete-li nahrávání zastavit, stačí stisknout tlačítko Stop vlevo dole.
Závěr
Metody, které jsme zde probrali, jsou poměrně jednoduché a získáte některé velmi pokročilé funkce pro úlohy nahrávání obrazovky. Jsme svědky nárůstu poptávky po těchto aplikacích a staly se základním nástrojem pro ty, kteří pracují na dálku. Nástroje, o kterých jsme zde diskutovali, jsou schopny bez problémů odpovědět na otázku, jak zaznamenat obrazovku Mac s interním zvukem a mikrofonním vstupem. Předinstalované bezplatné nástroje mají omezené funkce, ale nahraný obsah je ve vysoké kvalitě.
