Pokud jste uživatelem Windows 10, nemusíte si pro běžné činnosti, jako je nahrávání obrazovky, stahovat software třetích stran. Chcete-li dosáhnout svého cíle, můžete přejít do obchodu Microsoft Store a stáhnout si standardní záznamník obrazovky. Pokud chcete zaznamenat obrazovku i webovou kameru a vytvořit videonávody a ukázky, Ultra Screen Recorder je skvělá aplikace.
Aplikace je k dispozici zdarma a její funkce a použití nejsou nijak omezeny. Můžete dokonce nahrávat svou hru spolu se systémovými zvuky. Než si však aplikaci stáhnete do počítače, měli byste se podívat na klíčové funkce a zjistit, zda funkce splňují vaše požadavky. Jinak máme seznam nejlepší alternativy k Ultra Screen Recorder, která zcela splní vaše požadavky.
Část 1. Klíčové vlastnosti Ultra Screen Recorder Část 2. Jak používat Ultra Screen Recorder Část 3. Ultra Screen Recorder nefunguje Část 4. Související často kladené otázky o Ultra Video RecorderČást 1. Klíčové vlastnosti Ultra Screen Recorder
Zde jsou klíčové funkce aplikace, díky kterým je vhodná pro standardní nahrávání obrazovky.
Zaznamenejte cokoli na obrazovce - Ultra Recorder může nahrávat vaši obrazovku od okna aplikace až po kartu prohlížeče. Můžete dokonce nahrávat filmy a videa na obrazovce bez jakýchkoli omezení.
Nahrávání pomocí webové kamery – Kromě nahrávání obrazovky budete možná muset nahrávat webovou kameru jednotlivě i současně s obrazovkou. Ultra Recorder umožňuje nahrávat obraz v obraze, kde se nahrává obrazovka i webová kamera. To platí také při nahrávání hry.
Záznam se zvukem – Můžete nahrávat obrazovku a webovou kameru spolu se zvukem přicházejícím z mikrofonu a také se zvukem systému. Takto můžete vytvářet profesionální videonávody a ukázky softwaru.
Různé formáty souborů – Pro uložení nahraného videa je k dispozici několik formátů souborů. Ve výchozím nastavení aplikace ukládá nahraný soubor ve formátu FLV. Můžete jej však změnit na MP4, MOV, MKV a podobně podle vašich požadavků.
Možnosti úprav – Do nahraného videa můžete přidat krásné přechody, rozhodnout se pro zvukový mix pro vylepšení zvuku a potlačení šumu a nakonfigurovat různá nastavení pro nahrávání na profesionální úrovni.
Část 2. Jak používat Ultra Screen Recorder
Zde jsou kroky, které musíte provést, abyste si stáhli a nainstalovali aplikaci Ultra Screen Recorder do počítače se systémem Windows a začali aplikaci používat k nahrávání obrazovky a webové kamery podle svých potřeb.
Krok 1:Přejděte do nabídky Start a otevřete Microsoft Store.
Krok 2:Vyhledejte Ultra Screen Recorder a klikněte na tlačítko Získat.
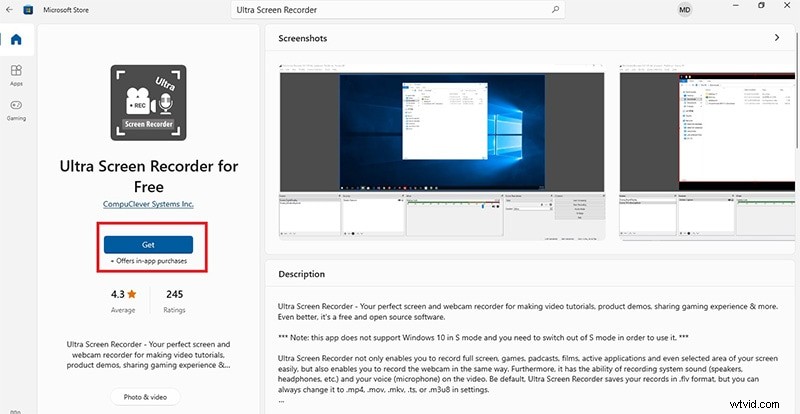
Krok 3:Počkejte, až se aplikace stáhne a nainstaluje, a poté aplikaci spusťte.
Krok 4:Existují tři hlavní konfigurace k nastavení, jmenovitě scény, zdroje a mix. Tyto karty jsou k dispozici ve spodní části. Karta Scény je o zachycení obrazovky v různých relacích, zatímco karta Zdroje je o tom, co chcete zachytit, jako je celý displej nebo okno aplikace. Sekce Mixer je o dokonalém nastavení audio konfigurací.
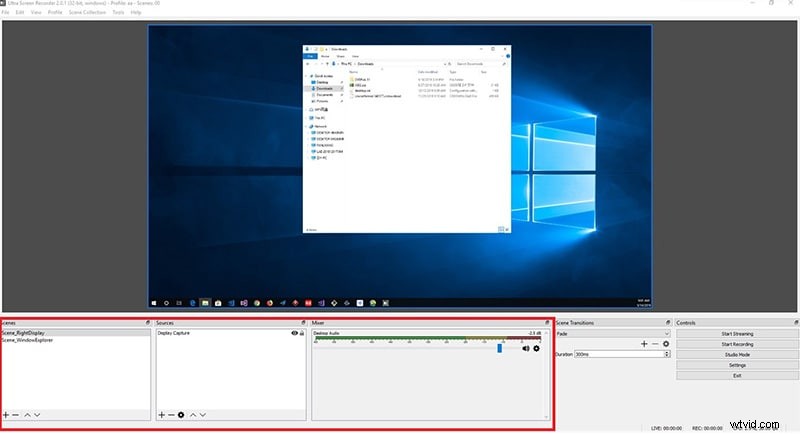
Krok 5:Nakonec klikněte na tlačítko Start Recording v pravém dolním rohu.
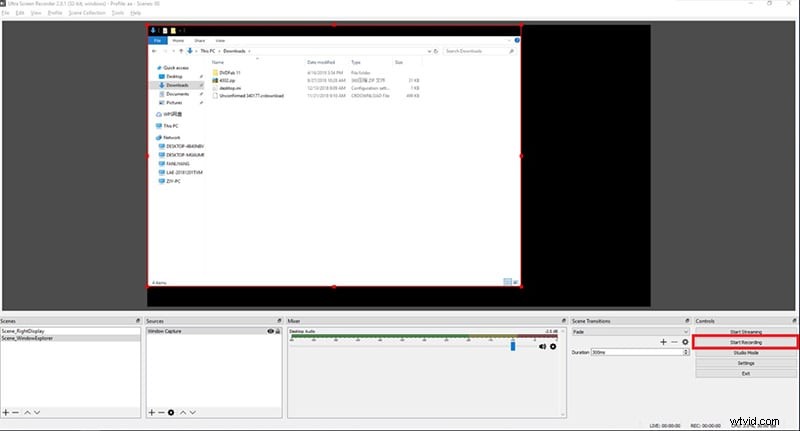
Po dokončení nahrávání klikněte na tlačítko Zastavit nahrávání. Záznam si můžete prohlédnout a uložit na pevný disk.
Část 3. Ultra Screen Recorder nefunguje
Nejčastější stížností této nahrávací aplikace je, že při pokusu o nahrávání videoher a filmů dochází k situacím, kdy aplikace přestane fungovat. Jakmile aplikace přestane fungovat, uživatelé uvidí úplnou černou obrazovku. To by mohlo být způsobeno podstandardní hardwarovou akcelerací Ultra Recorder. To je přesně důvod, proč uživatelé Ultra Recorder hledají lepší alternativu a jako nejlepší alternativu doporučujeme Filmora Screen Recorder.
Filmora je profesionální videorekordér a je dodáván s vestavěným editorem videa. Neexistuje žádný takový problém zčernání obrazovky, protože to nevede ke zpoždění výkonu díky vynikající hardwarové akceleraci. Obrazovku můžete nahrávat v rozlišení 4K a nahrané video můžete upravit tak, aby bylo profesionální a zajímavé se zvukovými a obrazovými efekty. Zde jsou kroky k záznamu obrazovky pomocí Filmora.
Krok 1:Stáhněte a nainstalujte Wondershare Filmora do počítače.
Krok 2:Spusťte Filmoru a spusťte nový projekt.
Krok 3:Přejděte na možnost nabídky Záznam a klikněte na „Nahrát obrazovku počítače…“.
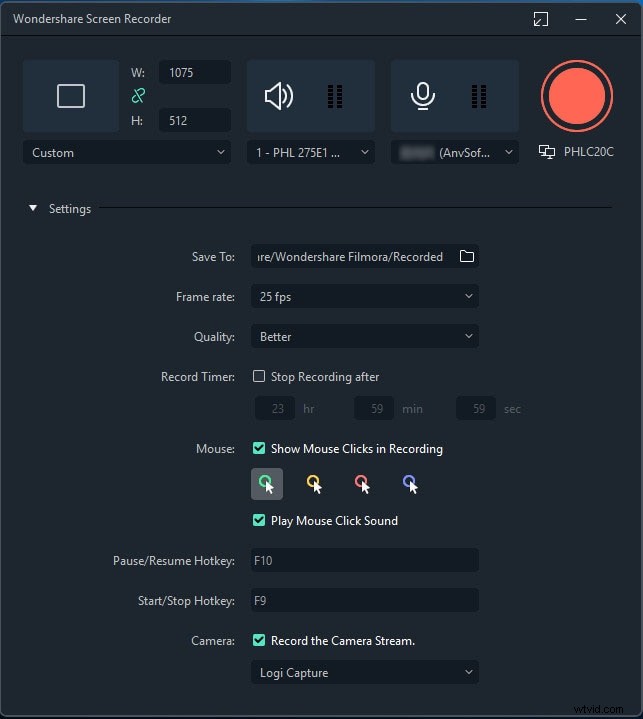
Krok 4:Získejte konfigurace podle vašich požadavků počínaje velikostí obrazovky až po zdroje zvuku.
Krok 5:Nakonec klikněte na tlačítko Record pro zahájení nahrávání obrazovky.
Část 4. Související časté dotazy týkající se Ultra Video Recorder
O1. Je Ultra screen recorder zdarma?
Ano, aplikace Ultra recorder je zcela zdarma a je to open source aplikace. Nejsou k dispozici žádné nákupy v aplikaci, a proto je použití všech funkcí a funkcí zcela zdarma.
Q2. Je Ultra screen recorder bezpečný?
Ano, aplikaci Ultra recorder lze bezpečně používat na počítači se systémem Windows. Jedinou nevýhodou je však to, že při pokusu o nahrávání jakéhokoli videa přehrávaného na obrazovce může dojít k občasnému výpadku proudu. Ke stejnému výpadku může dojít, když nahráváte jakoukoli hru. V takovém případě možná budete muset restartovat počítač.
O3. Jaké jsou bezplatné alternativy pro Ultra screen recorder?
Pokud hledáte lepší, ale bezplatnou alternativu k aplikaci Ultra Recording, zde jsou nejlepší možnosti, které máte.
1. Apowersoft Free Online Screen Recorder
Toto je nejlepší bezplatná alternativa k Ultra Screen Recorder. Tento nástroj můžete používat přímo z vašeho webového prohlížeče a také si stáhnout aplikaci pro použití offline.
Má nejjednodušší uživatelské rozhraní a nahrávání lze spustit v pouhých třech krocích. Můžete bezproblémově zaznamenávat všechny různé typy činností na obrazovce. Kromě toho můžete nahrané video uložit v různých formátech souborů. Můžete přidávat texty, zvýraznění a kresby v reálném čase.
2. OBS Studio
OBS Studio je jednou z nejoblíbenějších aplikací pro nahrávání obrazovky, kterou profesionální tvůrci videa používají pro živé vysílání svých aktivit na obrazovce na různých platformách.
Neexistuje žádný vodoznak ani omezení doby záznamu. Počínaje zachycením celé obrazovky až po konkrétní oblasti obrazovky, OBS Studio je skutečně profesionální software. Můžete také nahrávat z webové kamery a také z různých zdrojů zvuku. Není však k dispozici žádný videoeditor a zvyknout si na jeho ovládání nějakou dobu trvá.
3. Zdarma Cam
Toto je další zcela bezplatný záznamník obrazovky, jehož prostřednictvím můžete zaznamenat celou obrazovku i určitou oblast obrazovky. Můžete také přidat hlasový komentář z mikrofonu a také nahrávat systémový zvuk.
Kromě toho můžete zvýraznit pohyb myši a zaznamenat zvuk kliknutí myši. Aplikace vám umožňuje odstranit zvuk na pozadí a také oříznout nepotřebné části, abyste mohli na YouTube okamžitě publikovat ostré video.
4. Screencast-O-Matic
Screencast-O-Matic je webový záznamník obrazovky. To znamená, že pro záznam obrazovky nemusíte instalovat žádný software. K dispozici je však také standardní desktopový software. Počínaje nahráváním obrazovky a úpravou videa až po sdílení videa, všechny funkce jsou k dispozici zdarma.
Můžete současně zachytit obrazovku i webovou kameru. Video můžete po úpravě publikovat na YouTube, Vimeo a dalších přímo z nástroje. Bezplatná verze však omezuje dobu záznamu pouze na 15 minut.
5. Windows Game Bar
Pokud chcete zachytit pouze hru, není třeba instalovat žádnou aplikaci třetí strany. Je to proto, že Windows 10 je dodáván s herním panelem, kde máte možnosti okamžitě nahrát videohru. Kvalita videa je stejně dobrá jako rozlišení obrazovky i rozlišení videoher.
Můžete nahrávat zvuk z mikrofonu a můžete pořizovat snímky obrazovky a ořezávat nahrané video podle potřeby. Jediným omezením je však to, že je vhodný pouze pro hraní her, nikoli pro nahrávání webové kamery a obrazovky aplikace.
Závěr
Aplikace Ultra Recorder je dobrý záznamník obrazovky, ale je dobrá pouze tehdy, pokud perfektně funguje. Objevují se stížnosti na zčernání obrazovky při nahrávání animované obrazovky a hraní. Proto jsme poskytli seznam bezplatných alternativ, ze kterých si můžete vybrat. Nejlepší alternativou musí být Wondershare Filmora, což je populární profesionální videorekordér s video editorem.
