Hulu je jednou z nejpopulárnějších platforem pro streamování videa po celém světě. Na Hulu si můžete vychutnat různé druhy televizních pořadů, filmů, událostí, sportů atd. Někdy si možná budete chtít užít videa offline, ale jak tyto televizní pořady, filmy nebo vzrušující videoklipy uložit?
Nejjednodušším způsobem ukládání videí je nahrávání obrazovky Hulu a nahráváním můžete uložit všechna videa z Hulu. Vzhledem k tomu, že zde s vámi budeme sdílet bezplatný software pro nahrávání videa, který vám pomůže nahrávat Hulu na Windows, Mac a iPhone.
- Část 1. Jak nahrávat Hulu na PC
- Část 2. Jak zobrazit záznam Hulu na Macu [3 tipy]
- Část 3. Jak zobrazit záznam Hulu na iPhone a Android
- Část 4. Jak stahovat videa Hulu
Část 1. Jak nahrávat Hulu na PC
EaseUS RecExperts je jedním z nejpopulárnějších programů pro snímání obrazovky Hulu, který vám umožňuje snadno nahrávat na Hulu. Kromě snadného použití je další pozoruhodnou funkcí tohoto softwaru pro nahrávání obrazovky to, že kvalita výstupního videa může být až 1080P/4K, takže se nikdy nebudete bát, že videa Hulu, která jste zachytili, jsou pixelovaná.
Tento software vám nabízí vestavěný přehrávač médií pro náhled zaznamenaných videí a dokáže plynule přehrávat zachycená videa Hulu. Tato funkce vám může ušetřit čas při hledání vhodného přehrávače pro sledování videa. Pod oknem přehrávače je nástroj, který můžete použít k oříznutí videa a odstranění některých nepotřebných částí.
Důležité:
- Snadno použitelné a jednoduché pracovní postupy
- Zachyťte celou obrazovku a nahrajte část obrazovky flexibilně
- Podpora automatického vytváření úkolů nahrávání
- Uložte nahrané soubory ve více než deseti formátech
- Povede vás, jak nahrát přiblížení schůzky bez povolení
Navíc vám tento nahrávací software umožňuje volně zachytit webovou kameru a přizpůsobit zdroj zvuku. Získejte to kliknutím na tlačítko níže!
Jak nahrávat pořady Hulu na počítači se systémem Windows:
Krok 1. Spusťte EaseUS RecExperts na vašem počítači. První možnost, „Celá obrazovka“ , může vám pomoci zachytit vše na obrazovce. Pokud přehráváte streamované video v režimu celé obrazovky, je to pro vás vhodné.
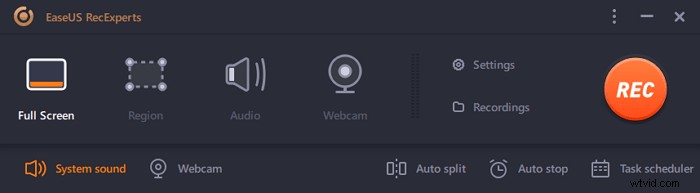
Krok 2. Pokud přehráváte streamované video v okně, bylo by lepší vybrat Region možnost zaznamenat pouze konkrétní oblast .
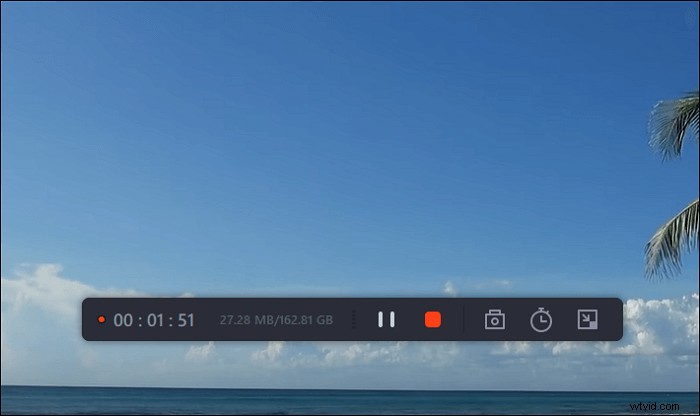
Krok 3. Ujistěte se, že jste v režimu "Region". Poté kliknutím na tlačítko v pravém dolním rohu vyberte vhodný zvuk zdroj a upravte hlasitost . Poté kliknutím na tlačítko „REC“ spusťte nahrávání.
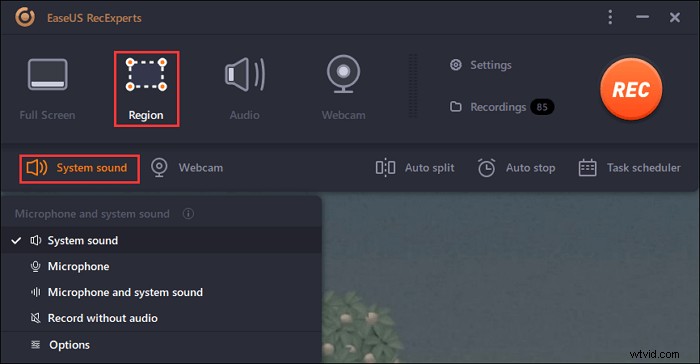
Krok 4. Při nahrávání videa bude na obrazovce plovoucí panel nástrojů. Dvě tlačítka na něm vám mohou pomoci pozastavit nebo zastavit záznam.
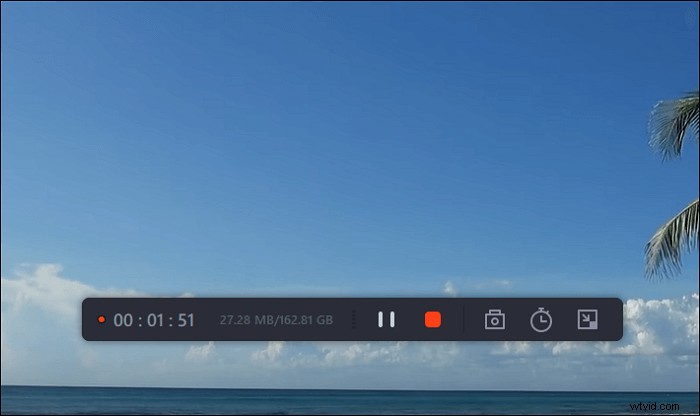
Krok 5. Pokud kliknete na červené tlačítko stop, nahrávání se ukončí a pořízené video se uloží do vašeho počítače . Když se objeví vestavěný přehrávač médií, můžete si záznam prohlédnout a pomocí nástrojů oříznout extrahujte zvuk z něj, nebo přidat úvodní a koncovou část .
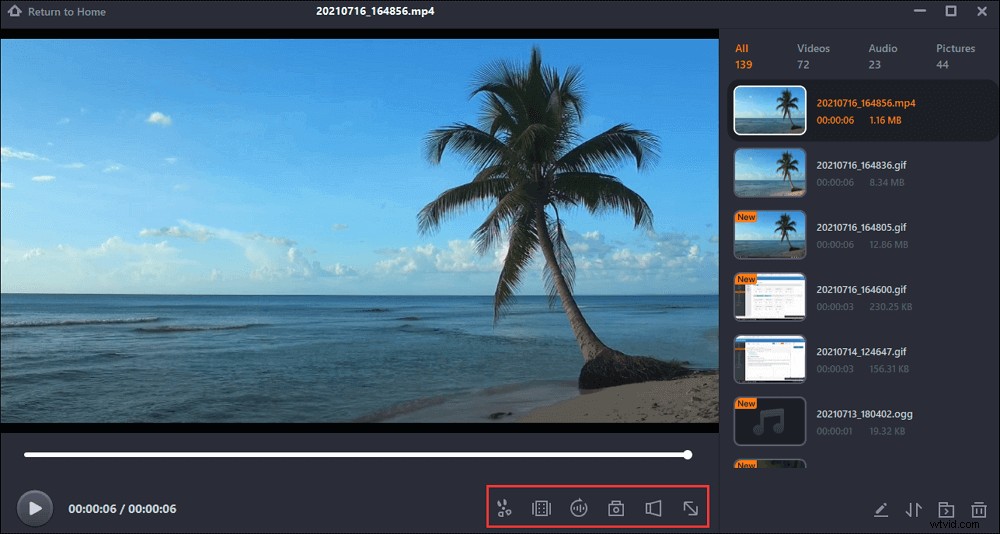
Část 2. Jak zobrazit záznam Hulu na Macu
Pro uživatele počítačů Mac není nahrávání na Hulu obtížná věc, protože existuje mnoho záznamů obrazovky, ze kterých si můžete vybrat. Při výběru nejlepšího rekordéru obrazovky pro Mac se však můžete zmást. Abychom vám pomohli bez námahy zaznamenat obrazovku na Hulu, v následujícím obsahu vám ukážeme tři software pro nahrávání videa Hulu.
1. EaseUS RecExperts pro Mac
Při nahrávání videí Hulu na počítači Mac zjistíte, že není možné současně nahrávat obrazovku a interní zvuk na Macu, pokud si nenainstalujete nějaký software třetí strany pro zachycení systémového zvuku. Pokud nechcete stahovat jiný software, vyzkoušejte RecExperts pro Mac.
Tento záznamník obrazovky Mac umožňuje snadno zachytit obrazovku pomocí systémového zvuku. Aby bylo nahrané video jasnější, můžete zachytit mikrofon, systémový zvuk nebo dokonce zvuk z externího zvukového zařízení. Také vám umožňuje nahrávat obrazovku a webovou kameru a poté exportovat zaznamenaná videa v různých formátech.
Krok za krokem k zachycení pořadů Hulu na Macu:
Krok 1. Otevřete streamované video, které chcete zachytit. Poté spusťte EaseUS RecExperts, abyste si zvykli na jeho rozhraní na vašem Macu. Pokud chcete zaznamenat celou obrazovku, můžete kliknout na možnost Celá obrazovka. Pokud chcete upravit oblast záznamu, klikněte na „Region“. Poté myší vyberte oblast záznamu.
Současně, chcete-li zachytit obrazovku se zvukem, stačí stisknout ikonu Zvuk v levém dolním rohu.
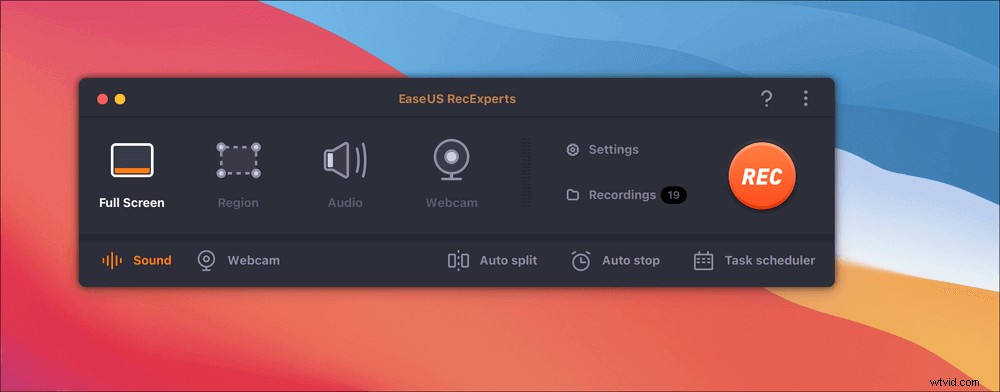
Krok 2. Kliknutím na „Nastavení“ použijete další možnosti, včetně změny výstupního formátu videa, kvality atd.
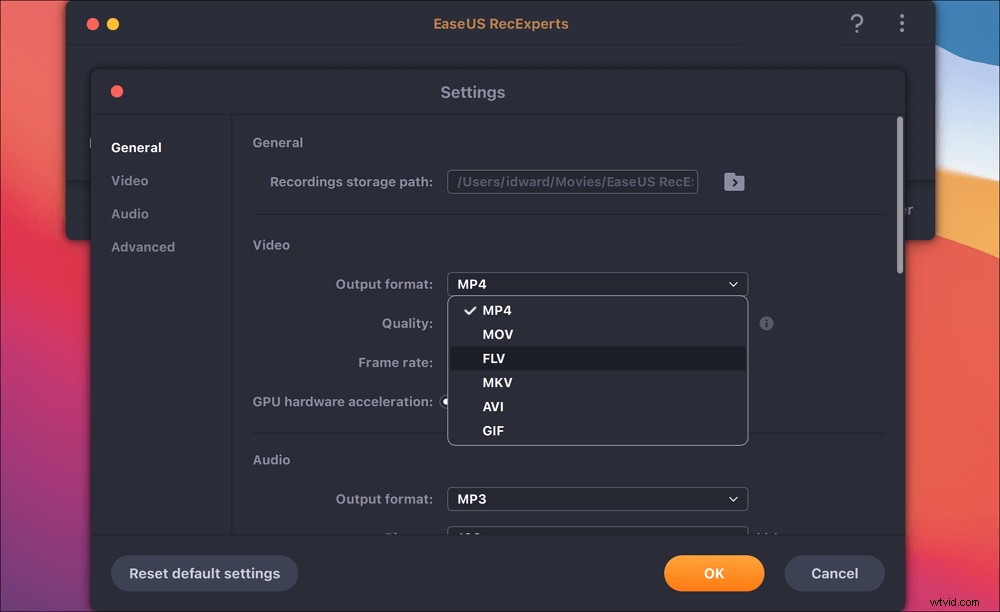
Krok 3. Jakmile jste s nastavením spokojeni, vraťte se na hlavní obrazovku a klikněte na ikonu Zvuk. Poté povolte zvuk systému nebo mikrofonu, pokud chcete současně nahrávat zvuk a obrazovku. Klepnutím na „OK“ zajistíte možnosti zvuku. Poté stiskněte „REC“ pro zahájení nahrávání.
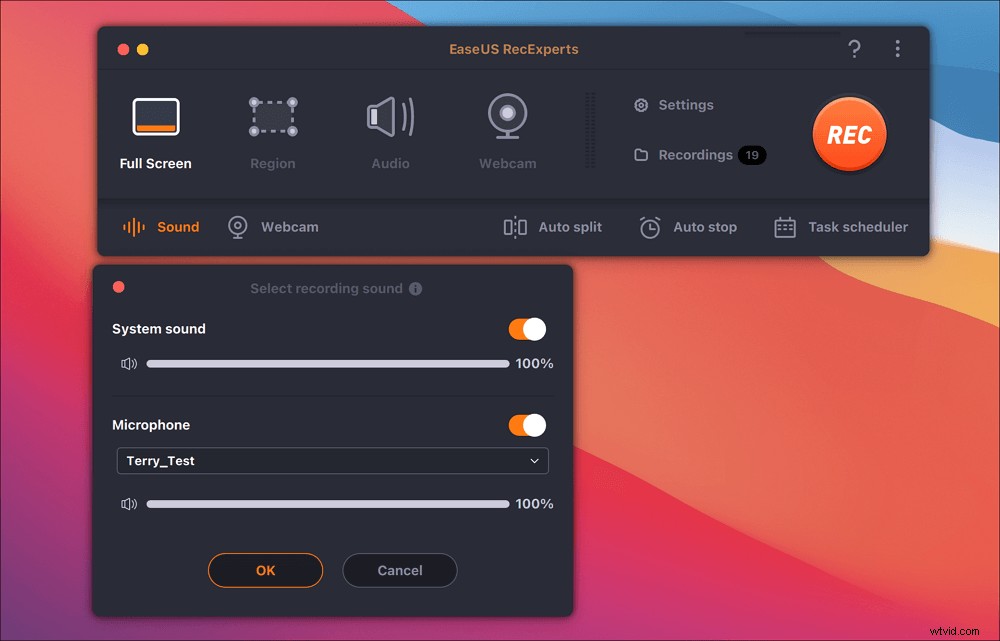
Krok 4. Když chcete ukončit úlohu nahrávání, klepněte na ikonu Stop. Poté se podívejte na nahrané video v části „Nahrávky“. Tlačítko se nachází v hlavním rozhraní. Uložení cíle můžete zkontrolovat ze seznamů.
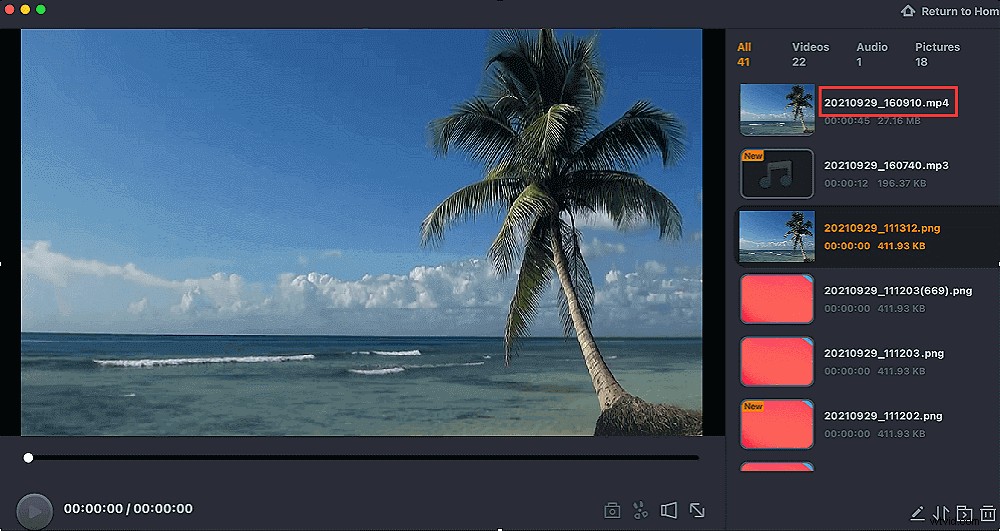
2. Přehrávač QuickTime
QuickTime je multifunkční přehrávač videa na počítači Mac. Pomocí tohoto softwaru můžete snadno přehrávat video nebo zvuk, provádět jednoduché převody a nahrávat obrazovku. Umožňuje vám zachytit jakoukoli část obrazovky, nahrávat HD video, zvuk a pořizovat snímky obrazovky, kdykoli budete chtít. Pokud náhodou nahráváte živě streamovaná videa na Hulu, nemůžete minout freeware.
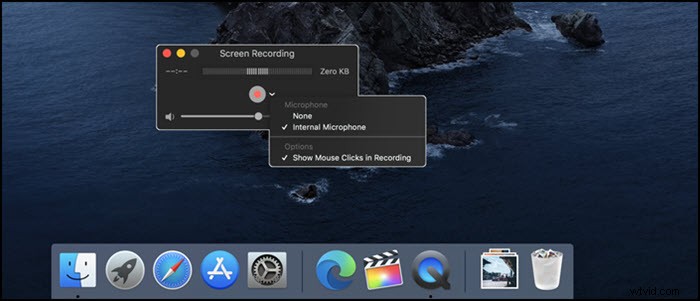
Jak nahrávat na Hulu živě na Macu:
Krok 1. Spusťte QuickTime Player na počítači Mac.
Krok 2. vyberte na liště možnost „Soubor“ a v rozevíracím seznamu klikněte na tlačítko „Nový záznam obrazovky“.
Krok 3. Poté se objeví okno, kde můžete vidět mnoho možností nastavení, ze kterých si můžete vybrat. Vyberte video na Hulu, které chcete zachytit, a kliknutím na červené tlačítko spusťte nahrávání.
Krok 4. Po dokončení videa můžete zastavit nahrávání na Hulu. Zaznamenané videosoubory najdete v místním úložišti svého Macu.
3. OBS Studio
OBS Studio je bezplatný a open source záznamník obrazovky kompatibilní s operačními systémy macOS, Windows a Linux. Může vám pomoci nahrávat živé vysílání, jako je nahrávání videí na Hulu a Netflix. Kromě toho nabízí vysoký výkon a skutečné zachycení videa a zvuku. S OBS Studio můžete dokonce nahrávat více zdrojů.
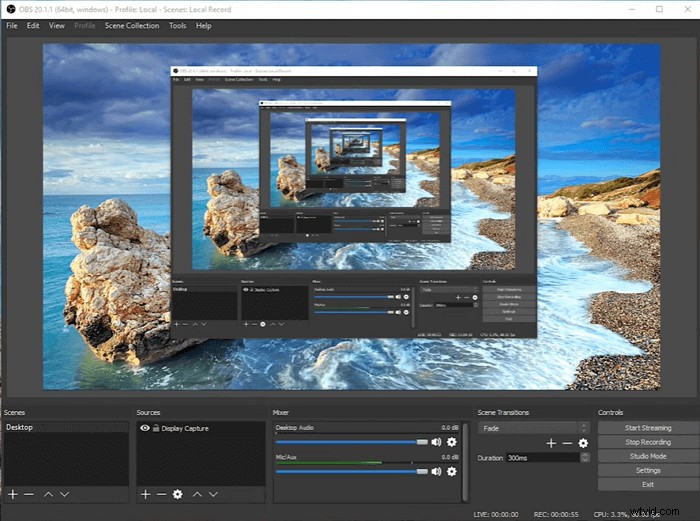
Krok za krokem k nahrávání videí na Hulu pomocí OBS Studio:
Krok 1. Otevřete Hulu v prohlížeči a přehrajte video, které chcete nahrát. Poté spusťte OBS Studio a klikněte na tlačítko „+“ pod zdroji.
Krok 2. Přidejte do okna název a automaticky vybere aktivní okno Hulu. Poté můžete nastavit další možnosti pro nahrávání.
Krok 3. Přehrajte si video a kliknutím na tlačítko Spustit nahrávání spusťte nahrávání. Pokud chcete zastavit nahrávání na Hulu, zvolte tlačítko stop. Po dokončení se videa Hulu uloží do vašeho počítače Mac a můžete je sledovat kdykoli a kdekoli.

Jak Screen Record Netflix
Netflix je velká platforma pro živé vysílání videa a uživatelé na ní mohou sledovat spoustu videí. Jak je u oblíbených videí uložit pro pozdější sledování?

Část 3. Jak Screen Record Hulu na iPhone a Android
Cloud DVR je v podstatě způsob, jak nahrávat videa na Hulu. Tento nahrávací program nahraje televizní pořady na své cloudové servery a dokáže zaznamenat až 50 hodin živých zpráv, sportu, pořadů, filmů a událostí. Své oblíbené filmy nebo televizní pořady, které se budou vysílat v určitou dobu, můžete přidat do sekce Moje položky, a když se obsah vysílá, Cloud DVR jej automaticky zaznamená.
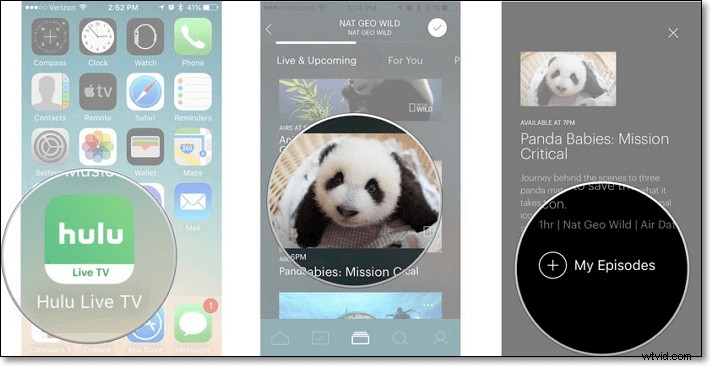
Krok 1. Stáhněte si a nainstalujte Hulu Live TV na svůj iPhone nebo Android.
Krok 2. Vyberte televizní pořad nebo film, který chcete nahrát.
Krok 3. Přejděte na popis televizního pořadu nebo filmu.
Krok 4. Koneckonců, je hotovo, klikněte na My Episodes nebo My Stuff. Když se film nebo televizní pořad vysílá, bude automaticky zaznamenán.
Část 4. Jak stahovat videa Hulu
Pokud se přihlásíte k odběru Hulu (žádné reklamy) nebo Hulu (žádné reklamy) + Live TV, získáte přístup k obsahu ke stažení na podporovaných mobilních zařízeních. Nyní se podívejte na tutoriál.
Krok 1. Ujistěte se, že jste v dobrém stavu sítě, a poté přejděte na vyhledávací lištu.
Krok 2. Klepněte na tlačítko ke stažení a vyberte filmy, které chcete stáhnout.
Krok 3. Po dokončení přejděte na lištu stahování a sledujte probíhající stahování.
Závěr
Jak nahrávat na Hulu? Jak zachytit streamovaná videa na Hulu? Na tyto otázky vám nabízíme pět spolehlivých softwarů. Stačí si vybrat jeden podle svých potřeb.
- Cloud DVR může být vaší první volbou pro uživatele iPhone a Android, protože dokáže nahrávat na Hulu bez velkého úsilí.
- Pro uživatele Windows a Mac je nejlepší volbou EaseUS RecExperts. Může nahrávat televizní pořady na Hulu a snadno nahrávat streamované video a zvuk. A co víc, podporuje vytváření úloh nahrávání předem, což vám umožňuje kdykoli spustit nebo zastavit nahrávání. Nyní si jej stáhněte a vyzkoušejte. Nikdy vás nezklame.
