Záznamníky obrazovky se změnily z něčeho, co používá hrstka podivínských youtuberů, na funkci, ve které většina z nás vidí hodnotu.
Jedním z největších použití rekordérů obrazovky je proces vytváření výukových programů. Softwaroví vývojáři se například spoléhají na záznamy na obrazovce, které uživatele provedou procesem používání jejich programu. Jiní mohou být YouTubeři, kteří vytvářejí knihovnu videí „jak na to“ pro různé oblíbené softwarové balíčky.
Hráči všech typů, bez ohledu na platformu nebo žánr, rádi sdílejí své herní dovednosti se světem a svět se rád dívá. Není žádným velkým tajemstvím, že někteří z nejlépe vydělávajících youtuberů na světě jsou hráči, což vedlo miliony lidí k tomu, aby šly v jejich stopách a nahrávaly a nahrávaly záběry ze svých počítačových her pomocí záznamníků obrazovky.
Někdy to není ani pro něco tak okouzlujícího, jako je YouTube, že chceme rekordér obrazovky. Pokud se snažíte vysvětlit kolegovi nebo stážistovi, jak něco udělat, nebo možná nahlásíte problém vaší podpoře IT, vizuální záznam procesu může tato vysvětlení mnohem snáze spravovat.
Ať už je důvod jakýkoli, možnost zaznamenat to, co vidíme na svých obrazovkách, a ještě lépe to upravit do důležitých částí, je něco, co je v našem moderním prostředí docela zásadní.
Překódování obrazovky v Adobe Rush
Jakkoli se Adobe Rush pokoušel být editorem videa pro generaci YouTube, dochází zde k některým zcela zjevným chybám. Nejen, že se používá pomalu a neohrabaně, ale také postrádá některé základní editační funkce, na které se moderní tvůrci videa spoléhali. To zahrnuje skutečnost, že záznamník obrazovky zcela chybí.
Stručně řečeno, pokud se chcete naučit, jak zaznamenat obrazovku počítače pomocí Adobe Rush, odpověď je, že nemůžete. Pokud jste hráč nebo tvůrce online výukových programů, tento software nebude dělat to, co potřebujete. Není však vše ztraceno, protože existuje i jiný způsob.
Wondershare Filmora je alternativní nástroj pro úpravu videa, který umí mnohem více než Adobe Rush. Kromě toho, že můžete nahrávat z obrazovky, můžete také nahrávat z webové kamery, nahrávat hlasové komentáře, zpomalovat a zrychlovat videa a mnoho dalšího.
Nejen to, ale pro předplatitele bez CC to vychází levněji než Adobe Rush a díky intuitivnímu uživatelskému rozhraní se to také snadno učí. Wondershare Filmora je snadné si zamilovat; zde je to, co potřebujete vědět.
Jak používat záznamník obrazovky Filmora
Pomocí vestavěného videorekordéru Filmora můžete nahrávat streamy přímo z obrazovky počítače. Poté můžete použít výkonné editační nástroje v softwaru Filmora k úpravě a dokonalosti svých videí, ať už se jedná o tutoriály, herní kanály nebo něco jiného.
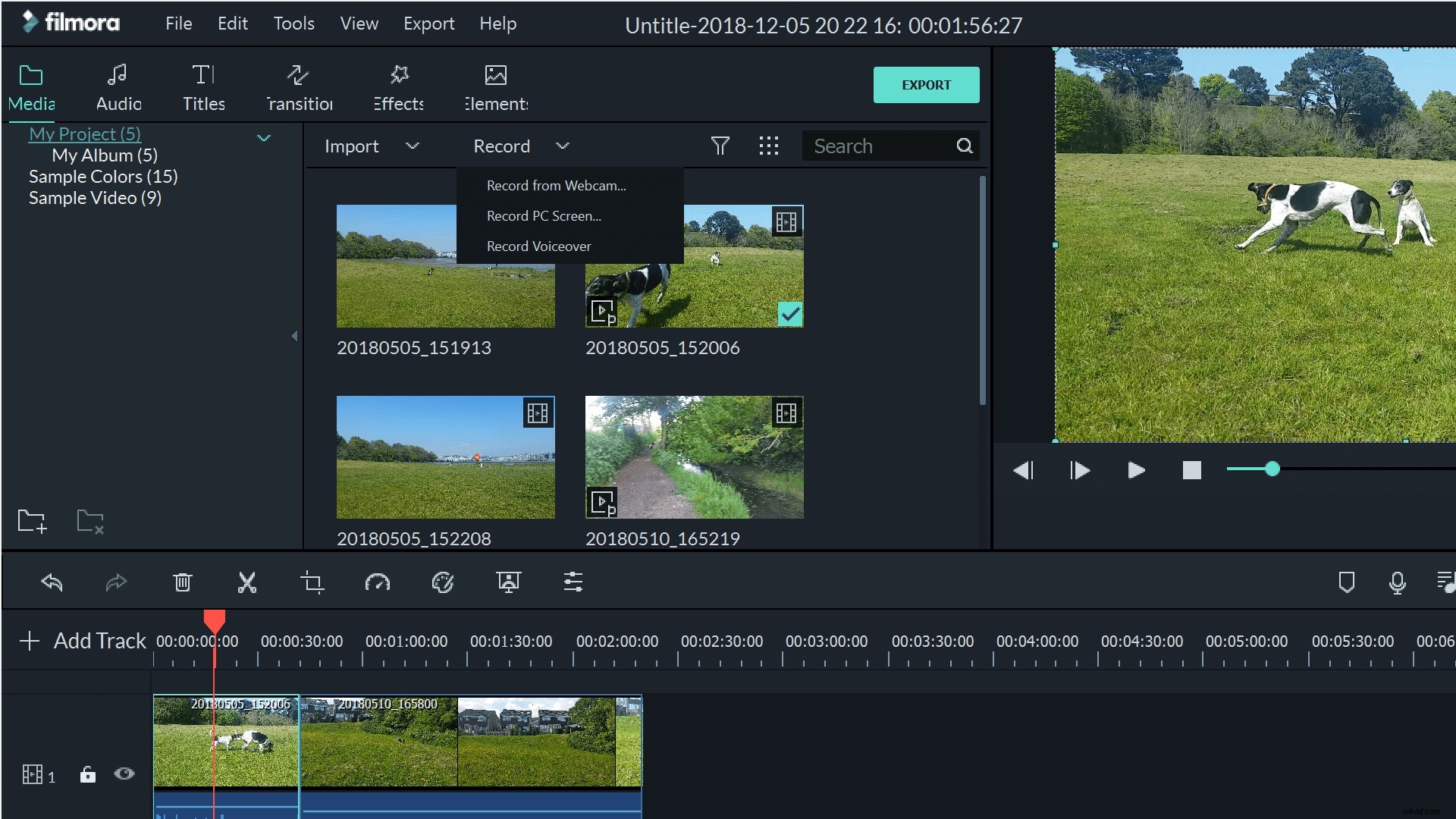
Filmora Screen Recorder se velmi snadno používá. Můžete jej otevřít buď pomocí tlačítka 'Nahrát' nad sbírkou médií, nebo pomocí Soubor>Nahrávání médií . Zvolte 'Record PC Screen ' pro spuštění nástroje pro nahrávání obrazovky.
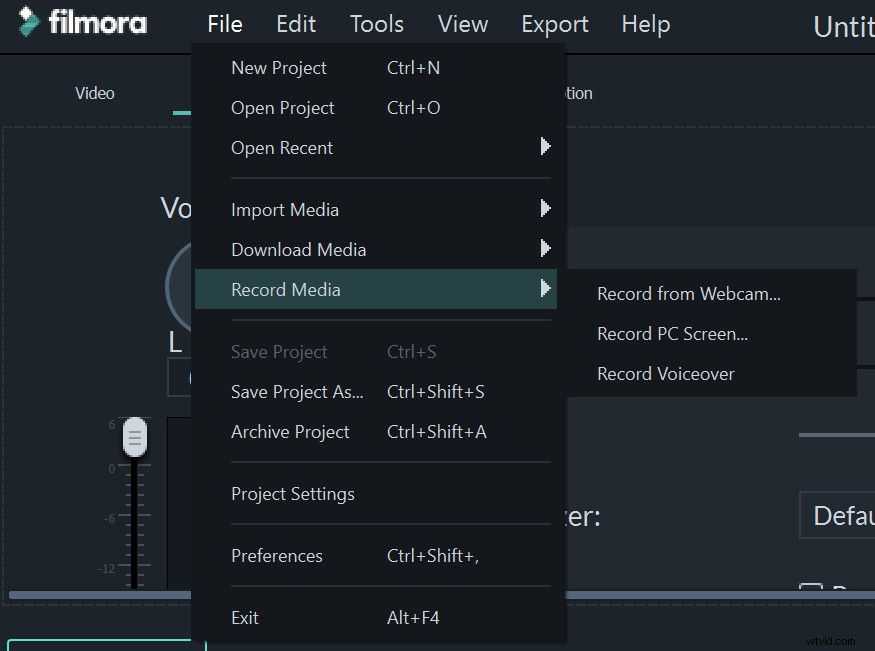
Záznamník obrazovky umožňuje nastavit, který mikrofon a reproduktory chcete použít, a také velikost filmu, který chcete vytvořit. To je zvláště užitečné, pokud plánujete nahrávat na YouTube nebo na jiné sociální stránky, takže můžete odstranit všechny černé pruhy kolem filmu nahráním na správnou velikost obrazovky.
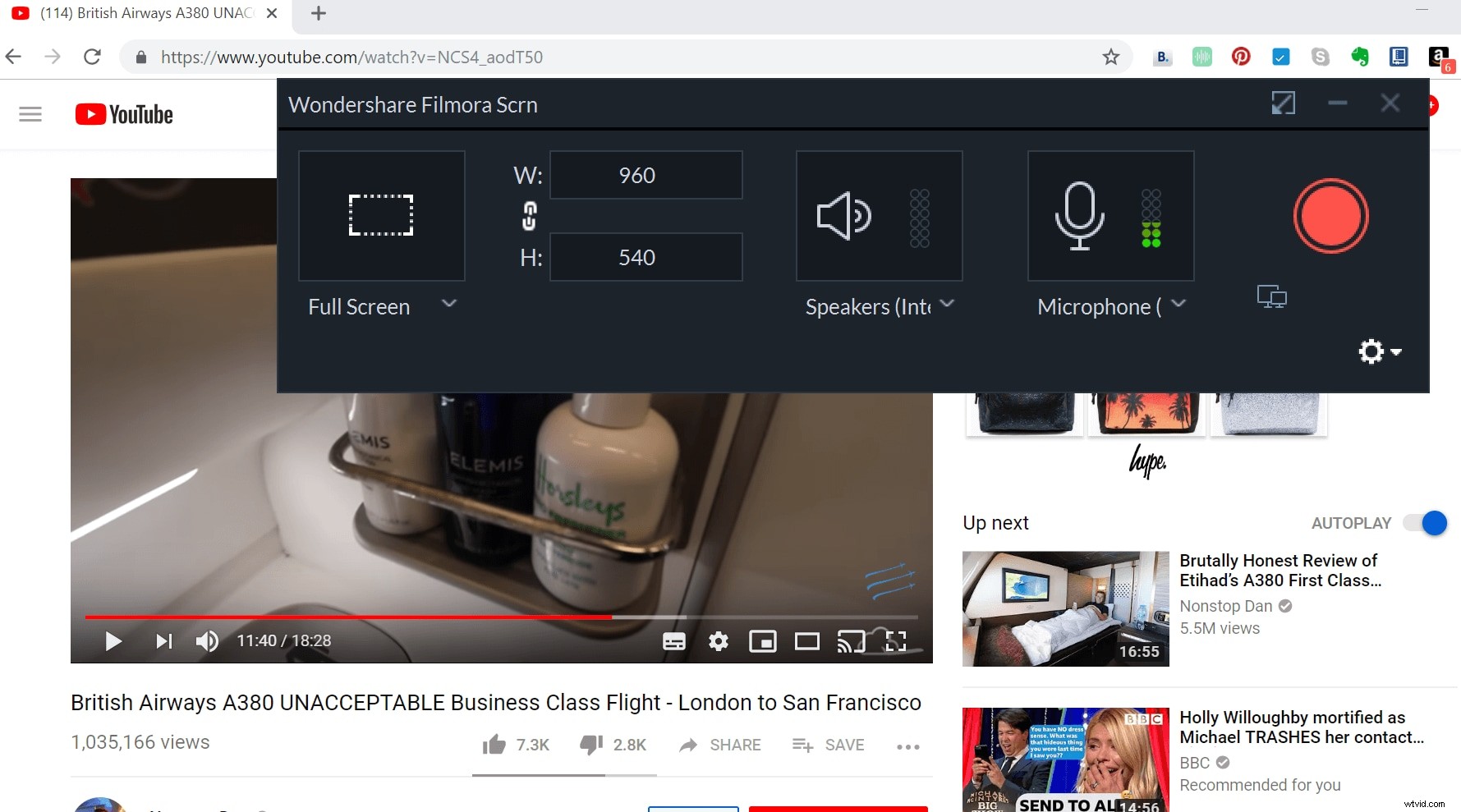
Můžete si také vybrat nahrávání na celou obrazovku, což vám pomůže zbavit se všech vašich navigačních panelů, hodin a dalších rušivých prvků, takže váš divák vidí jen to, co chcete, aby viděl.
Kliknutím na ozubené kolečko vyvoláte rozsáhlejší nabídku nastavení. Zde si můžete vybrat, kam chcete záznam uložit, stejně jako snímkovou frekvenci, kvalitu a dokonce můžete nastavit časovač. Můžete si vybrat, zda chcete zobrazit nebo skrýt kliknutí myší, stejně jako dát myši barvu kliknutí podle vašeho výběru. Pokud chcete, můžete také změnit, které klávesy fungují pro pozastavení a obnovení nahrávání.
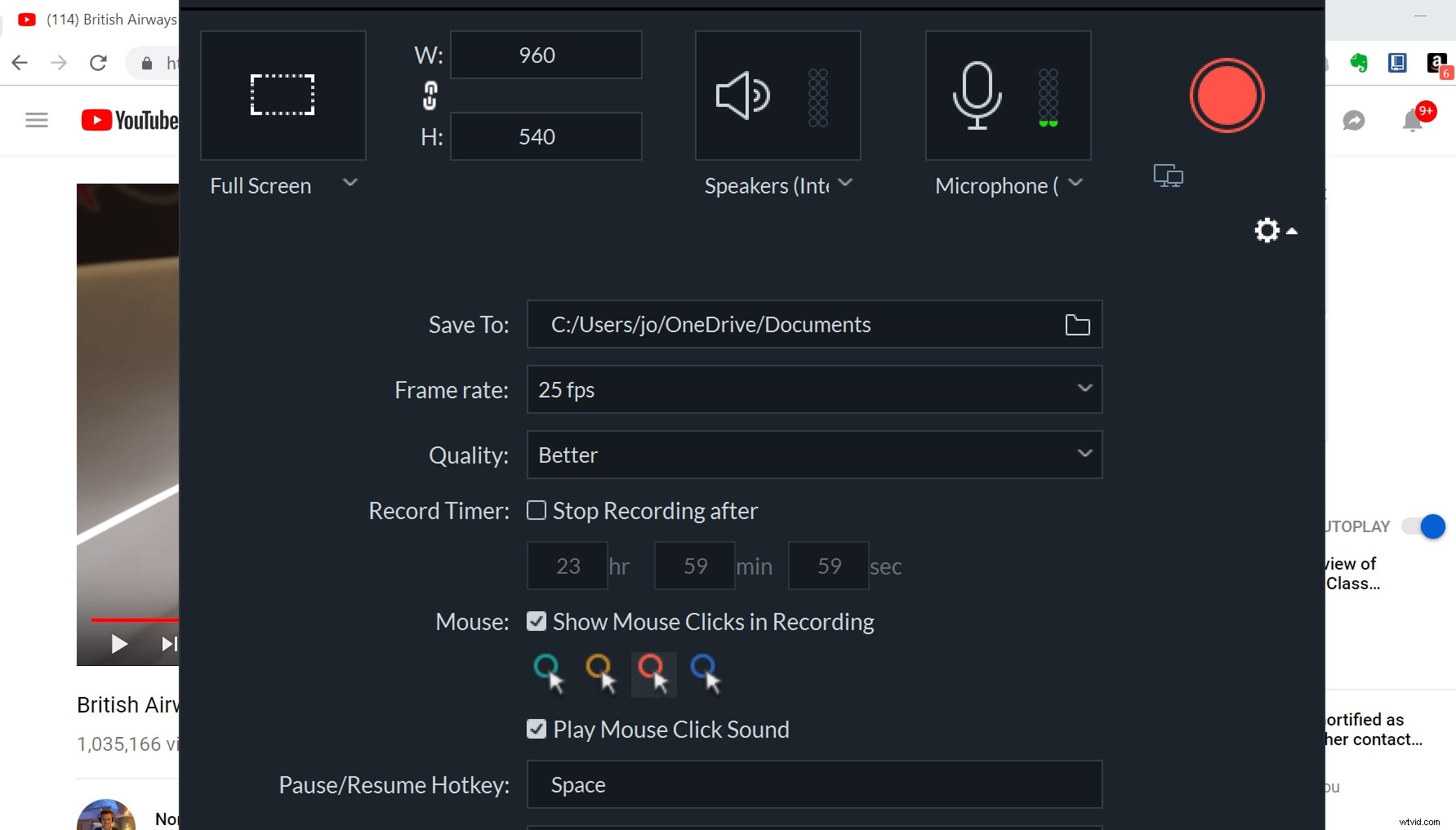
Jakmile budete připraveni k nahrávání, můžete minimalizovat rozhraní rekordéru pomocí tlačítka dvou obrazovek. Tím se rekordér přesune na malé, nenápadné místo v rohu obrazovky. Jakmile budete připraveni začít nahrávat, jednoduše klikněte na červené tlačítko.
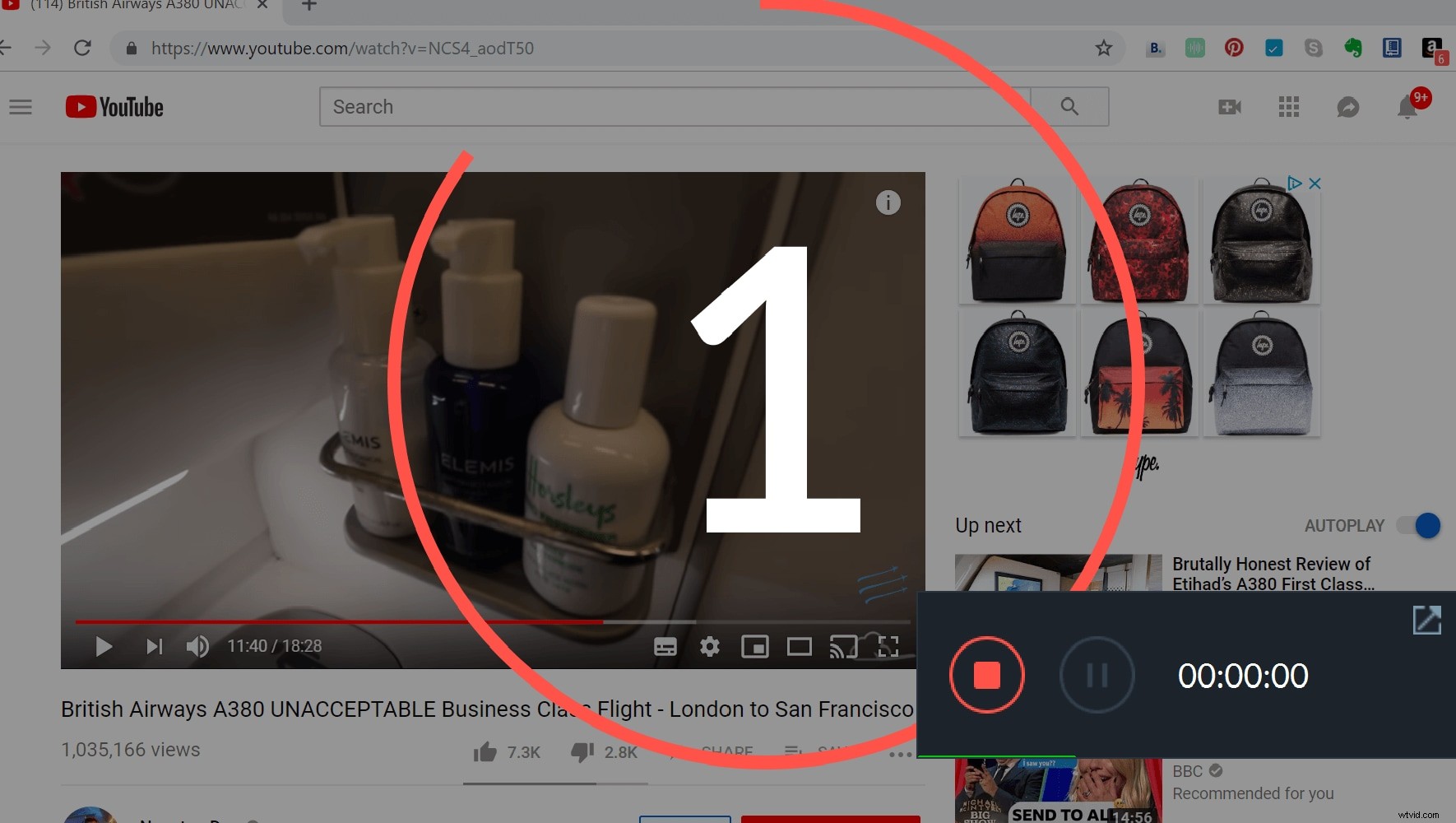
Dostanete odpočítávání před zahájením nahrávání, ale jakmile začne, malý ovládací panel zmizí, takže nebudete při výrobě obtěžováni. Chcete-li zastavit video, budete muset použít svou klávesovou zkratku, takže je dobré ji nastavit na něco, co nebudete muset během videa používat.
Po dokončení záznamu se film automaticky objeví ve vaší sbírce médií v rámci Filmora. Odtud jej můžete umístit na svou časovou osu a poté jej upravit, jak si přejete, aby byl dokonalý.
Je škoda, že Adobe nenapadlo zahrnout do softwaru Rush záznamník obrazovky, protože je pro tvorbu videa v moderním světě docela zásadní. Naštěstí jsou tu Wondershare, aby zaplnili tuto mezeru. Vyzkoušejte si ještě dnes záznam obrazovky s Filmora a uvidíte, zda se do tohoto softwaru zamilujete i vy.
