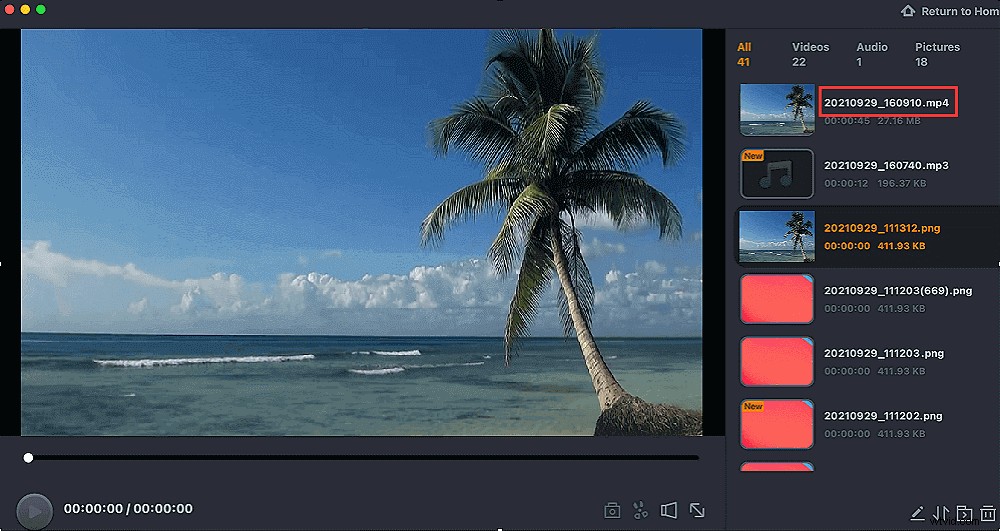Existuje několik důvodů, proč na iPhonu nahrávat zvuk na obrazovce. Možná chcete nahrát videohovor, který vedete s někým na vašem zařízení? Nebo možná chcete nahrát video, které se aktuálně přehrává na vašem zařízení. Ale právě teď je čas odložit vaše konkrétní důvody a zaměřit se na nalezení šikovného rekordéru, jak tohoto cíle dosáhnout. Žádný strach, tento průvodce problém vyřeší tím, že vám vysvětlí, jak nahrávat na obrazovce se zvukem na zařízeních iOS, spolu s doporučením vhodných zařízení pro nahrávání obrazovky pro iPhone. Ler se ponoří.
Jak nahrávat obrazovku se zvukem na iPhone [5 iPhone Recorder]
Pokud byste chtěli vyzkoušet další aplikace pro záznam obrazovky vašeho iPhone, zde jsou některé z těch dobrých, které můžete použít se svým iOS zařízením. Mějte na paměti, že tyto aplikace běží na vašem iPhone a ne na vašem počítači.
1. Vestavěný iPhone Screen Recorder
Všechna zařízení iOS se rodí s vestavěnými funkcemi nahrávání, pomocí kterých můžete na svém zařízení pořizovat jakýkoli druh nahrávek se zvukem. Tento původní nástroj nevyžaduje žádnou instalaci.
Chcete-li na svém iPhonu nahrát událost, vše, co musíte udělat, je zapnout možnost a nic jiného. Zde jsou konkrétní kroky pro nahrávání pomocí výchozího rekordéru na zařízeních iOS.
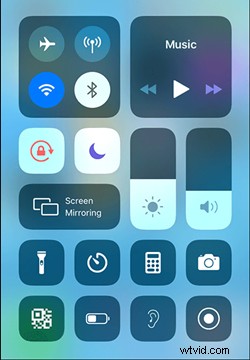
Krok 1. Spusťte aplikaci „Nastavení“, klepněte na „Ovládací centrum“, vyberte „Přizpůsobit ovládací prvky“ a klepnutím na znaménko „Přidat (+)“ vedle „Nahrávání obrazovky“ povolte možnost nahrávání obrazovky.
Krok 2. Klepněte na tlačítko nahrávání a nahrajte obrazovku iPhone.
Krok 3. Zastavte nahrávání a přejděte do aplikace „Fotky“ a zkontrolujte soubory.
2. DU Recorder
Pokud jste někdy hledali na webu záznamník obrazovky, pravděpodobně jste viděli DU Recorder. Tato aplikace pro nahrávání obrazovky vám umožňuje nahrávat obrazovku vašeho iPhone s různými možnostmi. Aplikace se snadno používá a dobře se integruje s operačním systémem iOS.
Tato aplikace v podstatě nahrazuje váš vestavěný záznamník obrazovky a pomáhá vám používat stejný přístup k vytváření nových záznamů obrazovky. Pokud si nejste jisti, jak tuto aplikaci používat, měly by vám pomoci následující pokyny.
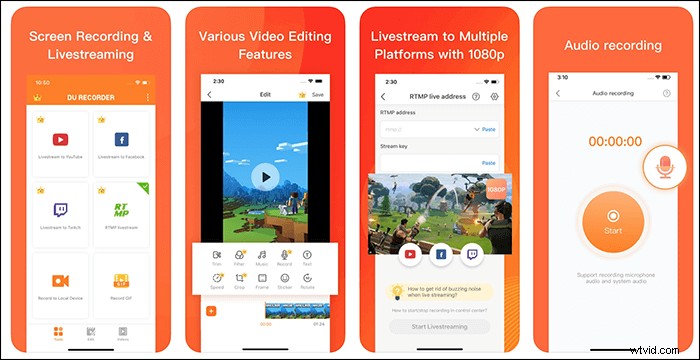
Krok 1. Přidejte možnost nahrávání do Ovládacího centra, přejděte do „Nastavení> Ovládací centrum> Přizpůsobit ovládací prvky“ na svém iPhonu a klepněte na znaménko „Přidat (+)“ vedle položky „Záznam obrazovky“.
Krok 2. Vytáhněte ze spodní části obrazovky vašeho iPhone a vyberte možnost nahrávání. Poté vyberte ze seznamu „DU Recorder“ a použijte tuto aplikaci pro nahrávání obrazovky.
Krok 3. Klepnutím na toto oznámení se otevře panel, kde můžete vidět záznam obrazovky vašeho iPhone.
3. TechSmith Capture
TechSmith Capture je záznamník obrazovky, který je k dispozici jak pro stolní počítače, tak pro chytré telefony. S touto aplikací pro váš iPhone můžete nejen vytvářet úžasné nahrávky obrazovky, ale také můžete svá videa snadno sdílet s jinými aplikacemi. Tato aplikace podporuje přenos vašich nahrávek do aplikací v počítači prostřednictvím připojení Wi-Fi.
Pokud jste dříve vytvořili nějaké nahrávky pomocí vestavěného diktafonu, můžete je importovat do aplikace, abyste mohli všechny své nahrávky lépe spravovat. Díky tomu můžete snáze najít jakékoli vaše nahrávky na vašem iPhone.
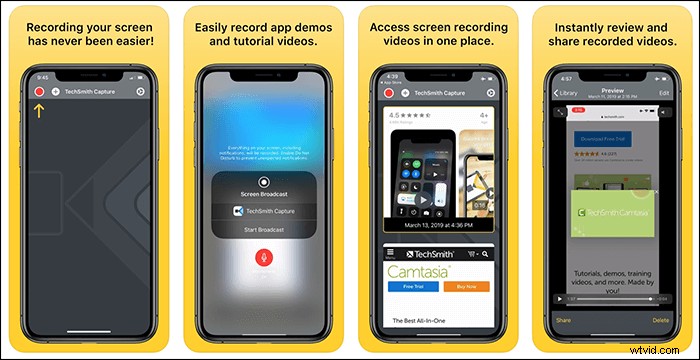
Krok 1. Zapněte nahrávání obrazovky iPhone tak, že na svém zařízení iOS přejdete do „Nastavení> Ovládací centrum> Přizpůsobit ovládací prvky“ a klepněte na položku „Nahrávání obrazovky“.
Krok 2. Otevřete "Ovládací centrum" přejetím prstem nahoru ze spodní části obrazovky. Poté klepněte na možnost nahrávání a vyberte „TechSmith Capture“, poté můžete nastavit možnosti pro zvuky.
Krok 3. Až budete připraveni zahájit nahrávání obrazovky, klepněte na možnost „Spustit vysílání“.
4. Zaznamenejte to
Pokud chcete upravovat své nahrávky poté, co je pořídíte na vašem iPhone, Record It je pro vás vynikající aplikace. Tato aplikace vám umožňuje pořizovat záznamy obrazovky a pomáhá vám také upravovat vaše videa. Po vytvoření můžete do svých videí přidat mnoho položek a tato funkce nevyžaduje žádné zásahy počítače.
Aplikace se integruje s vaším iPhonem jako jiné nahrávací aplikace a pak už stačí jen pár klepnutí a spustí se nové nahrávání obrazovky.
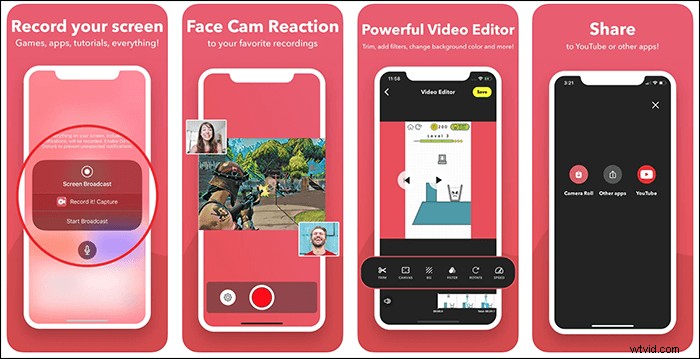
Krok 1. Nakonfigurujte rozlišení, datový tok a snímkovou frekvenci pro záznam.
Krok 2. Klepněte na velké tlačítko nahrávání uprostřed obrazovky, stiskněte možnost „Spustit vysílání“ a spusťte nahrávání.
Krok 3. Zastavte nahrávání a upravte záznam. Můžete je také sdílet na jiných platformách.
5. Přejít na záznam
Go Record vám umožňuje vytvářet všechny druhy nahrávek obrazovky na vašem iPhone a sdílet je na různých médiích přímo z vašeho zařízení. Pomocí této aplikace můžete vytvářet výukové programy, nahrávat herní sezení a dokonce nahrávat videohovory. Aplikace nabízí možnost nahrávat zvuk z jiných aplikací v zařízení.
K nahrávkám můžete přidat své vlastní reakce pomocí funkce face cam. To přidá malé překrytí záběrů pocházejících z přední kamery vašeho iPhone. Chcete-li, aby byl váš zážitek z nahrávání intuitivnější, musíte zapnout možnost upozornění, takže pokaždé, když je vaše mise dokončena, budete okamžitě informováni.
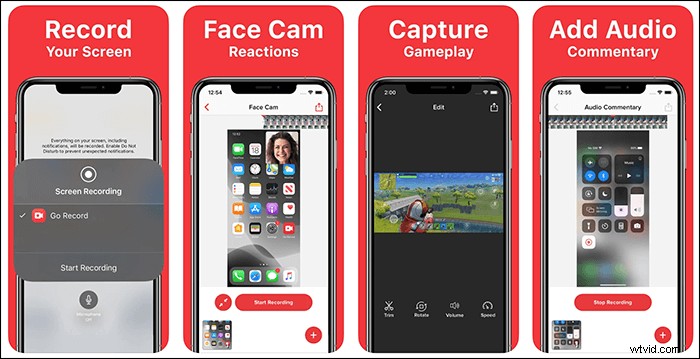
Krok 1. Vraťte se do hlavního rozhraní a zaznamenejte obrazovku.
Krok 2. Klepněte na tlačítko „Spustit nahrávání“ v pravém horním rohu, povolte možnost mikrofonu a klepnutím na možnost „Zahájit vysílání“ spusťte nahrávání obrazovky.
Krok 3. Klepnutím na možnost Zastavit vysílání zastavíte nahrávání obrazovky. Svůj videosoubor můžete upravit nebo uložit později.
Bonusové tipy:Jak nahrávat obrazovku na Macu
Existuje mnoho možností, jak zachytit obrazovku na Macu, a jedním z nejlepších nástrojů je EaseUS RecExperts pro Mac. Může nahrávat obrazovku, hraní, zvuk a webovou kameru na Macu. Jednou z výhod je, že dokáže nahrávat interní zvuk na Mac. Přístupné je také zachycení obrazovky se zvukem.
Klíčové funkce:
- Nahrávání zvuku z počítače a přenosných zařízení
- Podpora rozlišení videa 1080p a až 4k
- Tento vypalovačka je skvělý vypalovačka GIF
Stáhněte si a vyzkoušejte tento vysoce kvalitní rekordér stisknutím tlačítka níže:
Nahrajte obrazovku na Mac pomocí tohoto nahrávacího softwaru pro Windows:
Krok 1. Stáhněte a spusťte EaseUS RecExperts na vašem Macu. Chcete-li zachytit celou obrazovku, klikněte na tlačítko „Celá obrazovka“ v hlavním rozhraní. Pokud chcete upravit oblast záznamu, zvolte tlačítko "Region".
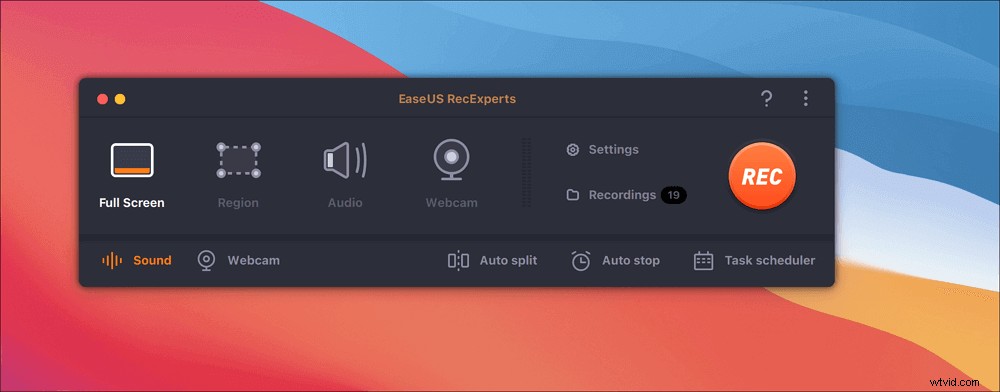
Krok 2. Chcete-li nahrát obrazovku se zvukem, klepněte na ikonu Zvuk v levé dolní části panelu nástrojů. Zvukovými zdroji může být váš externí zvuk nebo systémový zvuk. Na základě vašich potřeb povolte cílovou možnost.
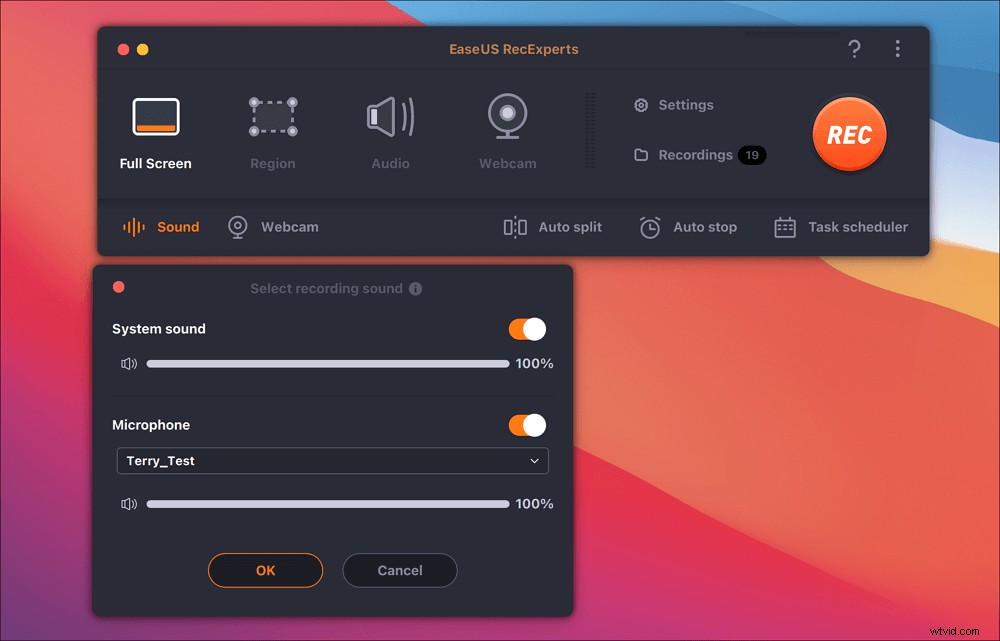
Krok 3. Před zachycením můžete změnit výstupní formát zaznamenaného videa kliknutím na „Nastavení“ v hlavním rozhraní. Poté přejděte dolů v nabídce Výstupní formát pro video. Vyberte typ výstupu, jak chcete.
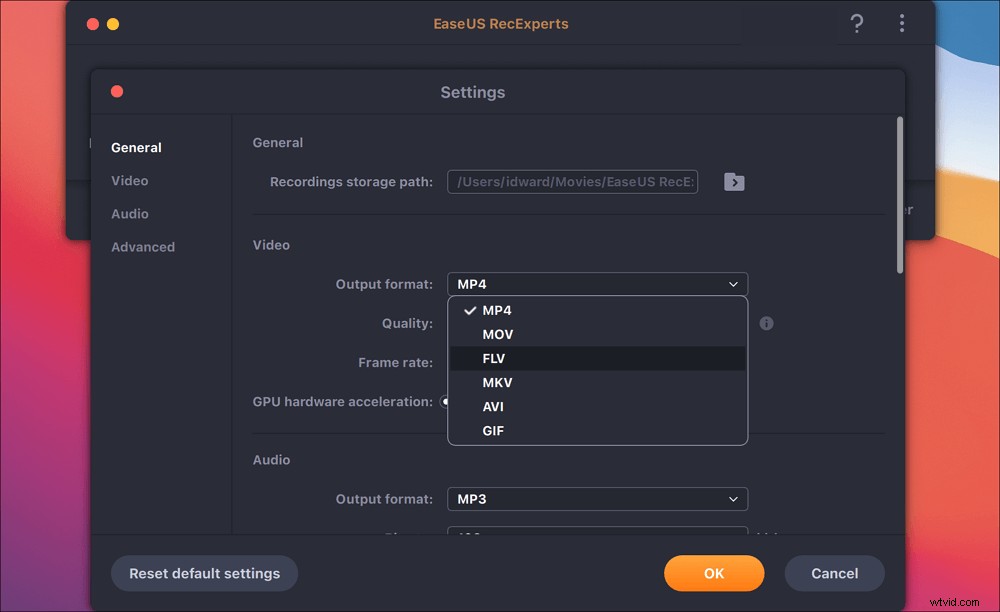
Krok 4. Po dokončení zahajte nahrávání kliknutím na tlačítko REC. Zachytí vše, co se zobrazí na obrazovce vašeho Macu. Až budete hotovi, klikněte na tlačítko Zastavit. Poté můžete sledovat nahrané video z "Nahrávky".