Jak nahrávat pomocí Windows Media Player ? Tuto otázku si s největší pravděpodobností položili ti, kteří by chtěli přehrávat nebo streamovat videa na svém Windows 7/8 nebo XP. S tímto softwarem můžete dělat věci, jako je přehrávání videí, zvuku a obrázků na počítači, stejně jako zrychlení/převrácení videí. Ale jak najít správný způsob, jak zaznamenat tyto události ve Windows Media Player?
Tato pasáž vás provede tím, jak uložit video z Windows Media Player tím, že vám představí 3 praktické metody. Podívejme se na obsahovou navigaci níže.
Jak nahrávat s alternativou Windows Media Player
EaseUS RecExperts je vhodnou alternativou WMP, protože je integrován s výkonným vestavěným přehrávačem médií. Pomocí této funkce můžete bez námahy přehrávat zaznamenaná videa nebo zvukové soubory.
V podstatě je tento software původně rekordér, který vám pomůže zachytit vše, co je na obrazovce. Tento software vám může pomoci nahrávat vysoce kvalitní videa. Rozlišení jeho výstupních videí může dosáhnout 1080P nebo 4K. A můžete si libovolně vybrat zdroj zvuku, včetně stolního zvuku, mikrofonu a obojího. Pokud chcete nahrát video v konkrétní čas, potřebujete plánovač úloh. Navíc vám nabízí video/audio trimr, který vám pomůže odstranit nepotřebné části.
Stručně řečeno, pokud vám nevadí stažení a instalace tohoto rekordéru, poskytne vám více neočekávaných funkcí.
EaseUS RecExperts
- Nahrávání streamovaného videa a zvuku
- Nabídněte Plánovač úloh, který umožňuje automatické nahrávání
- Nabízejte desítky výstupních formátů, včetně GIF, MP4, MP3 atd.
- Podpořte ořezávání nahrávek jednoduchými kliknutími
- Podpora Windows 10/11 a macOS
Krok 1. Spusťte EaseUS RecExperts. Existují dvě různé možnosti záznamu obrazovky, např. Celá obrazovka a "Region" . Pokud vyberete „Celá obrazovka“, zachytíte celou obrazovku.

Krok 2. Pokud vyberete "Region" Tento software vás požádá o přizpůsobení oblasti záznamu . Ujistěte se, že vše, co chcete zachytit, je v mezích pole pro výběr.
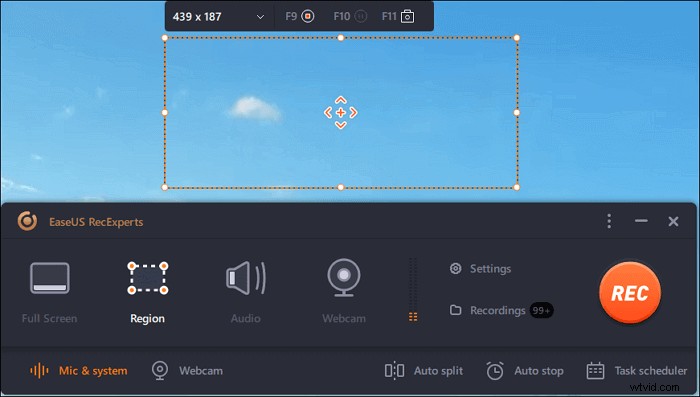
Krok 3. Klepněte na tlačítko v levé dolní části hlavního rozhraní a budete si moci vybrat z mnoha možností. Tento rekordér podporuje nahrávání zvuku mikrofonu a systému samostatně nebo současně. Možnosti tlačítko slouží k nastavení hlasitosti a mikrofonu.
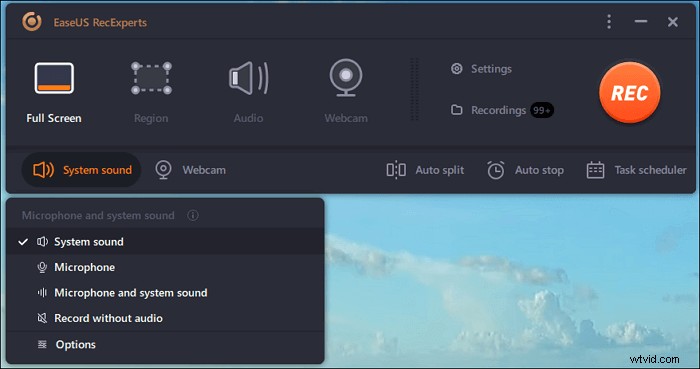
Krok 4. Chcete-li současně nahrávat webovou kameru, klikněte na ikonu „Webová kamera“ ve spodní části rozhraní . Klepnutím na tlačítko povolíte nahrávání z webové kamery a zobrazí se rozbalovací nabídka pro výběr nahrávacího zařízení. Klikněte na "OK" pro potvrzení nastavení.
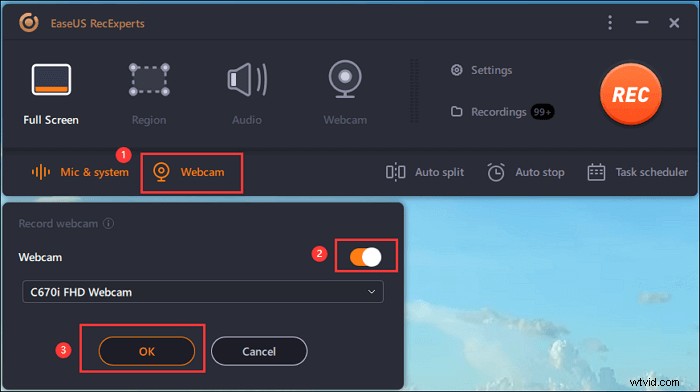
Krok 5. Když se vrátíte zpět do hlavního rozhraní,klikněte na tlačítko „REC“ pro zahájení nahrávání. Plovoucí panel nástrojů nabízí tlačítka kpozastavení nebo zastavit nahrávání během procesu nahrávání. Kromě toho ikona fotoaparátu lze použít k pořizování snímků obrazovky a ikonu časovače může pomoci automaticky zastavit.

Krok 6. Nahrané videoklipy se uloží do vašeho počítače. Když se objeví přehrávač médií, uvidíte sadu nástrojů, které můžete použít k oříznutí nahrávky, extrahovat zvuk a přidejte úvodní název a závěrečné titulky k úsporám.
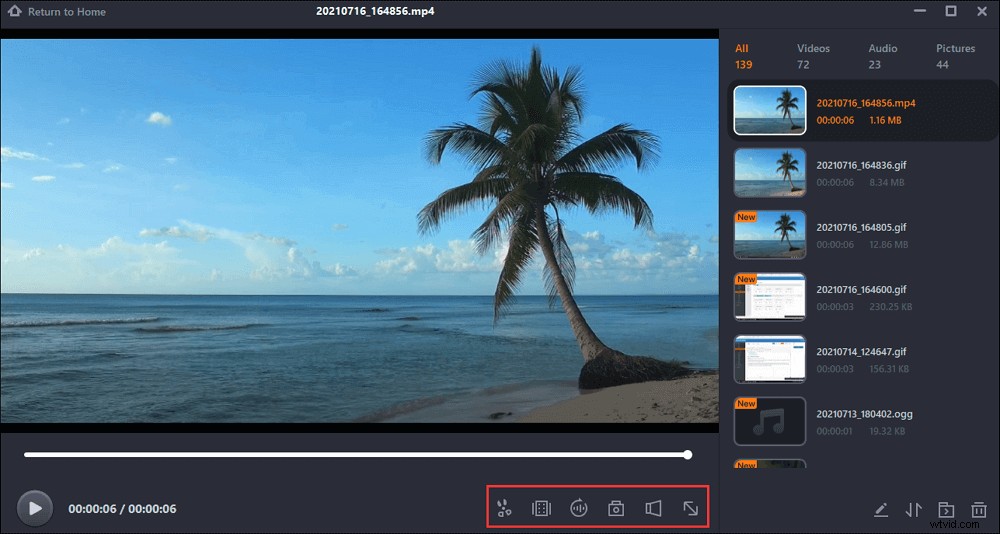
Jak nahrávat Windows Media Player pomocí Game Bar Recorder
Xbox Game Bar je výchozí záznamník her ve Windows 10 a říká se, že inspirací pro tento software byl Xbox One S nebo X, který hráčům umožňuje nahrávat své herní klipy během her. Xbox Game Bar se postupně stává dobrou volbou pro neherní skupiny díky svému stabilnímu a uspokojivému výkonu při zaznamenávání běžných aktivit na jejich ploše. Takže se na něj můžeme spolehnout i při nahrávání Windows Media Player ve Windows 10.
Funkce herního panelu Xbox:
- Zaznamenejte si posledních 30 sekund hraní
- Nahrávání s herním pruhem na pozadí
- Parametr 60 FPS, který vám pomůže plynule nahrávat hry
- 4 hodiny délky záznamu
- Vůbec nezatěžuje CPU
Jak uložit video z Windows Media Player s Xbox Game Bar:
Krok 1. Vyvolejte předem cílová videa nebo hry.
Krok 2. Poté stisknutím kláves Win + G otevřete herní lištu Xbox na vašem počítači. Pokud se neotevře, může být užitečná funkce odstraňování problémů.
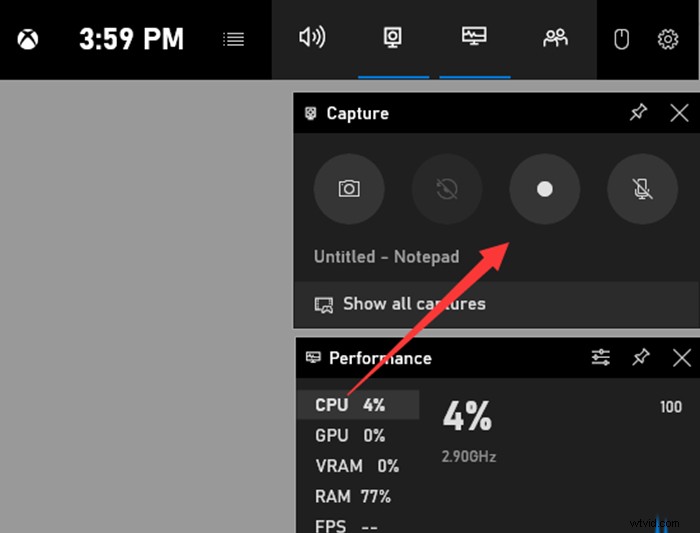
Krok 3. Nakonfigurujte možnosti nahrávání obrazovky kliknutím na Start> Nastavení> Hraní> Herní panel, Záběry nebo Herní režim.
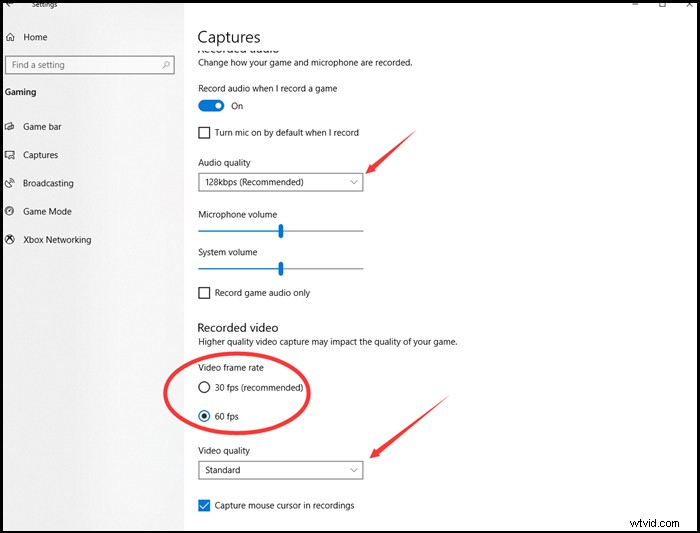
Krok 4. Spuštění a ukončení záznamu pomocí tlačítek nebo zkratek.
Krok 5. Po dokončení celého procesu můžete kliknout na Galerii na ovládacím panelu a zkontrolovat své nahrávky ve formátu MP4.
Xbox Game Bar je bezplatný a pohodlný záznamník obrazovky, ale není ideální pro uživatele. Důvodem mohou být některé z jeho nedostatků, například nedokáže nahrávat na celou obrazovku, nemůže nahrávat déle než 4 hodiny a může se často porouchat nebo zašednout tlačítko nahrávání , což by mohlo způsobit problémy při nahrávání událostí programu Windows Media Player. Ale nedostatky na druhé straně odhalují, jaký by měl být vynikající záznamník obrazovky. Nyní se podívejme na další rekordér, který je dostatečně dobrý, aby nahradil Xbox Game Bar.
Jak nahrávat Windows Media Player pomocí OBS Studio
OBS Studio je rekordér obrazovky s otevřeným zdrojovým kódem, což znamená, že je přístupný bez jakýchkoli obav o peníze. Důvodem, proč tento software vítězí mezi uživateli, je to, že je bezplatný a profesionální – toto přídavné jméno můžete brát opatrně, protože jedním z největších problémů OBS je, že je příliš složitý na to, aby se s ním dalo pracovat.
Někteří uživatelé OBS jasně vyjadřují své sklony, že to podruhé nezkusí, což je rozumné, protože to není jednoduchý záznamník s funkcemi připravenými k použití. Všechny funkce si musíte navrhnout sami pomocí zdrojů, což je jinými slovy další dlouhá cesta, abyste mohli pokračovat.
Funkce OBS Studio:
- Zachycení videa ve vysoké kvalitě
- Nízký dopad na rozpočtové systémy
- Funkce vysílání
- Sdílení je podporováno na více místech
- Režim záznamu obraz v obraze
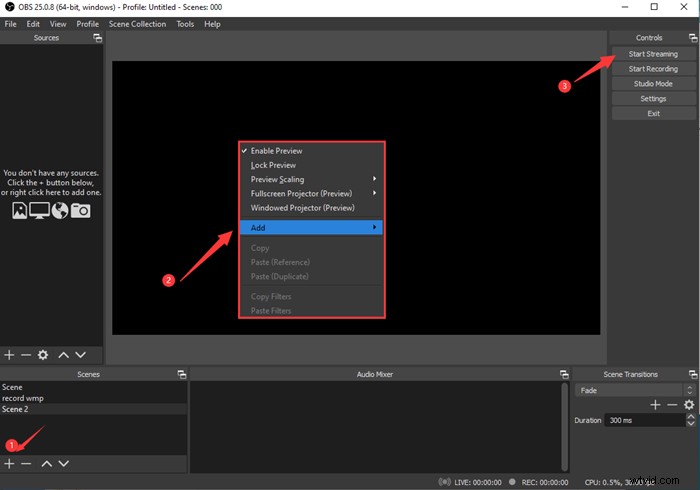
Jak nahrávat video z Windows Media Player pomocí OBS Studio:
Krok 1. Přidejte scénu a pojmenujte ji.
Krok 2. Přidejte zdroje. Klikněte pravým tlačítkem na tabuli ve střední oblasti, umístěte kurzor na 'přidat' a poté zvolte 'zobrazit zachycení'.
Krok 3. Nyní vyvolejte cílová videa a stiskněte 'start recording' pro záznam Windows Media Player.
Krok 4. Zastavte nahrávání a klikněte na Soubory v levém horním rohu a vyberte „zobrazit nahrávky“, poté najdete své nahrávky v místní složce.
Uvítá vás nejpokročilejší uživatelé, ale pokud méně potřebujete profesionální funkce nebo hledáte efektivitu a přímočaré metody, OBS Studio vám nemusí vyhovovat.
Sečteno a podtrženo
Tento příspěvek popisuje jak nahrávat pomocí Windows Media Player bezproblémovým způsobem. Naše možnosti zahrnují dva bezplatné vypalovačky – Xbox Game Bar, OBS Studio a integrovanější vypalovačku – EaseUS RecExperts. Pokud toužíte po plně vybaveném rekordéru se snadno naučitelnými operacemi, EaseUS RecExperts by pro vás měly být tím ideálním.
Časté dotazy o tom, jak uložit video z Windows Media Player
Tyto často kladené otázky budou užitečné pro lidi, kteří chtějí nahrávat obrazovku pomocí Windows Media Recorder. Pokud vás zajímají, pokračujte ve čtení.
1. Mohu nahrávat pomocí Windows Media Player?
Ne, WMP nemá žádné relevantní funkce.
2. Jak nahrávat videa z Windows Media Player se zvukem?
Pro nahrávání s neporušeným zvukem systému spolu s videi je třeba zvážit vhodný záznamník obrazovky. Zde si myslím, že EaseUS RecExperts je optimální a poskytuje plynulá videa, která mají dokonalou soudržnost s jeho zvukem.
3. Co se vyplatí zaznamenat ve WMP?
Pomocí WMP můžete nahrávat videa/audio, které již máte v počítači.
Můžete také nahrávat přehrávání online streamovaných videí/audia pomocí WMP.
V neposlední řadě můžete nahrávat zvuková CD, zvukové soubory, DVD a videa.
