Join.Me je vynikající online videokonferenční služba, která vám umožňuje vytvořit personalizovanou adresu URL a připojit se ke schůzkám přes počítač nebo telefon. Kromě toho vám nabízí vestavěný rekordér. Tato funkce se vám bude hodit, když chcete poskytnout zpětnou vazbu, sledovat schůzku později nebo ji sdílet se skupinou společnosti.

Tento příspěvek vás provede tím, jak získat záznam Join.Me a jak zaznamenávat schůzky pomocí bohatých nástrojů pro nahrávání obrazovky třetích stran, které jsou užitečné, když potřebujete pokročilé nástroje.
Jak nahrát schůzku v Join.Me
Je to vynikající online služba pro účast nebo organizaci schůzky. Můžete sdílet obrazovku, přidávat poznámky a nahrávat schůzku jako hostitel.
Zatímco online schůzky lze spravovat prostřednictvím webového rozhraní, při používání poznámek je třeba nainstalovat počítačový software. Po instalaci vyberte oblast, kterou chcete sdílet. Můžete také použít nástroje pro poznámky a další funkce, které jsou dostupné online.
Výukový program nahrávání schůzek Join.Me jako hostitele:
Krok 1. Nejprve se zaregistrujte u Join.Me. Poté buď zvolte zahájení schůzky, nebo se ke schůzce připojte. Poté můžete použít jedinečnou adresu URL k zahájení schůzky nebo vytvořit vlastní.

Krok 2. Jakmile schůzka začne, klikněte na „Další“> „Nahrát“. Okamžitě začne nahrávat schůzku, včetně zvuku a videa. Jakmile se spustí, zobrazí se červená ikona, která pomůže pochopit, že nahrávání začalo.

Krok 3. Po skončení schůzky stiskněte tlačítko zastavení nahrávání. Chcete-li si schůzku zobrazit a stáhnout, přejděte na webovou stránku Join.Me a přejděte do části Moje schůzky. Poté kliknutím na „Nahrávky“ vyhledejte nahrané schůzky.
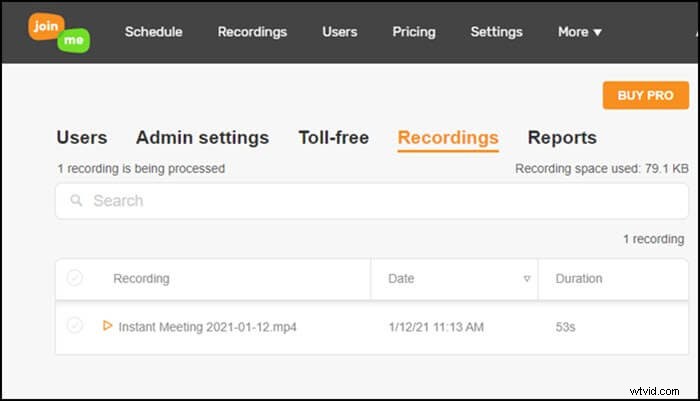
Nahrávání a stahování Join.Me Recording v systému Windows
Protože všechny nahrávky v Join.Me se ukládají online a v počítači nad nimi není žádná kontrola. Po zastavení nahrávání tedy může zpracování videa zabrat hodně času a účastníkům nedovolí schůzku nahrát. Proto k nahrávání online schůzek potřebujete software třetích stran, jako je EaseUS RecExperts.
Tento záznamník obrazovky Windows vám umožňuje vytvářet vysoce kvalitní výuková videa a nahrávat schůzku Zoom v nejlepší kvalitě. Jako oblast záznamu můžete vybrat část obrazovky nebo celou obrazovku. Tyto funkce z něj dělají neuvěřitelný software pro záznam schůzky, které se účastníte nebo kterou pořádáte na Join.Me. Po nahrání se kopie videa uloží do počítače a můžete si jej prohlédnout nebo sestříhat pomocí vestavěných nástrojů.
Abyste předešli tomu, že by vám něco uniklo, použijte plán nahrávání a začněte nahrávat v pevně stanovený čas. Toto uspořádání zajišťuje, že záznam budete moci sledovat později, i když nebudete na schůzce vysílané v přímém přenosu.
Klíčové funkce:
- Flexibilně zachyťte jakoukoli oblast na obrazovce
- Nahrávání relací GoToMeeting, Zoom schůzek, Join.Me schůzek atd.
- Nakonfigurujte vysokou kvalitu zvuku a videa pro nahrávání videa
- Snadno podpořte nahrávání z webové kamery a her
- Nastavte plánovač úloh na automatické nahrávání
Nenechte si ujít tento skvělý záznamník schůzek. Není nutná žádná registrace.
Jak zachytit schůzku Join.Me ve Windows 10: Následující obsah je způsob záznamu online schůzky. Tímto způsobem můžete nahrávat online kurzy, hraní nebo cokoli, co potřebujete zaznamenat.
Krok 1. Konfigurace možností nahrávání
Stáhněte si tento program do počítače. Vyberte „Celá obrazovka“ nebo „Region“ a začněte snímat. Mezitím vyberte zvuk kliknutím na tlačítko vlevo dole a výběrem „Systémový zvuk“ nebo „Mikrofon“.
K nahrávce můžete také přidat volitelné překrytí webové kamery kliknutím na „Webová kamera“.
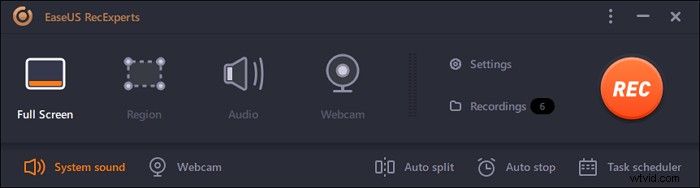
Krok 2. Přizpůsobte pokročilé možnosti nahrávání
Chcete-li nastavit klávesovou zkratku nebo určit vlastní formát pro ukládání videí, klikněte na „Nastavení“. Máte možnosti, jako je výběr výstupního formátu, kvality atd. Pokud jste tyto možnosti nakonfigurovali, klikněte na „OK“.
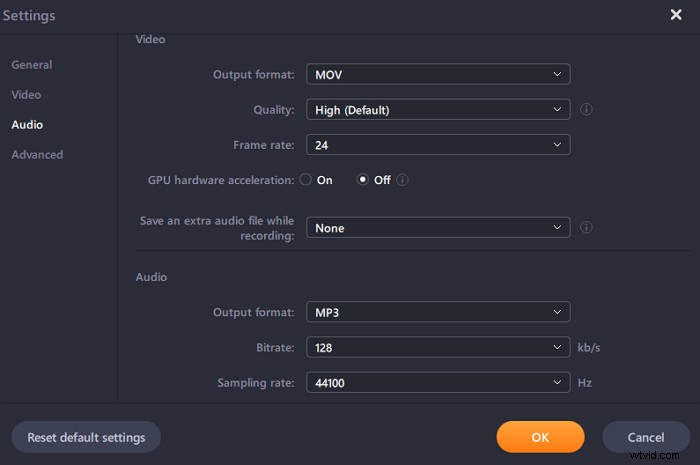
Krok 3. Zachyťte svou konferenci
Otevřete aplikaci pro schůzku a spusťte videoúkol. Poté začněte kliknutím na „REC“.
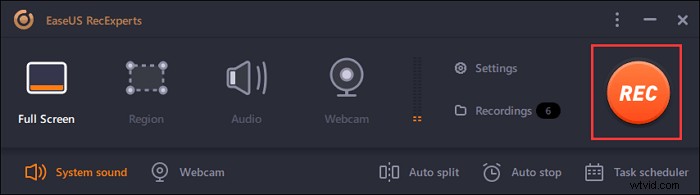
Krok 4. Najděte své nahrávky
Chcete-li zobrazit své video, klikněte na „Nahrávky“ a nejnovější se zobrazí v horní části seznamu.
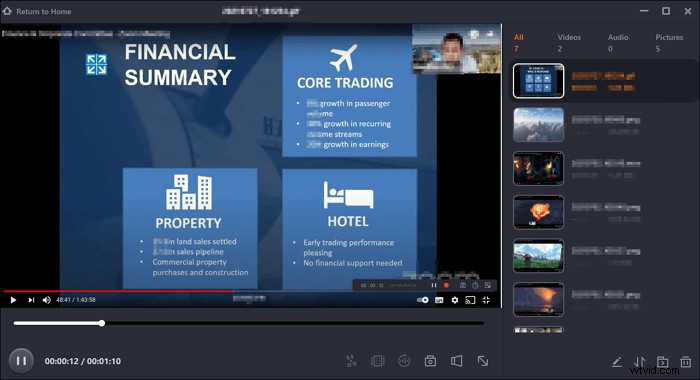
Nahrávání a stahování Join.Me Recording na Mac
EaseUS RecExperts je také k dispozici pro záznam schůzky Join.Me na Macu. Jedná se o snadno použitelný software pro nahrávání obrazovky, který uživatelům umožňuje zachytit cokoli na obrazovce. Ať už potřebujete rekordér na celou obrazovku nebo rekordér, který dokáže nahrát pouze část obrazovky, vždy se může hodit.
Kromě těchto základních možností nahrávání podporuje tento software také plánování nahrávání a umožňuje vám nastavit čas a dobu trvání nahrávání obrazovky, zatímco délku můžete nastavit pouze u nahrávání zvuku.
Klíčové funkce:
- Zachyťte obrazovku, hru a webovou kameru
- Nahrajte schůzku Join.Me na macOS jednoduchými kliknutími
- Výkonný interní zvukový záznamník v systému Mac
- Naplánujte nahrávání pro obrazovku i nahrávání zvuku
Využijte této příležitosti a stáhněte si tento nástroj! Není nutná žádná registrace.
Nahrajte online schůzku na Macu:
Krok 1. Před připojením ke schůzce si stáhněte a spusťte EaseUS RecExperts pro Mac. Poté vyberte vhodnou oblast pro záznam schůzky ze dvou možností:„Celá obrazovka“ nebo „Region“.
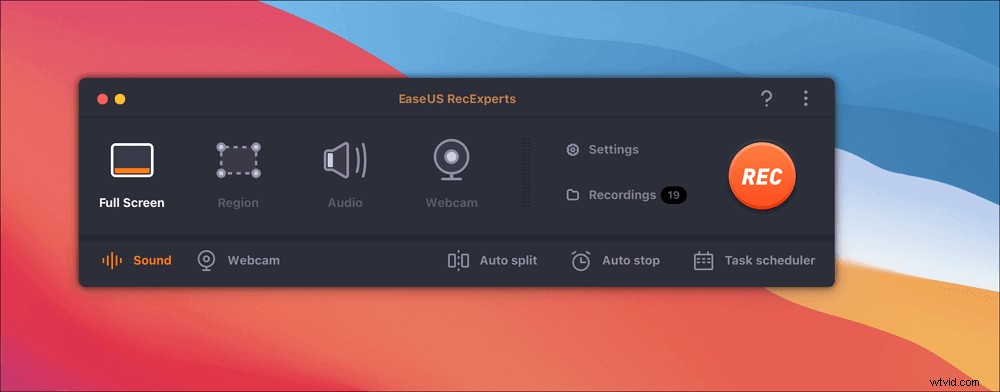
Krok 2. Poté klikněte na tlačítko „Zvuk“ v levém dolním rohu a vyberte vhodný zdroj zvuku. Dvě tlačítka v okně „Select recording sound“ jsou k dispozici pro rozhodnutí, zda chcete zachytit systémový zvuk, zvuk mikrofonu nebo obojí.
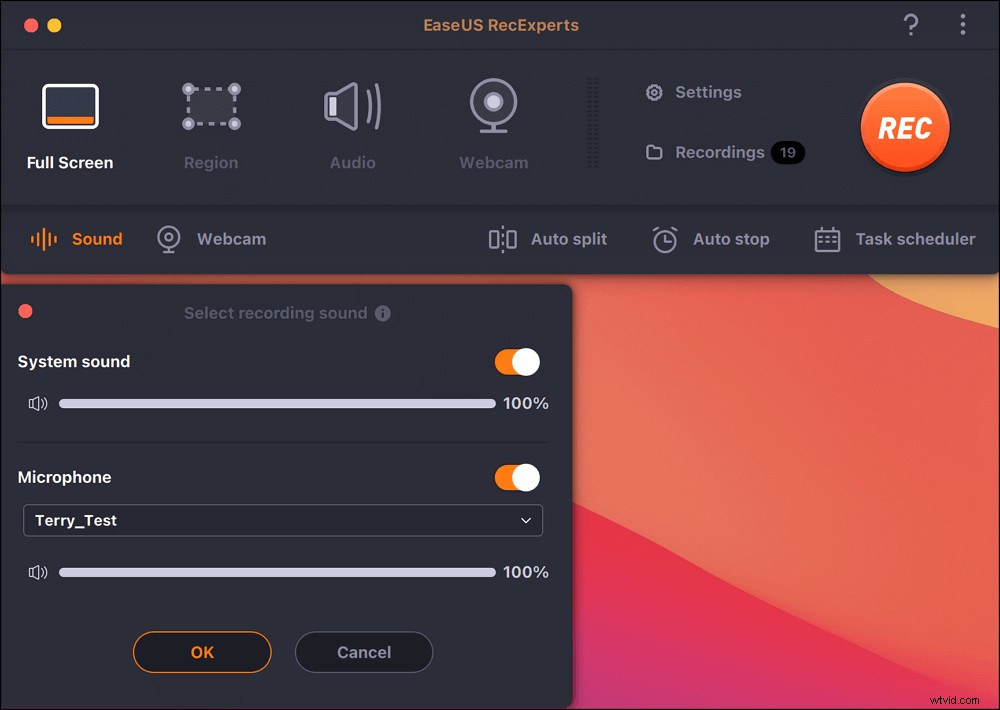
(Volitelné) Chcete-li zachytit webovou kameru spolu s obrazovkou schůzky, ikona „Webová kamera“ vedle tlačítka „Zvuk“ může pomoci aktivovat vestavěnou kameru nebo externí kameru.
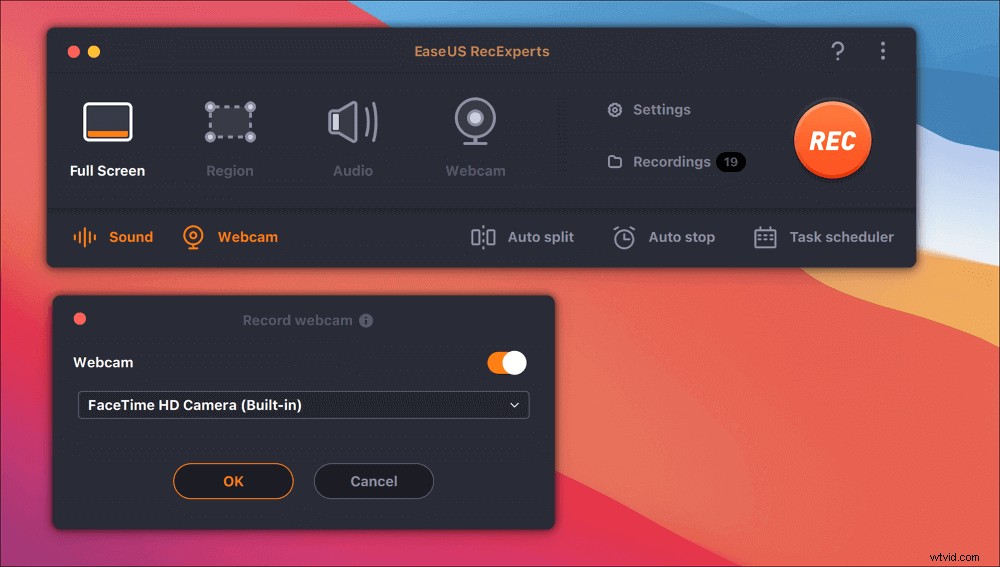
Po úpravě nastavení spusťte nahrávání stisknutím „REC“.
Krok 3. Během nahrávání bude k dispozici plovoucí panel nástrojů, který vám umožní pozastavit nebo zastavit nahrávání a také pořizovat snímky obrazovky. Chcete-li uložit zaznamenané video, klikněte na tomto panelu nástrojů na tlačítko „Stop“.
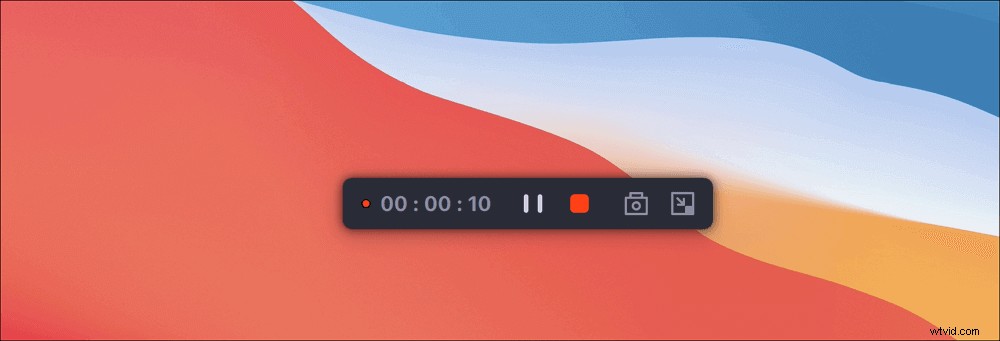
Krok 4. Když se nahrávání zastaví, zobrazí se vestavěný přehrávač a nahrané video si můžete přímo prohlížet.
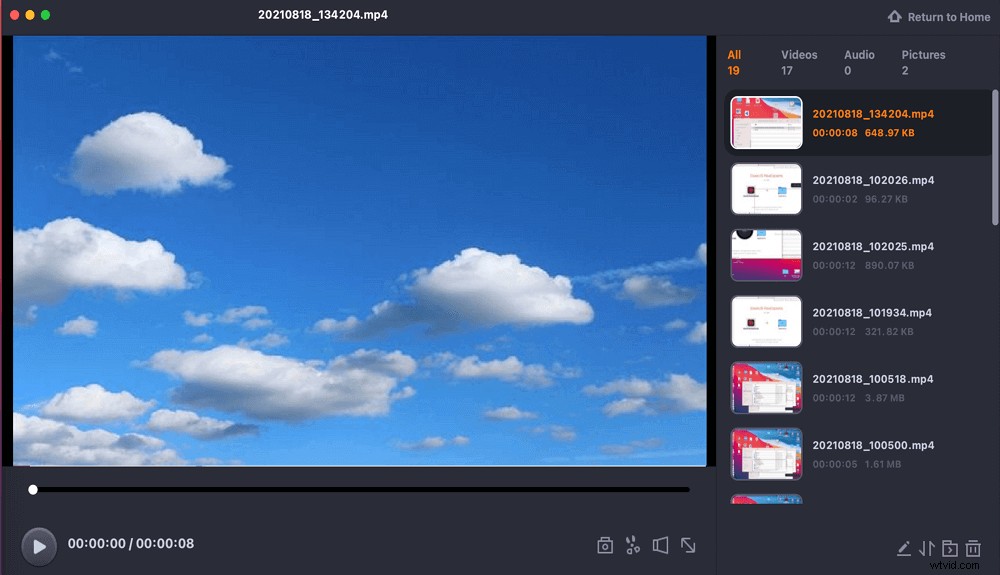
Závěr
Nahrávání schůzky je důležité zejména tehdy, když potřebujete projít všechny důležité zápisy z jednání, které většinou chybí. Proto potřebujete nahrávací software, který dokáže nahrávat schůzku offline a je bez problémů dostupný.
Software jako EaseUS RecExperts nabízí komplexní řešení pro záznam schůzek. Nabízí také nahrávání her, streamování videí a zvukového obsahu.
Časté dotazy o nahrávání Join.Me
Zde jsou některé z často kladených otázek o nahrávání schůzek.
1. Jak nahráváte na Join.Me?
Join.Me je webová služba, která uživatelům umožňuje pořádat online schůzky a webináře. Jeho integrované nástroje umožňují uživatelům snadno nahrávat zvuk a video ze svých online schůzek.
Chcete-li nahrát schůzku Join.Me, postupujte takto:
- Krok 1. Připojte se ke schůzce a otestujte svůj mikrofon a webovou kameru.
- Krok 2. Stiskněte tlačítko „více“.
- Krok 3. Vyberte „nahrávání“ a poté vyberte metodu nahrávání, kterou chcete použít. Jakmile budete hotovi, můžete si video stáhnout a poté v případě potřeby upravit nebo si jej prohlédnout offline.
2. Můžete hlasově nahrávat schůzku?
Ano můžeš! Schůzku můžete nahrát hlasem pomocí aplikace hlasového záznamníku nebo vestavěného hlasového záznamníku systému Windows. Tímto způsobem můžete mít to nejlepší z obou světů, kde se můžete dozvědět více a efektivněji poskytovat svůj vstup, protože si můžete zvuk kdykoli přehrát.
3. Jaká je nejlepší aplikace pro nahrávání schůzek?
EaseUS RecExperts je nejlepší pro nahrávání schůzek, protože vám umožňuje nahrávat video a nahrávat systémový zvuk, což zajišťuje, že schůzka bude přesně taková, jaká má být.
Software také nabízí nahrávání webové kamery, plánování nahrávání, nahrávání systémového zvuku a tak dále. I když můžete vyzkoušet jiné nahrávací aplikace, ne každý obsahuje všechny funkce na jednom místě. Můžete také oříznout části videa na začátku nebo na konci, které obvykle nejsou potřeba.
