Pro záznam obrazovky na notebooku HP je nutný kompetentní záznamník obrazovky HP. Najít dobrý rekordér do notebooku však není snadné pro lidi, kteří neznají nahrávací software. Kromě toho nemusí být obeznámeni s provozními kroky používání rekordéru pro přenosný počítač. Chcete-li vědět, jak promítat záznam na notebooku HP , vyberte si nejvhodnější záznamník obrazovky notebooku HP a postupujte podle pokynů k zachycení všeho, co potřebujete.
Nejlepších 9 HP Nahrávačů obrazovky:
- 1. EaseUS RecExperts ★★★
- 2. Xbox Game Bar
- 3. OBS Studio
- 4. ShareX
- 5. Flashback Express
- 6. TinyTake
- 7. Snagit
- 8. Zdarma Cam
- 9. Ezvid
1. Jak nahrávat obrazovku na notebooku HP pomocí EaseUS RecExperts
EaseUS RecExperts je all-in-one program, který je kompatibilní s Windows 11/10/8/7. Vzhledem k tomu, že tento nástroj pro nahrávání mají používat profesionálové i začátečníci, je plnohodnotný a zároveň se snadno používá. Ať už jste zkušený uživatel nebo ne, tento software zvládnete během okamžiku.
Tento software pro nahrávání obrazovky dokáže zaznamenat obrazovku vašeho notebooku HP flexibilních velikostí, včetně celé obrazovky nebo vlastní oblasti. Dokáže snadno zachytit webovou kameru, snímek obrazovky na HP a dokonce nahrávat hru na vašem notebooku HP. Můžete jej dokonce použít k nahrávání reakčních videí, videí s komentáři a vytváření výukového videa.
Tento plně vybavený a lehký záznamník obrazovky HP lze spustit na počítačích se systémem Windows a macOS. Klikněte na následující tlačítko probezplatné stažení a není nutná žádná registrace.
EaseUS RecExperts
- Nahrávání obrazovky notebooků Dell a HP bez ztráty kvality
- Nabízejte více než 10 formátů médií/obrázků
- Naplánujte nahrávání a automatické nahrávání
- Umožněte snadné ořezávání nahraných videí
- Nahrávejte videa ve vysoké kvalitě (1080P/4K)
Jak nahrávat obrazovku na notebooku HP se zvukem pomocí EaseUS RecExperts:
Tento výukový program vás provede zachycením celé obrazovky nebo její části na vašem notebooku HP. Podle pokynů zaznamenejte, co potřebujete.
Krok 1. Nakonfigurujte možnosti nahrávání obrazovky
Otevřete EaseUS RecExperts na vašem počítači a klikněte na „Celá obrazovka“ nebo „Region“ a vyberte oblast na obrazovce, kterou chcete zachytit. Poté vyberte zdroj zvuku kliknutím na ikonu Zvuk v levé dolní části panelu. V případě potřeby klikněte na ikonu „Webová kamera“ v dolní části a přidejte překryvnou vrstvu záznamu z webové kamery na svůj screencast.
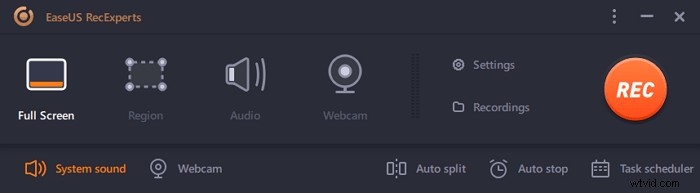
Pokud chcete po nahrávání rozdělit nahraný soubor, klikněte na „Automatické rozdělení“ a vaše nahrávané soubory budou automaticky rozděleny podle velikosti souboru nebo doby nahrávání, kterou jste nastavili.
Krok 2. Zadejte nastavení nahrávání
Jakmile nakonfigurujete základní možnosti nahrávání, možná budete chtít nakonfigurovat pokročilá nastavení.
Klepnutím na "Nastavení" otevřete nabídku. V následující nabídce vyberte formát pro svůj screencast a určete další možnosti, jak uznáte za vhodné. Poté klikněte na "OK" v dolní části pro uložení nastavení.
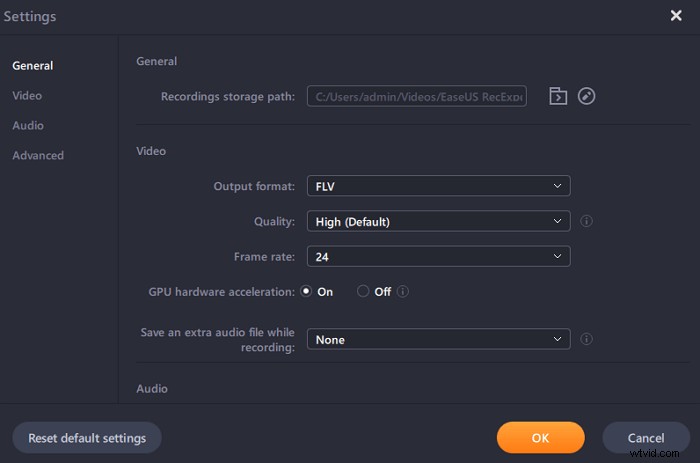
Krok 3. Spusťte a zastavte nahrávání
Nyní byste se měli vrátit do hlavního rozhraní. Otevřete obrazovku, kterou chcete zachytit, a poté v softwaru klikněte na „REC“. Poté začne nahrávat vše, co se zobrazí na obrazovce.

Poté se vám zobrazí panel nástrojů, kde můžete pozastavit nebo zastavit nahrávání, pořizovat snímky obrazovky během nahrávání nebo nastavit konkrétní čas pro zastavení nahrávání.
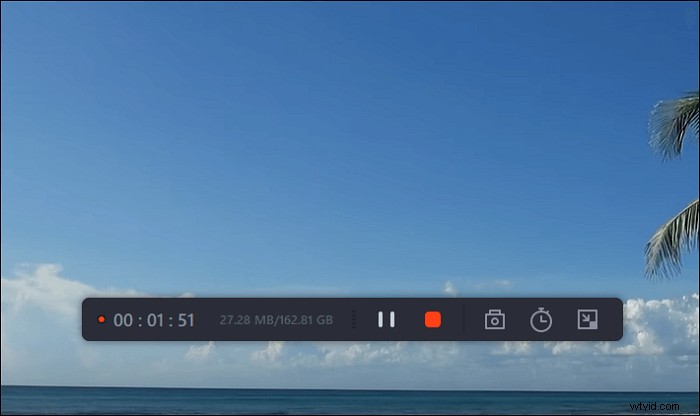
Krok 4. Zobrazte všechny své nahrávky
Jakmile je záznam dokončen, tento software uchovává všechny vaše záznamy na jednom místě, abyste si je mohli prohlédnout. Zde si můžete prohlédnout a upravit nahraný soubor.
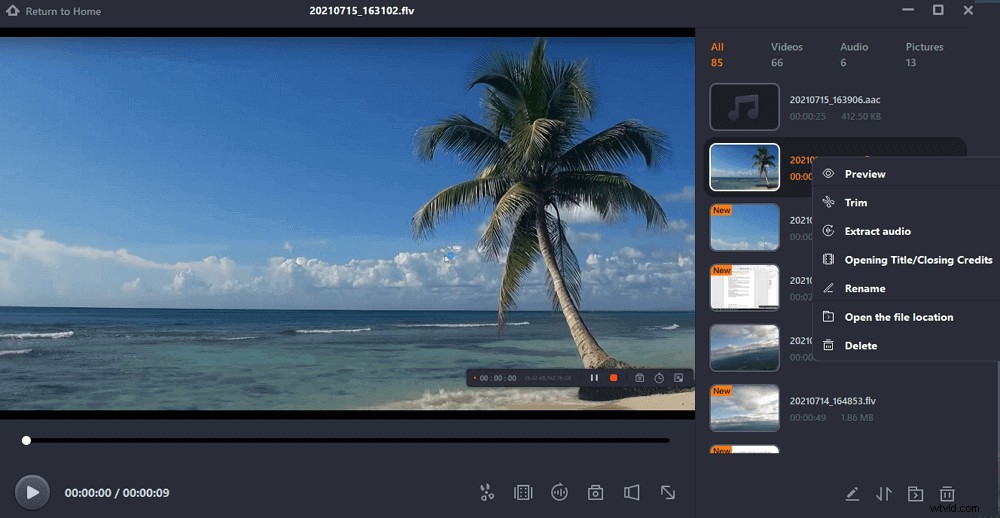
2. Jak nahrávat obrazovku v HP v systému Windows 10 – Herní panel
Někteří lidé možná nevědí, že ve vašem notebooku HP je vestavěný záznamník obrazovky. Přesně řečeno, tento výchozí záznamník je poskytován operačním systémem Windows a můžete jej spustit přímo, pokud používáte operační systém Windows 10 nebo Windows 11.
Pro většinu uživatelů notebooků HP to může být nejpohodlnější způsob, jak zachytit aktivity na obrazovce. Nemusí ztrácet čas hledáním a stahováním jakýchkoli nástrojů třetích stran a všechny jím pořízené videoklipy se okamžitě uloží do vašeho zařízení. Tento rekordér však lze použít pouze k nahrávání obsahu v aplikaci, takže není tak univerzální jako jiné rekordéry.

Jak nahrávat obrazovku na notebooku HP v systému Windows 10 s herním panelem:
Krok 1. Spusťte herní panel Xbox na svém notebooku HP stisknutím kláves Win + G současně.
Krok 2. Kliknutím na tlačítko Spustit nahrávání zaznamenáte aktivity na obrazovce nebo stiskněte Win + Alt + R místo toho.
Krok 3. Po zachycení videa klikněte na Zastavit záznam tlačítko na plovoucí liště.
Krok 4. Poté se nahrané videoklipy okamžitě uloží do vašeho notebooku.
3. Jak nahrávat obrazovku na notebooku HP s OBS
Jako open source rekordér obrazovky je OBS Studio jedním z dobře známých videorekordérů pro obecné účely, včetně všeho od náhodného pořizování videa po profesionální živé streamování. Nabízí také nejlepší kompatibilitu, jakou jsme kdy viděli, a dobře funguje s Windows, Mac a Linux.
Má schopnost vytvářet scény z více různých zdrojů, jako jsou snímky oken, obrázky, text, snímky oken prohlížeče a webové kamery, a kombinovat je všechny do jednoho videa pro pozdější publikování (ano, podpora Twitch a YouTube je zahrnuta). Podívejte se na kroky níže a dozvíte se, jak je správně používat.
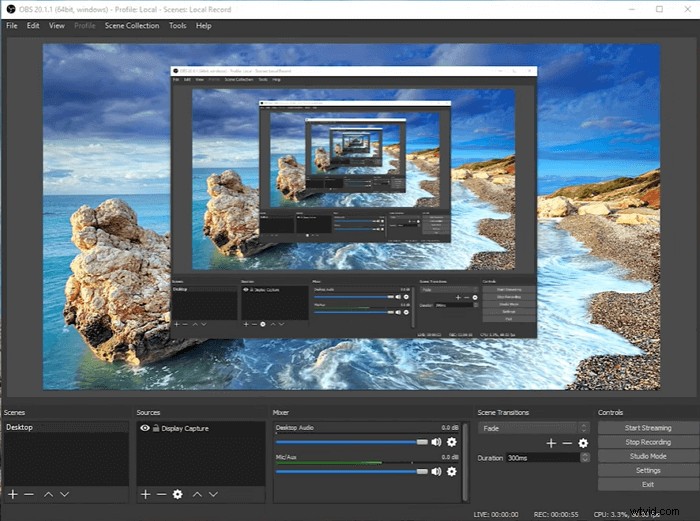
Jak nahrávat na notebook HP pomocí OBS Studio:
Krok 1. Spusťte OBS Studio a klikněte na znaménko „+“. Pamatujte, že výchozí nastavení je nahrávání obrazovky se zvukem.
Krok 2. Klikněte na "Zobrazit zachycení". Pojmenujte novou nahrávací misi v části „Vytvořit novou.“
Krok 3. Upravte poměr stran videa, které má být zaznamenáno na další stránce.
Krok 4. Nechte program zaznamenat obrazovku. Po dokončení procesu vyhledejte video kliknutím na "Soubor."
4. Jak nahrávat obrazovku na notebooku HP se zvukem přes ShareX
ShareX je open-source nástroj, který se může pochlubit téměř tolika vlastními funkcemi jako některé placené softwarové rekordéry obrazovky. Primárně se zaměřuje na vývojáře a pokročilé uživatele, takže průměrný zákazník se může ztratit v mnoha pokročilých nástrojích a editorech.
Jedná se o plnohodnotný rekordér. Může zaznamenat celou obrazovku, okno, monitor, region, od ruky nebo rolování. Kromě toho ShareX nahrává zvuk a ukládá jej ve velmi vysoké kvalitě. A klávesové zkratky usnadňují uživatelům ovládání. Podporuje také mnoho služeb pro sdílení URL. Postupujte podle níže uvedených kroků a budete vědět, jak je používat.
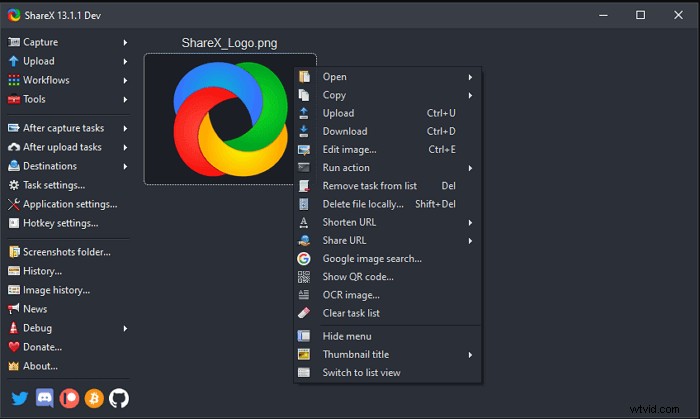
Jak nahrávat videa na notebook HP pomocí ShareX:
Krok 1. Stáhněte a spusťte ShareX.
Krok 2. Kliknutím na „Po úlohách zachycení“> „Nahrát obrázek na hostitele“ tuto funkci deaktivujete.
Krok 3. Poté klikněte na „Nastavení úlohy“> „Záznam obrazovky“> „Možnosti nahrávání obrazovky“> „Zdroj zvuku“. V případě potřeby vyberte zdroj zvuku. Stáhněte si ffmpeg.exe kliknutím na "Nastavení úlohy"> "Záznam obrazovky"> "Možnosti nahrávání obrazovky"> "Stáhnout".
Krok 5. Stisknutím Shift+PrtSc spustíte nebo zastavíte nahrávání obrazovky. Video se automaticky uloží do vašeho počítače. Můžete jej najít ve složce se soubory, kterou vám software zobrazí.
5. Jak nahrávat video na notebooku HP pomocí Flashback Express
S Flashback Express můžete nahrávat kdekoli na obrazovce počítače s libovolnou velikostí nahrávacího okna (včetně zvuku) a dokonce vytvořit plánovaný záznam, abyste něco zachytili, když jste pryč. Po nahrání můžete přidávat poznámky a okamžitě je publikovat na YouTube, to vše z aplikace.
Neexistují žádné vodoznaky a žádné složité nástroje, které byste se měli naučit – můžete začít během několika minut po stažení. Podívejte se na tutoriál, který jsme pro vás připravili níže.
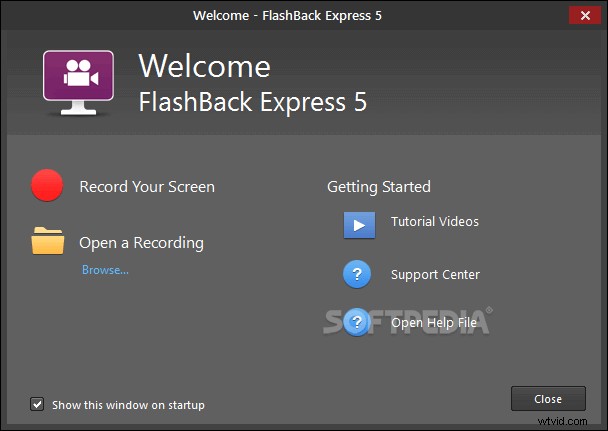
Záznam obrazovky na notebooku HP se zvukem pomocí Flashback Express:
Krok 1. Spusťte Flashback Express a zvolte "Nahrát svou obrazovku."
Krok 2. V dalším okně vyberte, zda chcete nahrát „Region“, „Celá obrazovka“ nebo „Okno“. Můžete se také rozhodnout nahrávat mikrofon nebo ne.
Krok 3. Kliknutím na tlačítko "Nahrát" spustíte nahrávání. Klepnutím na Shift+Ctrl+S nahrávání zastavíte.
Krok 4. Po dokončení nahrávání klikněte na „Uložit“ ve vyskakovacím okně pro uložení souboru videa.
6. Jak nahrávat obrazovku na notebooku HP pomocí TinyTake
TinyTake je malý, přátelský záznamník obrazovky, který vyniká v zachycování krátkých klipů, jak název napovídá. Najednou můžete pořídit pouze 120 minut videa. Okno snímání obrazovky můžete upravit na požadovanou velikost, opatřit zachycené video textem, kresbami nebo objekty a sdílet obsah jakýmkoli způsobem, který potřebujete. Chcete-li tento program používat, postupujte podle níže uvedeného návodu.
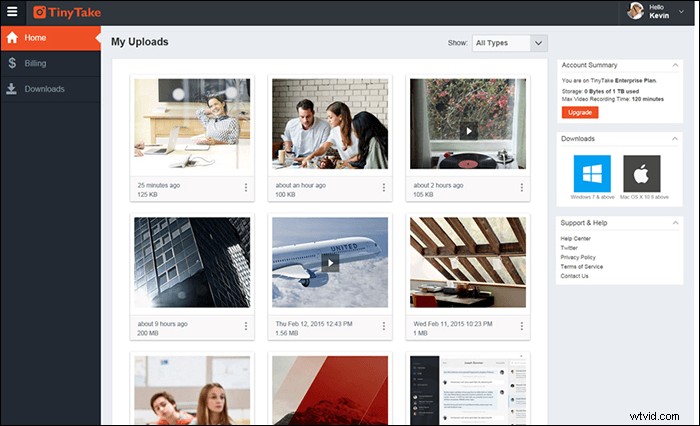
Jak nahrávat video na notebook HP s TinyTake:
Krok 1. Spusťte TinyTake a poté klikněte na „Capture“, zobrazí se vám možnosti zachycení. Můžete si vybrat zachycení okna, zachycení celé obrazovky atd.
Krok 2. Po nahrávání uložte soubor videa do počítače.
Chcete-li vědět, jak zaznamenat celou obrazovku na notebooku HP v systému Windows 10, postupujte podle níže uvedeného příspěvku.

Jak nahrávat celou obrazovku ve Windows 10
Kliknutím na níže uvedený příspěvek zjistíte, jak zaznamenat celou obrazovku v systému Windows 10. Je to funkční, pokud používáte notebook HP nebo jiné.

7. Jak nahrávat obrazovku na notebooku HP pomocí nástroje Snagit
Kromě nahrávání obrazovky má Snagit mnoho dalších funkcí, jako je extrahování textu ze snímku obrazovky nebo sdílení přes Screencast, díky čemuž je Snagit užitečnější. Je zvláště vhodný pro vytváření návodů a vysvětlení. Možná budete muset postupovat podle níže uvedených kroků, abyste mohli snadno nahrávat video Snagit.
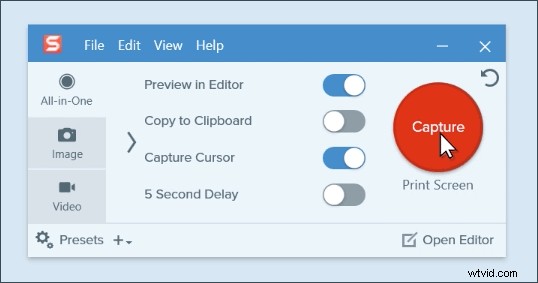
Jak zaznamenat obrazovku na notebooku HP pomocí Snagit:
Krok 1. Klikněte na tlačítko „Zachytit“ a poté vyberte celou obrazovku, konkrétní okno nebo vlastní oblast.
Krok 2. Panel nástrojů videa vám umožňuje vybrat nastavení zvuku a webové kamery. Po úpravě nastavení začněte kliknutím na červené tlačítko „Záznam“.
Krok 3. Během nahrávání můžete kdykoli pozastavit a obnovit. Po dokončení nahrávání klikněte na tlačítko "Stop".
Krok 4. Až budete mít video připraveno ke sdílení, použijte nabídku „Sdílet“ k uložení videa nebo k odeslání na web.
8. Jak nahrávat na notebook HP s bezplatnou kamerou
Free Cam je jednoduchý bezplatný záznamník obrazovky s vestavěným audio/video editorem. Umožňuje vám vytvářet screencasty s lehkostí profesionála. Přestože je tento software zdarma, neumisťuje do nahraného videa žádný vodoznak.
Můžete pořídit záznam celé obrazovky, vybrané oblasti obrazovky nebo jednoho okna. Kromě toho můžete nahrávat zvuky svých programů a aplikací nebo k videu přidat hudbu na pozadí. Můžete zvýraznit kurzor myši a zapnout zvuky kliknutí myši, abyste zdůraznili důležité detaily a kroky. Chcete-li tento software používat, postupujte podle následujících kroků.
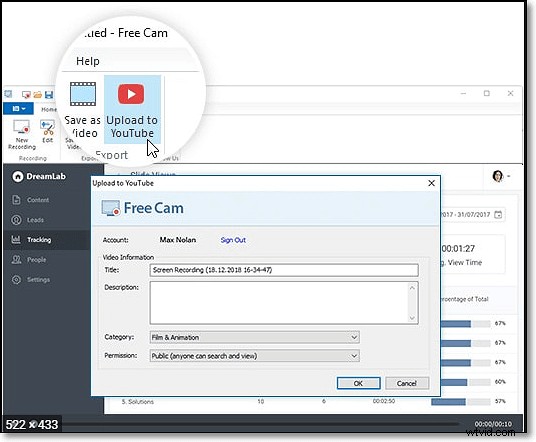
Jak nahrávat video na notebook HP s bezplatnou kamerou:
Krok 1. Spusťte Free Cam, klikněte na „Nový záznam“ a vyberte oblast, kterou chcete na obrazovce zaznamenat.
Krok 2. Klikněte na "Nastavení", můžete si vybrat, zda chcete nahrávat mikrofon nebo systémové zvuky v části "Nahrávání zvuku."
Krok 3. Klepnutím na červené tlačítko zahájíte nahrávání nové obrazovky. Po dokončení nahrávání můžete kliknutím na „Esc“ na klávesnici nahrávání ukončit.
Krok 4. Kliknutím na tlačítko „Uložit jako video“ uložíte nahrané video do počítače.
9. Jak nahrávat obrazovku na notebooku HP pomocí Ezvid
Ezvid screen recorder je známý jako HP laptop screen recorder pro svou vysokou rychlost. Speciálně navržený tak, aby šetřil čas uživatelů, vám pomůže vytvářet a nahrávat videa přímo na sociální média během několika minut. To je důvod, proč se tento nástroj těší slávě mezi hráči a filmovými fanoušky, kteří se zajímají o časté vytváření videoklipů co nejrychlejším způsobem. Po nahrání můžete své video upravit, uložit pro pozdější použití nebo nahrát přímo na YouTube. Pojďme se podívat na kroky operace.
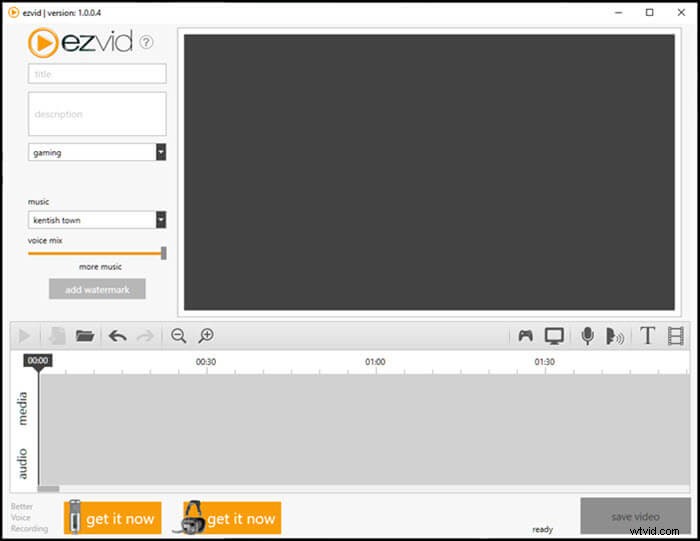
Jak používat HP Screen Recorder Ezvid:
Krok 1. Spusťte Ezvid a klikněte na "capture screen" a ve vyskakovacím okně klikněte na "start capture now".
Krok 2. Záznam můžete pozastavit nebo zastavit kliknutím na příslušné tlačítko. Můžete také kliknout na tlačítko "Drew" pro vytvoření značek na obrazovce.
Krok 3. Po nahrání můžete nahrané video upravit. Pokud vyhovuje vaší spokojenosti, uložte jej do svého videa.
Závěr
Stručně řečeno, můžete snadno zaznamenat obrazovku na počítači HP pomocí doporučených programů. Mezi nimi EaseUS RecExperts je pro vás tou nejlepší volbou. Dokáže zaznamenat vše na obrazovce a jeho použití je velmi snadné. Tento příspěvek vám také nabízí podrobné návody, jak pomocí jednoduchých kroků nahrávat obrazovku na notebooku HP. Sledujte je a získejte, co potřebujete.
Časté otázky o tom, jak provádět záznam obrazovky na notebooku HP
Tyto otázky vám mohou pomoci získat další informace o obrazovce nahrávání na notebooku HP.
1. Jak nahráváte obrazovku do notebooku HP?
K nahrávání obrazovky počítače potřebujete užitečný software pro nahrávání obrazovky. Na trhu je mnoho softwaru pro snímání obrazovky a jako příklad si vezměme EaseUS RecExperts.
1. Stáhněte a spusťte EaseUS RecExperts. Klepnutím na „Celá obrazovka“ nebo „Region“ vyberte oblast záznamu obrazovky.
2. Stisknutím tlačítka Mikrofon vyberte zdroj záznamu zvuku, včetně systému, mikrofonu nebo obou současně.
3. Až budete hotovi, klikněte na tlačítko s červeným kroužkem a začněte nahrávat.
2. Můžete nahrávat na obrazovce notebooku HP?
Ano. Záznam obrazovky na notebooku HP můžete nahrávat pomocí některého nejlepšího softwaru pro nahrávání obrazovky, EaseUS RecExperts. Tento skvělý záznamník obrazovky HP je dokonale kompatibilní se systémem Windows 11/10/8/7, takže s ním můžete libovolně snímat, co máte na svém notebooku HP. Protože je lehký a uživatelsky přívětivý, můžete jej snadno používat, ať už jste začátečník nebo profesionální uživatel.
3. Jak pořídit snímek obrazovky na notebooku HP v systému Windows 10 nebo Windows 7?
Jak vytisknout obrazovku na HP? Jak udělat snímek obrazovky na notebooku HP? Jak pořídit snímek obrazovky HP envy nebo snímek obrazovky HP pavilion?
Odpovědi na tyto otázky možná budou chtít najít noví uživatelé notebooků HP. Existuje jednoduchý způsob, jak pořídit snímek obrazovky na notebooku HP pomocí jednoduchého kliknutí na klávesnici. Obecně je toto tlačítko umístěno v pravé horní části klávesnice a tato klávesa Print Screen může být zkrácena jako PrtScn nebo Prt Sc.
S jeho pomocí můžete zachytit celou obrazovku. Neuloží se však do vašeho HP. Musíte otevřít program pro úpravu obrázků a pomocí CTRL + V vložit snímek obrazovky schránky. Poté klikněte pravým tlačítkem na obrázek a uložte jej.
