Stejně jako HP a Dell hraje Asus také důležitou roli v odvětví notebooků. A v dnešní době stále více lidí používá notebooky Asus, ať už při studiu nebo v práci. Při jeho používání možná budete chtít promítat záznam na Asusu z určitých důvodů, jako je vytváření výukových videí pro studenty, zachycení online schůzky atd.
Bez ohledu na to, pro co snímáte obrazovku, musíte nejprve vědět, jak nahrávat obrazovku na notebooku Asus . Přestože je pro notebook Asus k dispozici spousta záznamníků obrazovky, který z nich vám nejlépe vyhovuje? Vzhledem k tomu se zde s vámi rádi podělíme o skvělý software pro snímání obrazovky Asus; navíc se také můžete naučit, jak dokončit úkol pomocí podrobných průvodců.
Jak nahrávat obrazovku na notebooku Asus Windows 10
Pokud jde o rekordér obrazovky notebooku Asus, nemůžete minout vynikající program pro nahrávání obrazovky s názvem EaseUS RecExperts. Díky svému intuitivnímu pracovnímu postupu a zároveň výkonným funkcím se stal celosvětově stále populárnějším.
Ať už váš Asus používá Windows 7, 9, 8, 8.1, 10 nebo dokonce 11, tento software pro nahrávání obrazovky vám vždy pomůže hladce a rychle zaznamenat obrazovku Asus. S jeho pomocí si můžete flexibilně vybrat, zda chcete zachytit celou obrazovku nebo nahrát část obrazovky, a umožní vám zachytit zvuk (jak systémový zvuk, tak mikrofon, nebo obojí) a webovou kameru jednoduchými kliknutími. Kromě toho funguje také ve snapshotingu, což znamená, že jedním kliknutím můžete pořídit snímek obrazovky na Asusu. Pokud hledáte software pro snímání obrazovky s neomezeným časem, můžete se rozhodnout pro něj!
Nejdůležitější funkce EaseUS Asus Screen Recorder:
★Naplánovat nahrávání: umožňuje nastavení konkrétního času, kdy se automaticky spustí nebo spustí nahrávání obrazovky Asus
★Automatické rozdělení: automaticky rozdělit nahrávky podle velikosti souboru nebo jiných nastavení
★Různé výstupní formáty: export nahrávek ve formátu MOV, MP4, MP3, AAC, FLAC atd.
★Základní nástroje pro úpravy: podpora oříznutí nahraných souborů, přidání úvodního titulku a mnoho dalších
Nyní se podívejte na následující návod k záznamu obrazovky v notebooku Asus:
Krok 1. Po stažení spusťte software pro nahrávání obrazovky. Na obrazovce se objeví malý panel s mnoha možnostmi.
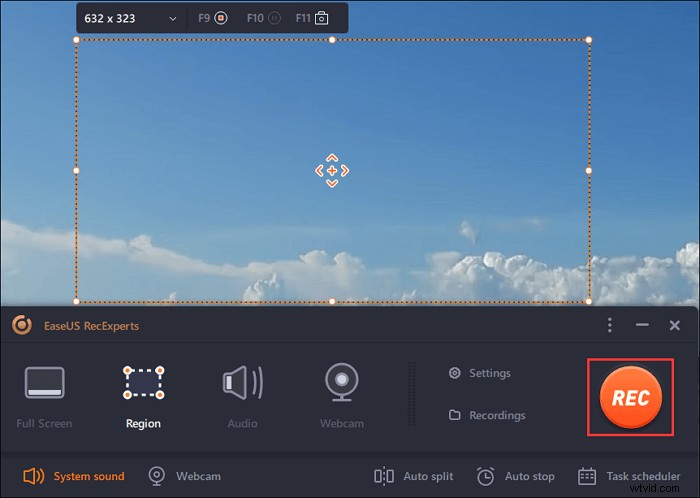
Krok 2. Na panelu lze zaznamenat celou obrazovku kliknutím na možnost „Celá obrazovka“ nebo konkrétní oblast kliknutím na možnost „Region“. Nyní přetáhněte kurzor na obrazovku a vyberte požadovanou oblast.
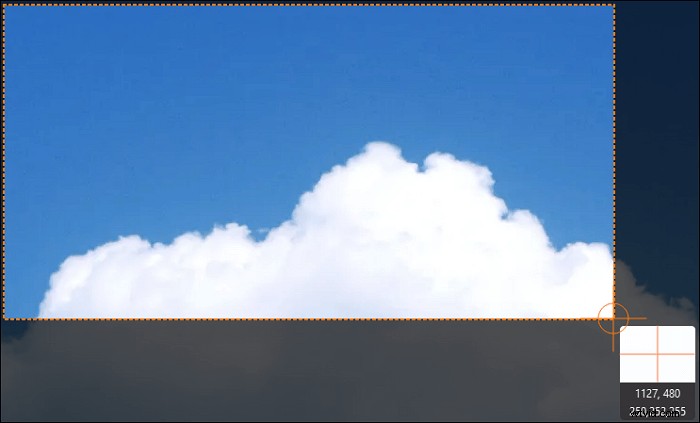
Krok 3. Pro záznam z webové kamery připojte webovou kameru a klikněte na tlačítko „Webová kamera“ na hlavním panelu. V nastavení lze také dále zvolit výstupní formát, kvalitu a snímkovou frekvenci.
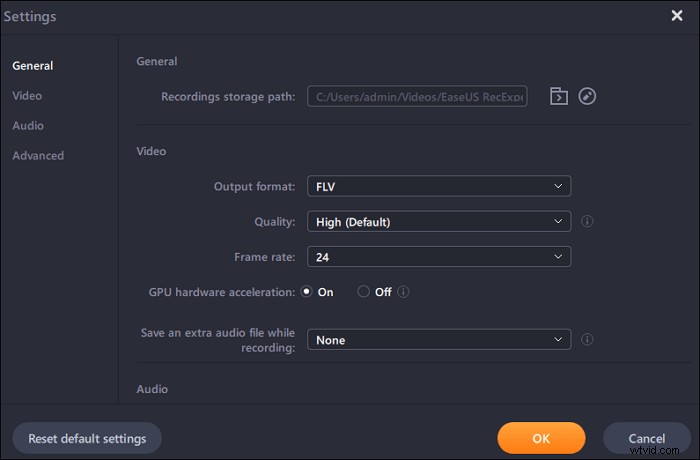
Krok 4. Nyní klikněte na tlačítko „REC“ pro zahájení nahrávání.
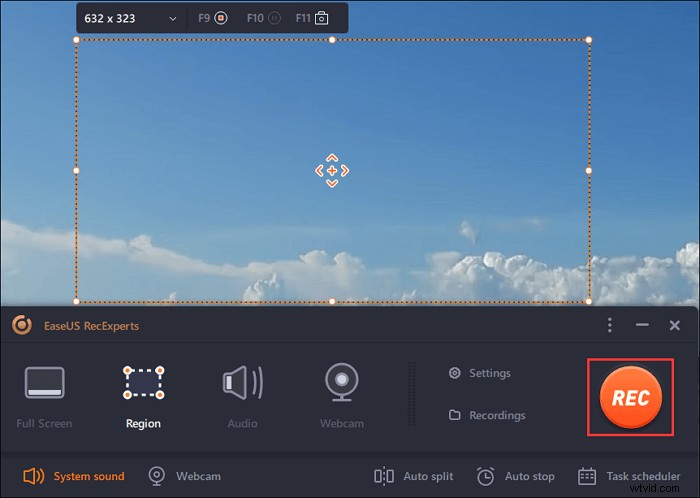
Krok 5. Jakmile budete hotovi, klikněte na tlačítko "Stop". Nahrané video se zobrazí na obrazovce, když uživatel zastaví nahrávání. Funkce úprav nabízí funkce jako oříznutí, přejmenování souboru nebo extrahování zvuku a další. Můžete také pořídit snímek obrazovky pouhým stisknutím klávesy F11.
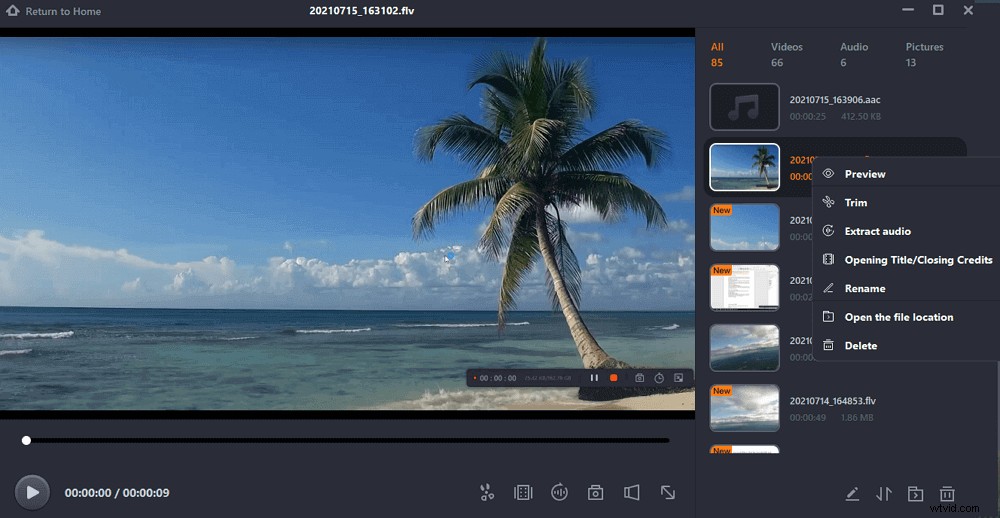
Jak zaznamenat obrazovku v notebooku Asus pomocí herního panelu
Pro ty, kteří nechtějí instalovat žádný software třetích stran, je Windows 10 Game Bar vaší první volbou. Je předpřipraven na vašem počítači Asus a pro úlohy nahrávání stačí provést několik jednoduchých kroků. Toto slovo neříká více, takže se vrhněme přímo na tutoriál.
Krok 1. Stiskněte Win + G otevřete herní panel a zaškrtněte políčko – „Ano, toto je herní panel“.
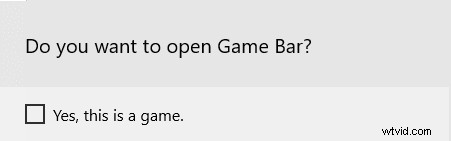
Krok 2. Poté uvidíte vyskakovací okno jako na obrázku níže. Zde si můžete vybrat, zda chcete pořizovat snímky obrazovky, nahrávat obrazovky nebo začít vysílat.

Krok 3. Chcete-li nahrát záznam na notebooku Asus, vše, co musíte udělat, je kliknout na třetí kruhový pruh a zahájit záznam.
Jak nahrávat obrazovku na notebooku Asus pomocí Fraps
Pokud na notebooku Asus obvykle hrajete hry a potřebujete je nahrát, zkuste Fraps. Jako jeden z nejlepších softwarů pro nahrávání her vám pomůže se záznamem obrazovky na herním notebooku Asus Tuf a umožní vám změnit FPS podle vašich potřeb. Navíc ve srovnání s jinými rekordéry Asus na trhu je mnohem jednodušší na ovládání. Ačkoli je rozhraní trochu zastaralé, stále nabízí skvělé služby pro snímání obrazovky.
Krok 1. Stáhněte si a nainstalujte Fraps do svého notebooku Asus a poté jej spusťte. Poté uvidíte hlavní rozhraní jako níže.
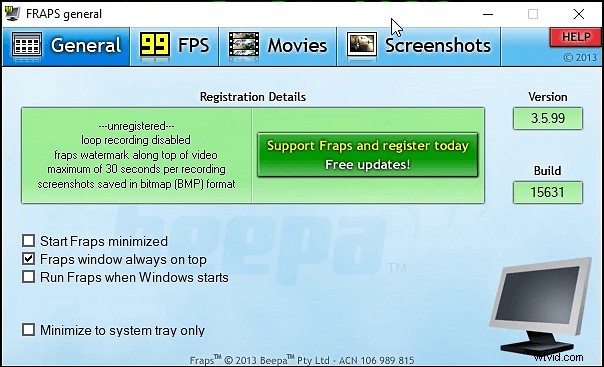
Krok 2. Upravte nastavení nahrávek. Pokud chcete zachytit hru nebo máte vyšší požadavky na nahrávání, můžete změnit fps kliknutím na záložku 99FPS.
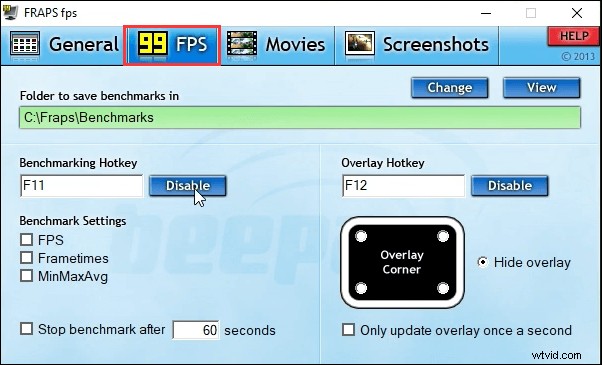
Krok 3. Dále klikněte na možnost „Film“. Zde si můžete vybrat umístění pro ukládání nahrávek, nastavit klávesové zkratky pro spuštění/zastavení nahrávání nebo vybrat zdroje zvuku.
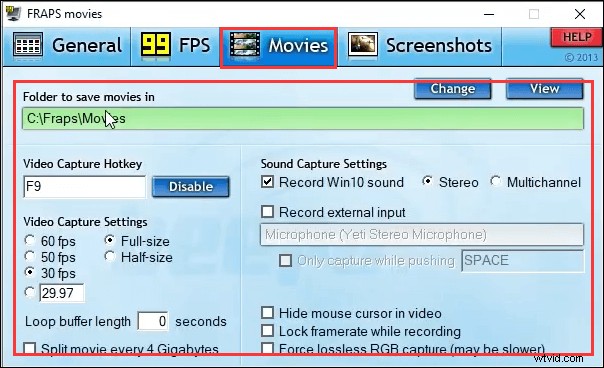
Krok 4. Nakonec minimalizujte okno Fraps a stisknutím klávesy Video Capture spusťte nahrávání. Pokud čísla v pravém rohu obrazovky zčervenají, znamená to, že se spustí nahrávání.
Jak spustit Asus Screen Recording s OBS Studio
Posledním softwarem pro nahrávání obrazovky notebooku Asus je OBS Studio. Je to open source, multiplatformní videorekordér a je široce používán. Tento bezplatný software vám umožňuje nahrávat obrazovku, nahrávat zvuk ze hry a dokonce živě streamovat na YouTube nebo na jiných sociálních sítích.
Když už mluvíme o funkci nahrávání, umožňuje vám nahrávat více obrazovek nebo monitorů současně bez velkého úsilí. A co je nejdůležitější, proces snímání obrazovky je snadno ovladatelný, stačí se podívat na výukový program úderu.
Krok 1. Spusťte OBS Studio a klikněte na „Nastavení“ v pravém dolním rohu. Dále se objeví nové okno, ve kterém si můžete nejprve vybrat výstupní formát a cíl pro uložení nahrávek.
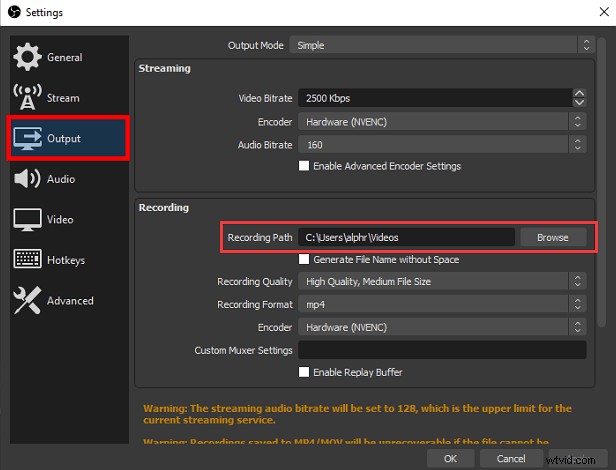
Krok 2. Vraťte se do hlavního rozhraní a kliknutím na ikonu „+“ na kartě Scéna přidejte novou scénu.
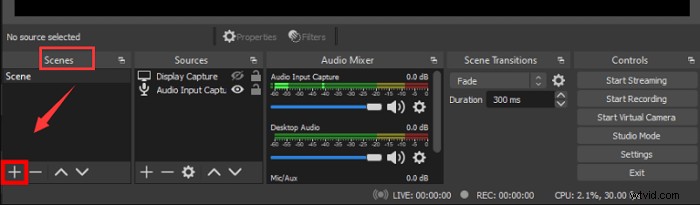
Krok 3. Přejděte do pole „Zdroje“ vedle karty „Scéna“, klikněte na ikonu plus ve spodní části, vyberte „Display Capture“ a zvolte „OK“. Poté uvidíte, že se objeví oblast záznamu.
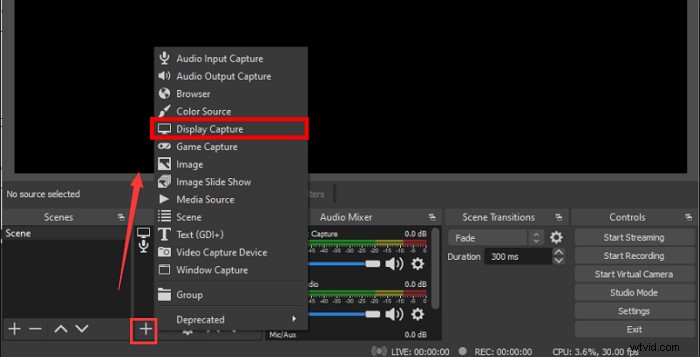
Krok 4. Poté, co je vše hotovo, můžete zahájit nahrávání na notebooku Asus kliknutím na tlačítko „Spustit nahrávání“ v pravém dolním rohu obrazovky.
Poslední myšlenky
Jak můžete vidět, existují čtyři snadná a funkční řešení, která vám pomohou se záznamem obrazovky na notebooku Asus, které z nich preferujete?
Pro ty, kteří nechtějí stahovat ani instalovat žádný software, je Windows 10 Game bar vhodný pro provádění některých základních činností nahrávání obrazovky. (Pouze váš počítač Asus běží ve Windows 10 nebo novější verzi).
Pokud hledáte snadno použitelný, ale výkonný rekordér obrazovky Asus, dejte šanci EaseUS RecExperts. Tento lehký software vám umožňuje zachytit obrazovku nebo zvuk bez časového omezení.
