Pokud hledáte rekordér obrazovky, který si nemusíte stahovat a instalovat, raději použijte rekordér přímo na cestách z jeho online platformy, Screen Recorder IO je tou nejlepší volbou, kterou máte. Takový záznamník obrazovky je užitečný pro ty, kteří musí jednou za čas nahrát obrazovku. Kromě toho, pokud máte starý počítač s omezenou RAM a systémovými prostředky, nechcete stahovat software, který budete občas používat, ale neustále spotřebovává systémové prostředky a zpomaluje váš systém.
S IO screen recorderem můžete zachytit nejen obrazovku na webu, ale také obrazovku vašeho počítače. K dispozici jsou omezené funkce, ale občasným uživatelům to dá práci. Můžete zaznamenat celou obrazovku i konkrétní kartu prohlížeče a okno aplikace. Kromě toho můžete nahrávat obrazovku se zvukem. Záznamník obrazovky je kompatibilní s Windows, Mac a Linux (Ubuntu). Podívejte se na kompletní funkce a kroky k záznamu obrazovky pomocí ScreenApp IO.
Část 1. Klíčové vlastnosti IO Screen Recorder
Zde je úplný seznam funkcí, které IO Screen Recorder nabízí.
-
Nejjednodušší způsob, jak okamžitě zachytit obrazovku.
-
Zaznamenejte celou obrazovku, obrazovku aplikace a kartu prohlížeče.
-
Nahrávejte se zvukem i bez zvuku.
-
Nahrávání je možné až do 1080P nebo Full HD.
-
Možnosti rychlé úpravy videa dostupné před stažením.
-
Okamžité vytváření odkazů a sdílení na webu.
-
Není vyžadováno žádné stahování a instalace.
-
Kompatibilní s Windows, Mac a Linux (Ubuntu).
Část 2. Jak nahrávat obrazovku pomocí IO Screen Recorder
Screen Recorder IO je k dispozici zdarma, ale existují určitá omezení. Abyste se vyhnuli těmto omezením, můžete si vybrat ze dvou různých prémiových plánů dostupných podle vašich preferencí. Zde jsou kroky k záznamu obrazovky pomocí IO Screen Recorder.
Krok 1:Otevřete webový prohlížeč v počítači. Rekordér je kompatibilní s Chrome, Firefox a Opera.
Krok 2:Klikněte na Začít na domovské stránce.
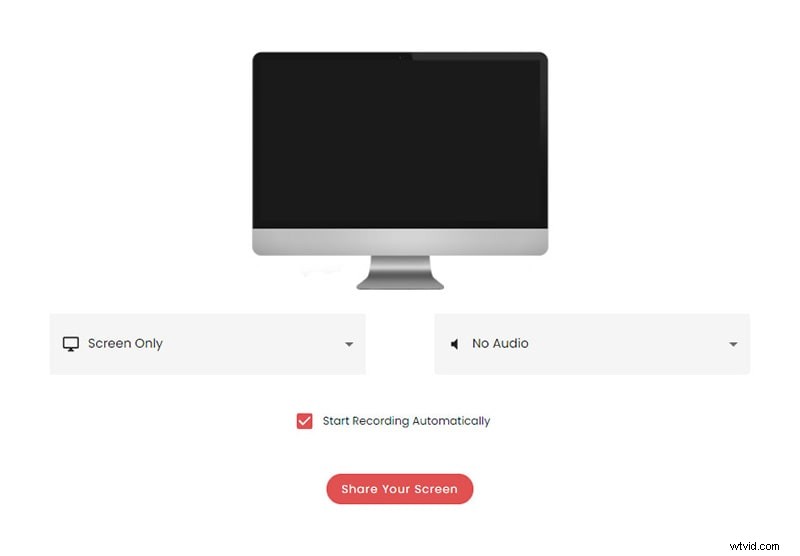
Krok 3:Vyberte zdroj videa a zvuku. Zdroj videa může být pouze obrazovka, stejně jako obrazovka a webová kamera. Zdrojem zvuku může být zvuk z mikrofonu, zvuk z prohlížeče, systémový reproduktor + zvuk z mikrofonu a také žádný zvuk.
Krok 4:Klikněte na tlačítko Share Your Screen umístěné ve spodní části obrazovky.
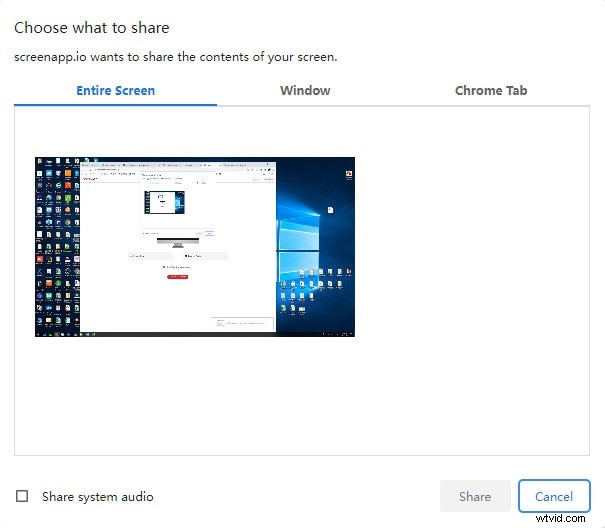
Krok 5:Vyberte, zda chcete nahrávat celou obrazovku, obrazovku okna a kartu Chrome. Poté klikněte na Sdílet a obrazovka bude sdílena se záznamem, aby bylo možné zahájit nahrávání.
Krok 6:Nakonec klikněte na tlačítko Start Recording.
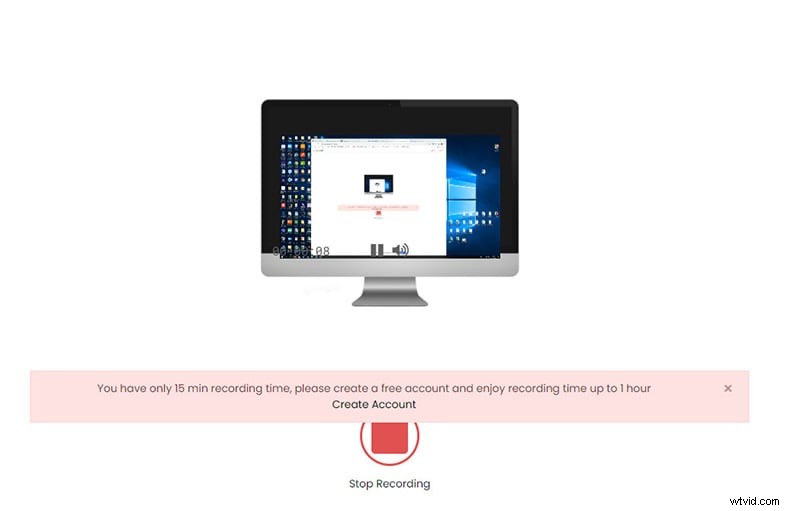
Krok 7:Po dokončení nahrávání klikněte na tlačítko Zastavit nahrávání. Zaznamenané video se stáhne na váš pevný disk.
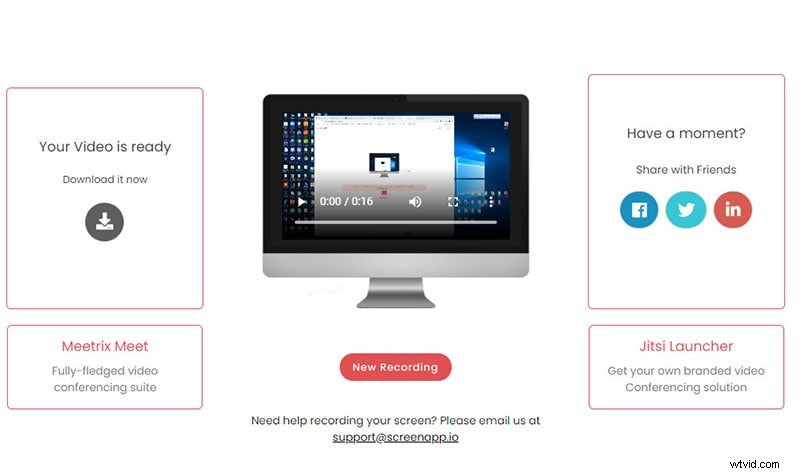
Část 3. Klady a zápory
Každý záznamník obrazovky má určité silné a slabé stránky. Dobrý záznamník obrazovky je ten, který má více kladů než záporů. Pokud jsou však nevýhody velké a rekordér obrazovky nesplňuje vaše požadavky, vždy se můžete rozhodnout pro lepší alternativu. Zde jsou výhody a nevýhody Screen Recorder IO.
Výhody
-
Nejjednodušší záznamník obrazovky s minimálním počtem kroků.
-
Různé možnosti dostupné pro vlastní nahrávání.
-
Může nahrávat obrazovku i webovou kameru.
-
Může nahrávat zvuk z různých zdrojů spolu s videem.
-
Sdílejte video z rekordéru s kýmkoli pomocí okamžitého vytvoření odkazu.
-
Podporuje možnost cloudového zálohování v rámci prémiového tarifu.
Nevýhody
-
I s prémiovým tarifem je maximální doba záznamu omezena pouze na 2 hodiny.
-
Žádná možnost zobrazení hry a kvality videa omezená na Full HD.
-
Možnosti úprav videa jsou velmi omezené.
Část 4. Cenové plány pro Screen Recorder IO
Již dříve jsme uvedli, že ScreenApp IO je k dispozici zdarma, ale jsou k dispozici dva prémiové plány, jak se zbavit omezení a omezení bezplatné verze. Zde jsou tři plány s podrobnostmi.
Základní –
-
Cena:Zdarma.
-
Nahrávání:Až 1 hodina. 10 čas nahrávání, 10 místních úspor.
Standardní -
-
Cena:1,99 $ měsíčně.
-
Záznam:až 1 hodina. Neomezené doby nahrávání a úspory.
-
Další funkce:Ořez videa.
Premium –
-
Cena:4,99 $ měsíčně.
-
Záznam:až 2 hodiny. Neomezené doby nahrávání a úspory.
-
Další funkce:Ořez videa, zálohování do cloudu, vytváření odkazů a sdílení.
Část 5. Alternativní způsob záznamu obrazovky počítače
Pokud nejste spokojeni s omezenými funkcemi bezplatné aplikace Screen App IO a rozhodli jste se utratit nějaké peníze za nákup profesionálního rekordéru obrazovky, doporučujeme program Filmora Screen Recording Program. Filmora je jak videorekordér, tak video editor. Proto po nahrání videa můžete přidat zvukové efekty, video efekty, filtry, přechody a mnoho dalšího.
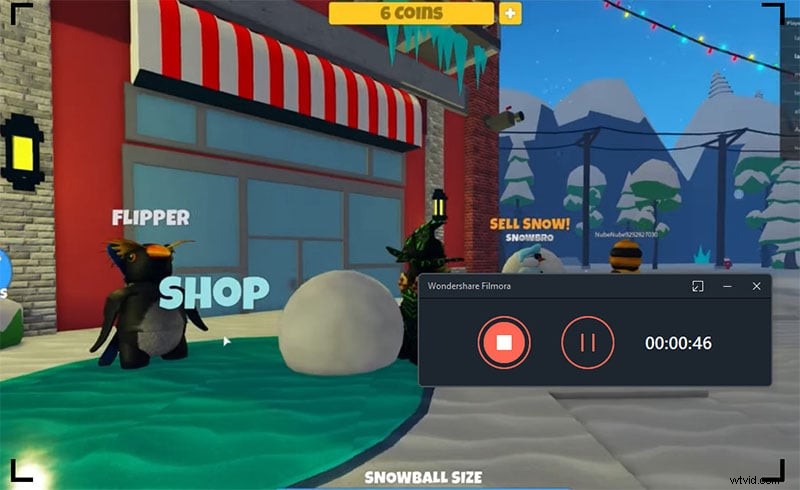
Kvalita záznamu je mnohem lepší než u Screen Recorder IO, protože můžete nahrávat až v rozlišení 4K. Navíc můžete nahrávat cokoli, a to včetně hraní. Po nahrávání můžete dokonce přidat komentář. Software je v zásadě navržen tak, aby produkoval video natáčení obrazovky v profesionální kvalitě.
Klíčové funkce
-
Zachyťte jakoukoli aktivitu na obrazovce včetně hraní.
-
Záznam obrazovky až do rozlišení 4K podle obrazovky.
-
Záznam z webové kamery spolu s obrazovkou.
-
Nahrávejte zvuk z různých zdrojů zvuku.
-
Přidejte hlasový komentář k nahraným videím.
-
Použijte technologii zelené obrazovky pro úžasné pozadí.
-
Zvýrazněte ukazatel myši zvukem kliknutí.
-
Přidejte zvukové a obrazové efekty, filtry a přechody.
Sečteno a podtrženo
Screen Recorder IO je jedinečný záznamník obrazovky, který nemusíte stahovat a instalovat do počítače. Můžete jednoduše otevřít jejich oficiální web a začít nahrávat obrazovku počítače. Kvalita videa není nijak extra vysoká, ale svou práci zvládne. K dispozici jsou různé standardní funkce, ale i prémiový plán má několik omezení. Je k dispozici zdarma, a proto byste to měli vyzkoušet. Pokud nejste spokojeni, můžete se rozhodnout pro Wondershare Filmora pro záznam obrazovky v profesionální kvalitě.
