V dnešní době pravděpodobně používáte Windows 10 již delší dobu, ale možná nevíte, co všechno nabízí. Existuje mnoho skrytých vestavěných funkcí, které systém Windows 10 poskytuje ke zlepšení vašeho používání. A jednou z těchto vestavěných funkcí je nahrávání obrazovky.
Ano, slyšeli jste dobře! Systém Windows má vestavěný záznamník obrazovky, který vám může pomoci provádět některé jednoduché činnosti snímání obrazovky. Na této stránce vám ukážeme, jak povolit tento vestavěný záznamník obrazovky ve Windows 10 a spustit s ním nahrávání obrazovky. Kromě toho, pokud potřebujete profesionální software pro nahrávání obrazovky pro Windows 10, můžete se v tomto příspěvku také naučit některé alternativy nahrávání obrazovky vestavěné ve Windows.
Jak povolit a používat vestavěný záznam obrazovky systému Windows 10
Ve Windows 10 je vestavěný záznam obrazovky a nazývá se „Game Bar“.
Jak již název napovídá, tento program se většinou používá pro nahrávání her. Kromě toho však umí více než jen hraní. S jeho pomocí můžete například snadno zaznamenávat obrazovky na počítači se systémem Windows nebo pořizovat snímky obrazovky ve Windows 10 pomocí klávesových zkratek během několika sekund. No, slovo víc neřekne! Dále se naučíme, jak povolit tuto funkci nahrávání vestavěnou ve Windows 10.
Povolte vestavěný záznam obrazovky systému Windows 10
Pokud jste tuto funkci dosud nepoužívali, možná nemáte ponětí, jak najít a spustit vestavěný program pro nahrávání obrazovky. Nejprve se tedy podívejte na následující způsoby spuštění tohoto programu.
Krok 1. Klepnutím na ikonu Windows a výběrem tlačítka ozubeného kola otevřete nabídku Nastavení.
Krok 2. Klikněte na možnost „Hry“ v Nastavení systému Windows. Poté klikněte na „Herní lišta“ a ujistěte se, že je nastavena na Zapnuto, jak je znázorněno níže.
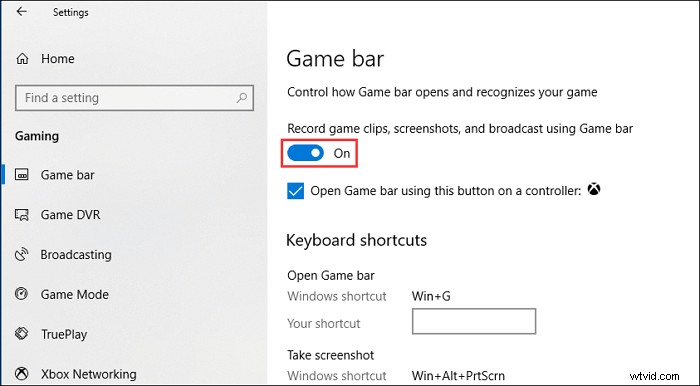
Nahrávání obrazovky pomocí herního panelu pro Windows 10
Po povolení herního panelu můžete nyní začít nahrávat videa, hry nebo jiné položky.
Krok 1. Stisknutím "Win+G" otevřete herní lištu. V případě potřeby zaškrtněte políčko „Ano, toto je hra“.
Krok 2. Stisknutím tlačítka "Start/Stop Recording" spustíte/zastavíte nahrávání. Pokud si přejete, použijte tlačítko „Turn Microphone On/Off“ pro přepínání mikrofonu.
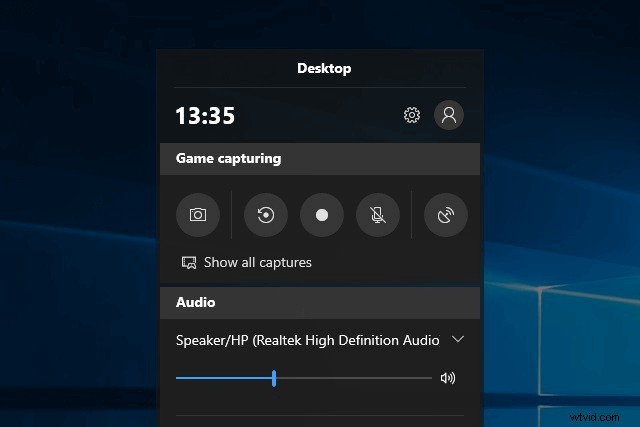
Krok 3. Po nahrávání video ořízněte nebo přejmenujte v aplikaci Xbox. Vaše video bude uloženo do složky „Captures“, která je ve výchozím nastavení ve složce „Videos“.
Je však velmi pohodlné nahrávat obrazovku pomocí tohoto vestavěného rekordéru obrazovky Windows, nemůžete vybrat oblast nahrávání, vytvořit plán nahrávání nebo zachytit obrazovku se zvukem. Pokud máte tyto požadavky, tento vestavěný záznamník obrazovky ve Windows 10 nemusí být dobrou volbou. Můžete tedy zkontrolovat následující profesionální záznamníky obrazovky Windows 10.
5 nejlepších alternativ vestavěného nahrávání obrazovky ve Windows 10 [Profesionální]
Pokud potřebujete nějaké užitečné videorekordéry, je to to, co chcete. Zde jsme uvedli pět efektivních programů pro nahrávání obrazovky. Pojďme se na ně podívat.
Top 1. EaseUS RecExperts
Pro snadný, ale profesionální záznam obrazovky nemůžete minout EaseUS RecExperts, program jako je vestavěný záznamník obrazovky ve Windows. Díky intuitivnímu uživatelskému rozhraní a pracovnímu postupu se snadno používá. Při práci s tímto softwarem můžete nahrávat část obrazovky nebo celou obrazovku, jak chcete. Navíc si můžete vybrat, zda chcete zachytit obrazovku se zvukem nebo bez něj.
Tento program je lepší než tento vestavěný záznamník obrazovky systému Windows a umožňuje vám vytvářet úlohy plánování nahrávání, upravovat nahrávky a exportovat je v různých formátech. Celkově vzato zde budou uspokojeny téměř všechny vaše potřeby v oblasti nahrávek.
EaseUS RecExperts
- Nahrávejte systémové zvuky a hlas vypravěče pomocí mikrofonu
- Podpora online i offline nahrávání
- Nabídněte základní nástroje pro úpravy po nahrávání
- Povolit pořizování snímků obrazovky kdykoli
- Exportujte nahrávky ve více než 10 formátech
Top 2. ActivePresenter
ActivePresenter je all-in-one videorekordér a editor videa pro Windows. Má prakticky všechny funkce a efekty, které můžete potřebovat pro záznam obrazovky a úpravu videí.
Bezplatná verze ActivePresenter je zdarma bez vodoznaku nebo časového omezení. Po fázi záznamu můžete záznam ořezávat, stříhat, rozdělit, měnit rychlost a hlasitost, přidávat skryté titulky a další. K dispozici jsou pokročilejší funkce pro úpravu zvuku a videa pro vytváření působivých videí a softwarové simulace jsou dostupné pouze po upgradu na placenou verzi.
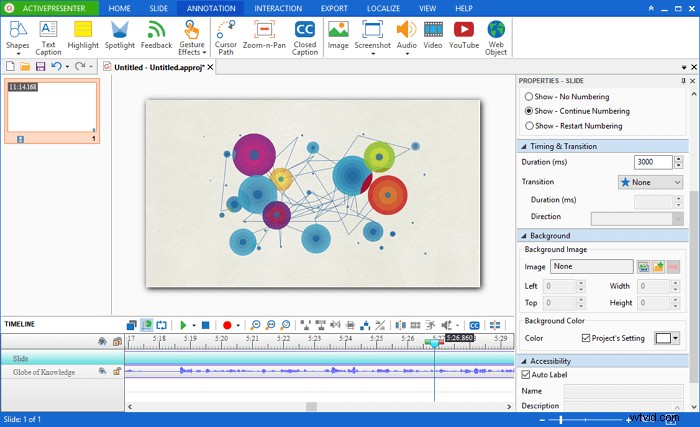
Výhody
- Nahrávání na celou obrazovku, okno, oblast, webovou kameru, mikrofon, zvuk počítače
- Vybavte editorem videa pro úpravu zachycených i importovaných videí
- Publikujte videa přímo na YouTube
Nevýhody
- Není povoleno plánovat nahrávání
- Žádná funkce oříznutí videa, i když existuje náhradní řešení
- Podpora pouze 64bitové verze
Top 3. OBS Studio
OBS Studio je bezplatný software pro nahrávání obrazovky pro nahrávání videa a živé vysílání bez vodoznaku nebo časového omezení. Pomocí OBS Studio můžete zachytit nejen celý displej nebo okno, ale také z webové kamery a mikrofonu. Pokud jde o streamování, program vám umožňuje vybrat, které desktopové aplikace a zdroje zvuku chcete sdílet, a vytvářet vrstvená videa pro webovou kameru.

Výhody
- Nahrávání na celou obrazovku, okno, oblast, webovou kameru, mikrofon, zvuk počítače
- Streamujte na Twitch, YouTube, Mixer, DailyMotion a další
- Žádný vodoznak a časový limit
Nevýhody
- Během nahrávání nelze zastavovat
- Žádný vestavěný editor videa
- Pro začátečníky to může být obtížné
Top 4. Flashback Express
Flashback Express je bezplatný software pro snímání obrazovky, který dokáže nahrávat obrazovku, webovou kameru a zvuky. Nestanoví časový limit pro záznam ani neoznačí výstupní videa vodoznakem. Můžete buď nahrávat obrazovky na více monitorech, nebo omezit nahrávání na jeden monitor. Y
Můžete také využít plánované nahrávání ke spuštění a zastavení nahrávání v naplánovaných časech nebo při spuštění určité aplikace. Bezplatná verze neobsahuje žádné funkce pro úpravu videa, anotace ani efekty. Po záznamu mohou uživatelé ukládat videa jako MP4, AVI nebo WMV a přímo nahrávat videa na YouTube.
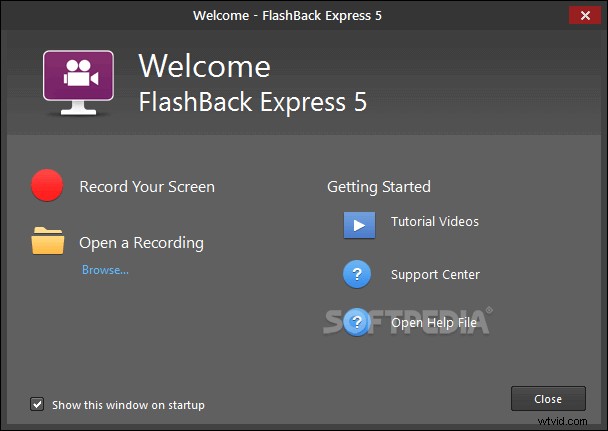
Výhody
- Nahrávání na celou obrazovku, okno, oblast, webovou kameru, mikrofon, zvuk počítače
- Nahrávání na více monitorech
- Plánovaná nahrávání
Nevýhody
- Není povoleno nahrávat samotnou webovou kameru
- Omezené výstupní formáty na MP4, AVI, WMV
- Žádný vestavěný editor videa
Top 5. Camtasia
Camtasia je v současnosti jedním z nejdražších programů pro snímání obrazovky. Jako all-in-one videorekordér a editor videa přichází Camtasia se sbírkou zcela nových video prostředků, jako jsou přizpůsobitelné úvody, outra atd. Obsahuje také řadu témat pro zachování konzistentního vzhledu a dojmu v celé sérii. videí.
Video můžete upravovat přímo po dokončení záznamu pomocí základních funkcí pro úpravu videa. K dispozici je 30denní bezplatná zkušební verze s přidaným vodoznakem. Pokud od něj chcete komplexnější službu, musíte upgradovat na placenou verzi.
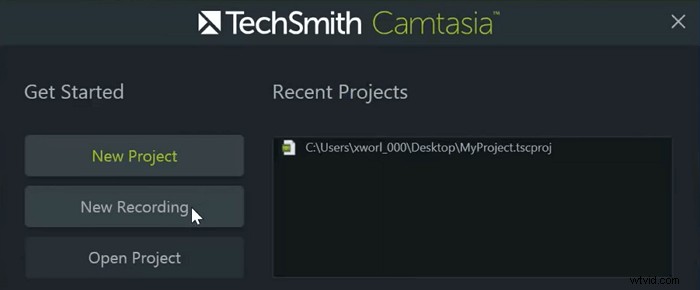
Výhody
- Nahrávání na celou obrazovku, okno, oblast, webovou kameru, mikrofon, zvuk počítače
- Vybavte editorem videa pro úpravu zachycených i importovaných videí
- Funkce pro úpravy videa:oříznutí, oříznutí, rozdělení, změna rychlosti/hlasitosti, přidání zoom-n-pan, anotace, multimédia, animace, přechody, zeslabování/zatmívání zvuku, efekt zelené obrazovky a další
Nevýhody
- Relativně drahé ve srovnání s jiným softwarem pro odlévání obrazovky
- Podpora pouze 64bitové verze
- Operace je poměrně obtížná
Závěr
Abych to shrnul, Windows 10 má vestavěný záznam obrazovky a my jsme vám poskytli podrobné kroky k jeho ovládání. Můžete jej použít přímo k záznamu obrazovky, nebo můžete použít některé jiné záznamníky obrazovky k záznamu obrazovky a provádění pokročilejších úprav nahraných souborů. Mezi doporučenými rekordéry jsou EaseUS RecExperts je rozhodně nejlepší volbou pro začátečníky se systémem Windows. Můžete přejít na oficiální webovou stránku a stáhnout si ji.
