Někdy si lidé chtějí z různých důvodů uložit informace, které získají v Chromu. Nemůžete však jen opsat každé přečtené slovo. Zachycení celé obrazovky tedy může být proveditelným způsobem. Pokud někteří lidé nevědí, jak zachytit obrazovku v Chromu, poskytneme vám podrobný návod, jak pomocí integrovaného nástroje nahrávat živé streamované video Chrome.
Navíc, pokud chcete zaznamenávat webovou stránku, kterou si prohlížíte, pomocí pokročilejších nástrojů, můžete si vybrat rozšíření pro Chrome. Proto jsme také představili několik účinnýchrozšíření pro Chrome pro nahrávání obrazovky v tomto článku.
6 nejlepších rozšíření Chrome Screen Recorder:
- 1. Celostránkový snímek obrazovky
- 2. Skvělý snímek obrazovky a záznam obrazovky
- 3. Chrome Capture
- 4. Rozšíření Screencastify pro Chrome
- 5. Vidyard – bezplatný záznam videa a obrazovky
- 6. Nimbus Screenshot &Screen Video Recorder
Část 1. Jak nahrávat s výchozím záznamem obrazovky Chrome
Pokud si chcete udělat snímek toho, co vidíte na obrazovce počítače, bude pro vás tento návod užitečný. Operace je přímočará. Musíte zjistit klávesové zkratky, které zmiňujeme, a provést následující kroky.
Po pořízení snímku obrazovky jej můžete uložit kamkoli chcete. Nyní se podívejme na níže uvedený tutoriál.
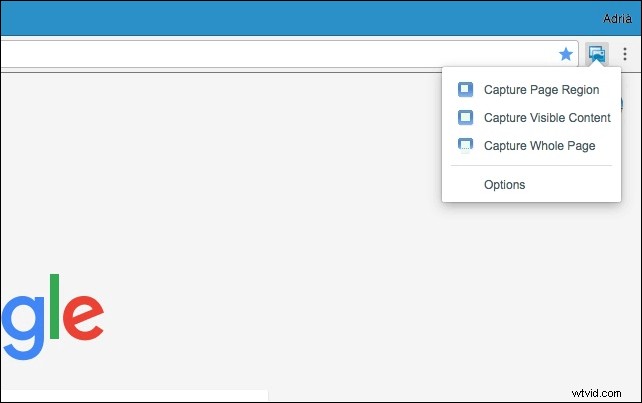
Krok 1. Stáhněte si rozšíření pro Chrome s názvem „Screen Capture (by Google)“ z obchodu Google Chrome.
Krok 2. Vyberte ikonu snímku obrazovky který se zobrazí v pravém horním rohu obrazovky.
Krok 3. Z rozbalovací nabídky vyberte poslední možnost – „Zachytit celou stránku“ (Command+Alt+H) .
Krok 4. Snímek obrazovky můžete upravit pomocí nástrojů na panelu nabídky úprav v horní části obrazovky. Až budete s obrázkem spokojeni, vyberte možnost Uložit. Snímek obrazovky bude uložen jako soubor PNG.
Část 2. 6 nejlepších rozšíření Chrome Screen Capture
Někteří lidé mohou chtít s nahrávkami provádět více operací, takže rozšíření Google Chrome pro záznam obrazovky mohou být skvělou volbou. V této části je 6 skvělých rekordérů Chrome. Který z nich je pro vás nejvhodnější?
První 1. Snímek celé stránky obrazovky
Funkce Full Page Screen Capture rychle a spolehlivě zachytí snímek vaší aktuální stránky, aniž by vyžadovala další oprávnění. S tímto rozšířením na vašem Google můžete pořídit celostránkový snímek vaší aktuální webové stránky.
Vše, co musíte udělat, je kliknout na ikonu rozšíření (nebo stisknout Alt+Shift+P ), sledujte, jak rozšíření zachycuje každou část stránky, a stáhněte si snímek obrazovky jako obrázek nebo PDF. Nejjednodušší způsob je přetáhnout soubor na plochu.
Celostránkový snímek obrazovky se musí posunout na každou viditelnou část, aby se snímek obrazovky celé stránky, což nějakou dobu trvá. Pokud je vaše stránka příliš velká na to, aby ji Chrome mohl uložit do jednoho obrázku, požádá vás o povolení ji rozdělit na několik menších obrázků. Abychom vám ukázali, jak toto rozšíření používat, uvádíme níže výukový program.
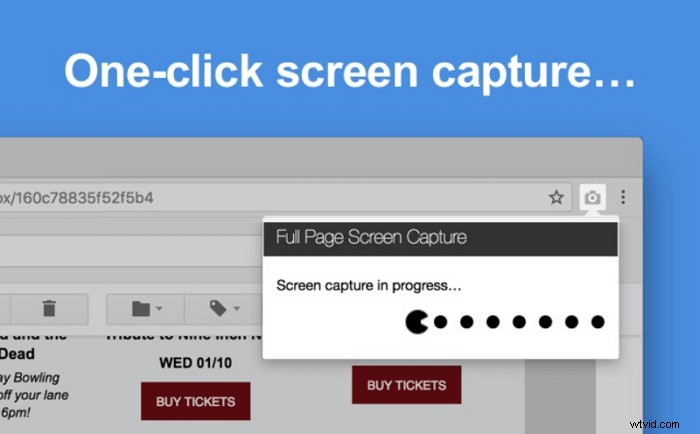
Jak používat Screen Capture pro Chrome:
Krok 1. V internetovém obchodě Chrome najděte Celostránkový snímek obrazovky a klikněte na Přidat do Chromu
Krok 2. Klikněte na toto rozšíření v pravém horním rohu okna. A nástroj za vás udělá screenshot aktuální stránky.
Krok 3. Po pořízení snímku obrazovky můžete vidět pořízený snímek. Můžete kliknout na "Upravit" oříznout, upravit, anotovat a exportovat. Kromě toho si ji můžete stáhnout jako obrázek PDF, PNG nebo soubor, jak chcete.
Nejlepší 2. Úžasný snímek obrazovky a záznam obrazovky
Awesome Screenshot &Screen Recorder je celostránkový snímek obrazovky a záznamník obrazovky zároveň. Dokáže zachytit nebo oříznout vybranou oblast na obrazovce, zachytit všechny viditelné části nebo zachytit celou stránku.
Oblast záznamu můžete změnit, protože podporuje horizontální rolování při zachycování. Samozřejmostí je také zachycení obrazovky z plochy.
Po zachycení obrazovky jej můžete použít k úpravě obrázku. Můžete například oříznout, rozostřit, kopírovat, komentovat obrázek. Pokud jste spokojeni s upraveným souborem, můžete okamžitě sdílet obrázky a videa z obrazovky. Podporuje Google Drive, Jira, Slack atd.
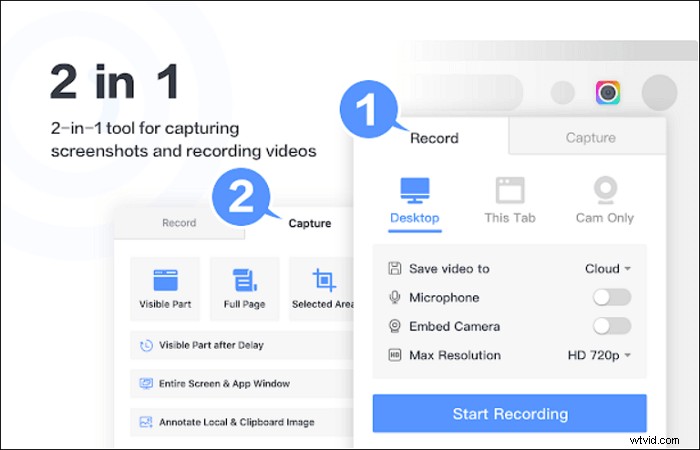
Jak používat funkci Screen Capture v prohlížeči Chrome:
Krok 1. Přidejte rozšíření do Chromu kliknutím na „Přidat do Chromu.“
Krok 2. Klikněte na rozšíření a můžete zvolit možnost Nahrát nebo "Zachytit" vaši obrazovku. Zde musíte vybrat "Capture."
Krok 3. Zvolte, zda chcete zaznamenat celou stránku , viditelná nebo vybraná oblast. Snímač obrazovky pak udělá práci za vás.
Krok 4. Po pořízení snímku obrazovky můžete přidat anotaci k tomu. Pokud jste s ním spokojeni, můžete jej sdílet s Diskem Google, Jira, Slack atd.
Top 3. Chrome Capture
Chrome Capture je komplexní nástroj pro snímání obrazovky. Pomocí tohoto programu můžete volně přidávat text, kreslit šipky, zrychlovat/zpomalovat nahrané materiály.
Kromě toho můžete změnit vzhled nahrávek změnou velikosti, přesouváním, otáčením a vytvářením poznámek k nim. S Chrome Capture jsou snímky celé webové stránky neomezené.
Kromě toho si můžete přizpůsobit rozlišení a FPS - až 10 snímků za sekundu. Po nahrání můžete dokonce vytvořit animované obrázky GIF s nahranými obrázky. Obsluha je celkem jednoduchá. Pojďme se na ně podívat.

Jak používat rozšíření Screen Capture pro Chrome:
Krok 1. Spusťte Chrome Capture kliknutím levým tlačítkem na ikonu Chrome Capture.
Krok 2. Vyberte oblast které chcete zachytit.
Krok 3. Upravte nastavení podle svých preferencí kliknutím na ikonu „nastavení“ .
Krok 4. Klikněte na ikonu fotoaparátu pořídíte snímek obrazovky vybrané oblasti.
Nejlepší 4. Rozšíření Screencastify pro Chrome
Toto je snadno použitelné rozšíření, které si můžete zdarma přidat do prohlížeče Chrome. Každý může bez námahy vytvářet videa záznamem toho, co se děje na obrazovce počítače. Zdrojem videa může být jak plocha, tak karta prohlížeče a také umožňuje současně zachytit mikrofon a webovou kameru.
Je mimořádně vhodné pro učitele, kteří potřebují nahrávat videa z přednášek pro studenty, protože toto rozšíření podporuje přidávání zvýraznění během nahrávání. Pomocí tohoto nástroje můžete zdůraznit vše důležité na obrazovce a snadno přitáhnout pozornost publika.
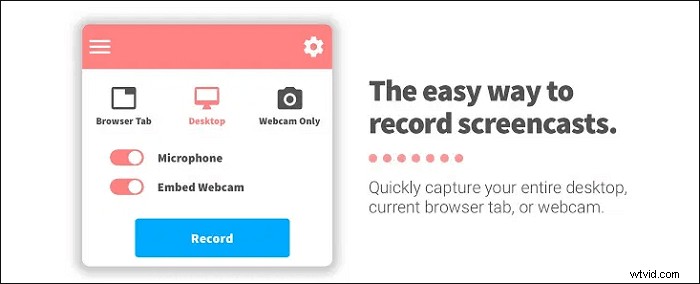
Jak nahrávat streamované video v prohlížeči Chrome:
Krok 1. Přidejte toto rozšíření Chrome Recorder do svého prohlížeče a spusťte jej.
Krok 2. Přihlaste se pomocí svého účtu Google. Poté vyberte z volitelných oblastí záznamu :karta prohlížeče a plocha.
Krok 3. Rozhodněte se, zda potřebujete nahrát mikrofon a webovou kameru spolu s videem.
Krok 4. Klikněte na "Záznam" tlačítko pro zachycení videa, které chcete uložit.
Nejlepších 5. Vidyard – bezplatný záznam videa a obrazovky
Toto je jedno z uživatelsky nejpřívětivějších rozšíření Google Chrome pro nahrávání obrazovky pro bezplatné uživatele, protože podporuje nahrávání po dobu jedné hodiny. Stejně jako jakékoli jiné rozšíření Google pro nahrávání obrazovky, Vidyard také umožňuje uživatelům zaznamenávat plochu nebo aktuální kartu, kterou prohlížíte, přičemž lze zachytit také mikrofon a webovou kameru.
Jednou z jeho výhod je, že podporuje úpravy nahrávek pomocí některých základních nástrojů, jako je ořezávání videí a vytváření miniatur. A nahrané video můžete sdílet jednoduchými kliknutími, ať už chcete videa poslat ostatním e-mailem nebo je zveřejnit na sociálních platformách.
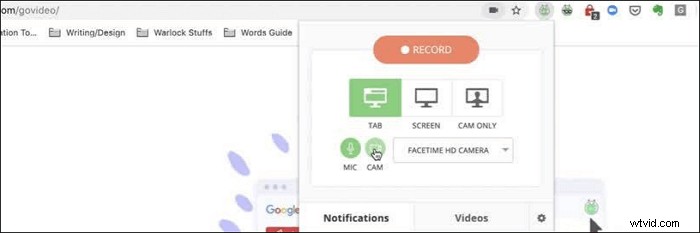
Jak používat rozšíření Chrome Video Capture:
Krok 1. Nainstalujte si doplněk do prohlížeče Chrome a spusťte jej.
Krok 2. Nabízí tři režimy nahrávání takže můžete nahrávat obrazovku a webovou kameru současně nebo samostatně.
Krok 3. Nezapomeňte povolit webovou kameru a mikrofon, pokud je chcete také zachytit. Poté klikněte na Spustit nahrávání tlačítko pro záznam videa.
Krok 4. Upravte záznam a stáhněte to do vašeho počítače. Nebo můžete sdílet jakýmkoli jiným dostupným způsobem.
Top 6. Nimbus Screenshot &Screen Video Recorder
Toto bohatě vybavené rozšíření pro Chrome dokáže zaznamenat obrazovku a pořídit snímky obrazovky webové stránky, kterou si prohlížíte, ať už chcete vysílat celou stránku nebo jen její část. Výkonné editační nástroje pro videa a snímky obrazovky vám umožňují snadno k nim přidávat poznámky nebo je ořezávat.
Kromě toho vám nástroj pro konverzi videa pomůže převést záznam do formátu GIF nebo MP4. Poté můžete tyto soubory volně sdílet, protože většina platforem podporuje tyto dva formáty.
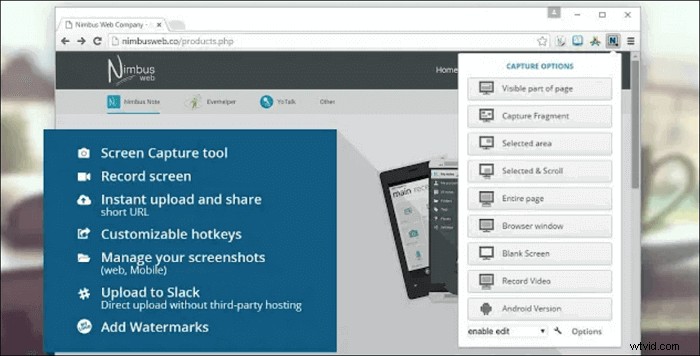
Jak používat rozšíření Google Screen Recording:
Krok 1. Nainstalujte si tento rekordér Chrome do prohlížeče a spusťte jej.
Krok 2. vyberte si ze všech možností, které vám nabízí. Můžete například zvolit „Celá stránka“ a pořídit snímek obrazovky a výběrem možnosti „Nahrát video“ nahrajte živé streamované video Chrome.
Krok 3. Pomocí tohoto rozšíření můžete upravit rozlišení videa, kreslit na záznam nebo přidat vodoznak.
Krok 4. Po nahrávání můžete stáhnout nahrané video do vašeho zařízení nebo jej odešlete na Disk Google, Dropbox a YouTube.
Část 3. Nejlepší alternativa rozšíření Screen Recorder pro Chrome
EaseUS RecExperts je všestranný nástroj pro záznam obrazovky a snímek, který je na trhu populární. Pomocí tohoto programu můžete snadno pořizovat snímky obrazovky v libovolné velikosti. V případě potřeby si také můžete vytisknout obrazovku kdykoli během procesu nahrávání obrazovky.
Kromě nástroje pro snímky vám také nabízí možnosti zachytit obrazovku, zvuk, webovou kameru a dokonce i hru ve vysoké kvalitě. S jeho pomocí můžete během několika kroků volně nahrávat jakýkoli živý přenos, podcast a přednášku. Po nahrání můžete exportovat určitý snímek, který chcete uložit ve formátu PNG do nahrávek.
Klíčové funkce:
- Snadno použitelné rozhraní
- Exportovat různé audio a video formáty
- Podpora vytváření úlohy plánování nahrávání
- Pomozte automaticky extrahovat zvuk z nahraných videí
Tento záznamník se liší od rozšíření pro Chrome pro snímání obrazovky, protože si jej musíte stáhnout a nainstalovat do svého zařízení. Nabízí však mnoho užitečných nástrojů pro nahrávání a úpravy. Kliknutím na tlačítko jej získáte a vyzkoušejte.
Jak nahrávat Screen Chrome:
Krok 1. Otevřete tento záznamník obrazovky. Chcete-li pořídit snímek obrazovky, vyberte v hlavním rozhraní „Region“.

Krok 2. Také si můžete přizpůsobit klávesovou zkratku pro pořízení snímku obrazovky. Klikněte na "Nastavení" a vyberte "Upřesnit". Poté změňte klávesovou zkratku z „Pořídit snímek obrazovky“.
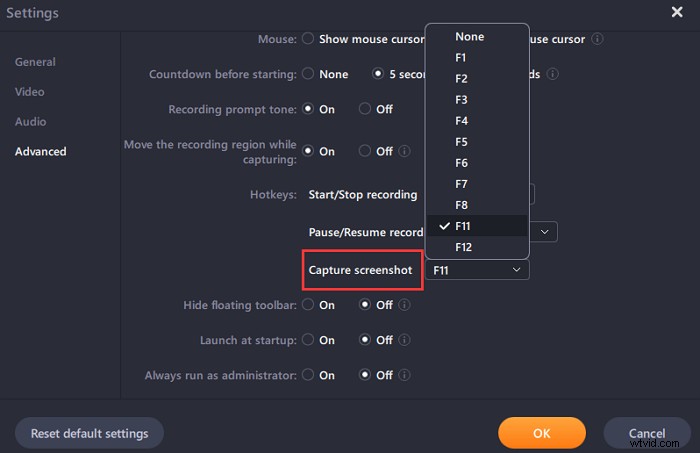
Krok 3. Nyní tažením myši vyberte požadovanou oblast obrazovky. Poté uvolněte myš a stiskněte klávesovou zkratku.

Krok 4. Po stisknutí klávesové zkratky se obrázek automaticky uloží do „Nahrávek“ a můžete si jej prohlédnout.
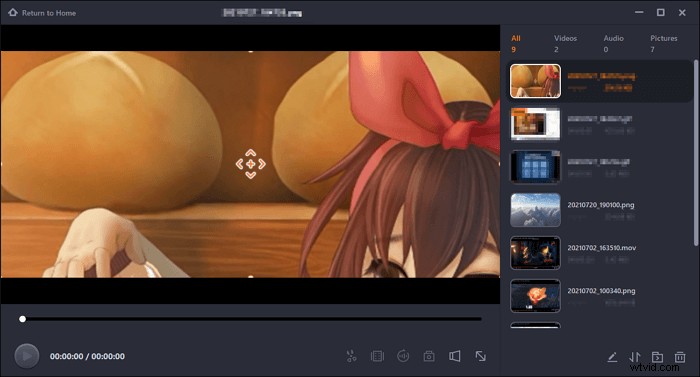

Top 6 nejlepších Chrome Audio Recorder
Existuje 6 nejlepších rozšíření pro záznam zvuku, která můžete použít k zachycení zvuku v prohlížeči Chrome. Klikněte na něj, pokud vás toto téma zajímá.

Závěr
Abych to shrnul, můžete zachytit obrazovku pomocí vestavěného nástroje ve vašem počítači. Pokud však z nějakého důvodu tento nástroj již nefunguje nebo chcete pokročilejší záznam obrazovky, můžete si z článku vybrat rozšíření pro záznam obrazovky pro Chrome.
Mezi nimi je EaseUS RecExperts nejlepším rekordérem obrazovky Chrome pro nováčky i profíky. Proto vám doporučujeme stáhnout si jej z oficiálních stránek.
