Pokud chcete zaznamenat obrazovku a jste uživatelem Windows 10, můžete dosáhnout svého cíle pomocí Záznamu obrazovky Microsoft . K dispozici jsou dva populární záznamníky obrazovky společnosti Microsoft, a to Free Screen Recorder a Microsoft Stream. Pokud chcete zaznamenat celou obrazovku nebo konkrétní část, jako je konkrétní karta prohlížeče nebo oblast obrazovky aplikace, Free Screen Recorder k tomuto účelu dokonale poslouží. Pokud máte předplatné Office 365, můžete pomocí Microsoft Stream vytvářet krátké záznamy obrazovky a okamžitě je sdílet s týmem.
Zatímco Free Screen Recorder je k dispozici zdarma, Microsoft Stream je součástí Office 365, který přichází s plánem předplatného. Microsoft Stream je proto vhodnější pro profesionály, kteří používají aplikace Office 365 pro týmové aktivity a mohou rychle zaznamenávat své obrazovky a sdílet je se členy týmu. Pojďme se ponořit hluboko do Microsoft Screen Recorder Windows 10 a dozvědět se o nich více.
Část 1. Microsoft Free Screen RecorderČást 2. Microsoft StreamPart 3. Nejlepší způsob záznamu obrazovky na počítači se systémem WindowsČást 1. Microsoft Free Screen Recorder
Free Screen Recorder je jednoduchý nástroj pro zachytávání videa pro zachycení obrazovky počítače a webové kamery se zvukem. Můžete zachytit celou obrazovku, kartu prohlížeče, obrazovku aplikace, hru i určitou oblast. Můžete zachytit zvuk z mikrofonu, systémový zvuk i obojí současně.
Můžete tedy vytvářet profesionální návody, nahrávat webové schůzky i živé přenosy. Tento rekordér obrazovky Microsoft Windows 10 je k dispozici zdarma a neobsahuje vodoznak. Navíc nedochází k omezení doby nahrávání obrazovky. Zde jsou kroky ke stažení a záznamu obrazovky pomocí Free Screen Recorder.
Krok 1:Přejděte do obchodu Microsoft Store z nabídky Start.
Krok 2:Vyhledejte Free Screen Recorder a stáhněte si a nainstalujte aplikaci.
Krok 3:Spusťte aplikaci a otevře se jako widget.
Krok 4:Klikněte na možnost Recorder z widgetu.
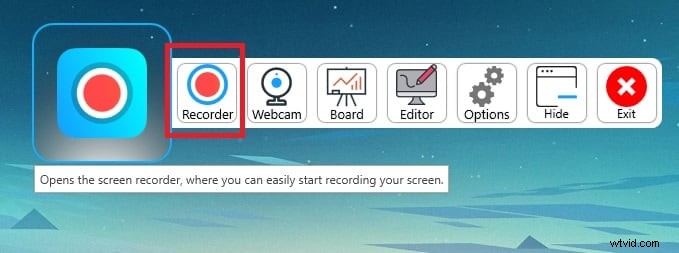
Krok 5:Nyní musíte vybrat oblast záznamu roztažením nebo stažením okna.
Krok 6:Nakonec klikněte na možnost Záznam v pravém dolním rohu.
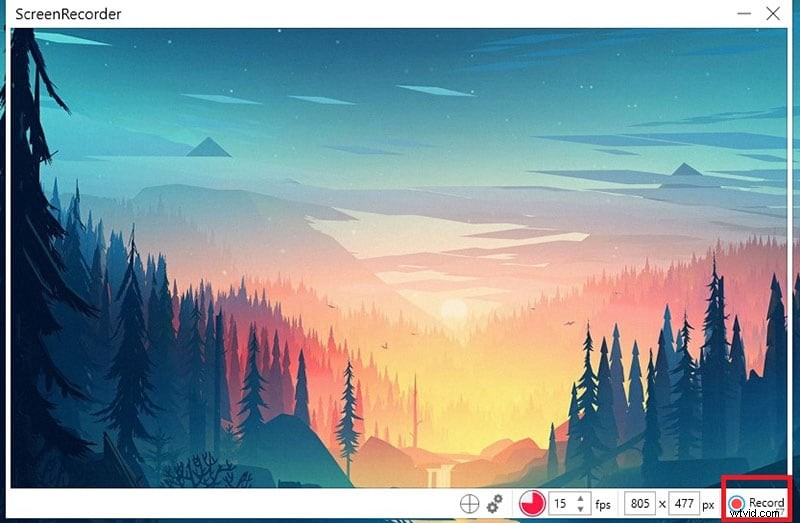
Krok 7:Po dokončení nahrávání musíte kliknout na možnost Zastavit.
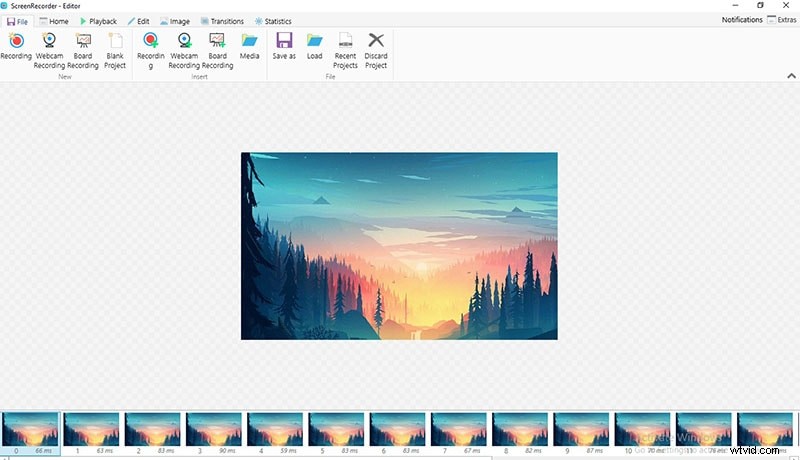
Nahrané video se otevře v editoru Free Screen Recorder.
Část 2. Microsoft Stream
Microsoft Stream je všestranná aplikace, kterou většinou používají profesionálové k uspořádání obsahu pocházejícího z různých aplikací Office 365. Nahrávání obrazovky je funkce Microsoft Stream a umožňuje vám nahrávat obrazovku až 15 minut. Můžete nahrávat nejen obrazovku, ale také webovou kameru a mikrofon. Důvod, proč byste měli používat Microsoft Stream, je ten, že je dodáván s Office 365.
Pokud tedy již máte Office 365, není třeba instalovat žádný další software, protože Microsoft Stream je již nainstalován spolu s různými aplikacemi Office 365. Zde jsou kroky, které je třeba dodržet pro záznam obrazovky pomocí Microsoft screen recorder Windows 10 s názvem Microsoft Stream.
Krok 1:Pokud jste již na svůj počítač nainstalovali Office 365, pak je Microsoft Stream již ve vašem počítači přítomen. Proto v nabídce Start vyhledejte a otevřete Microsoft Stream.
Krok 2:Přejděte na možnost nabídky Vytvořit.
Krok 3:Z rozbalovací nabídky vyberte možnost Záznam obrazovky.
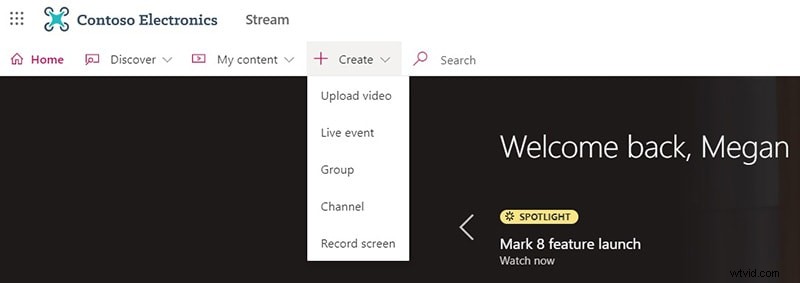
Krok 4:Otevře se váš webový prohlížeč a kliknutím na možnost Povolit udělíte oprávnění Stream používat webovou kameru a mikrofon. Ujistěte se, že máte nainstalovaný Microsoft Edge nebo Google Chrome.
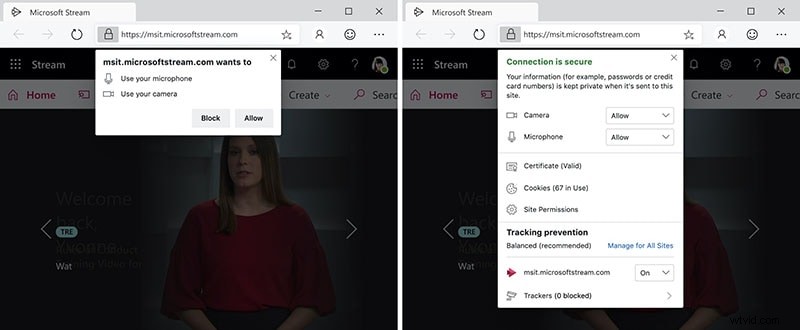
Krok 5:Nyní jste připraveni zahájit nahrávání a pro zahájení nahrávání musíte kliknout na ikonu Record.
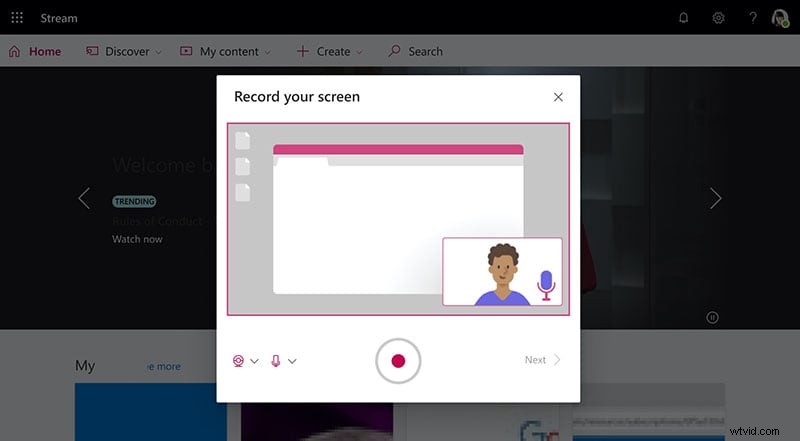
Krok 6:Vyberte celou obrazovku nebo obrazovku aplikace nebo kartu prohlížeče podle toho, co chcete zaznamenat. Poté klikněte na tlačítko Sdílet.
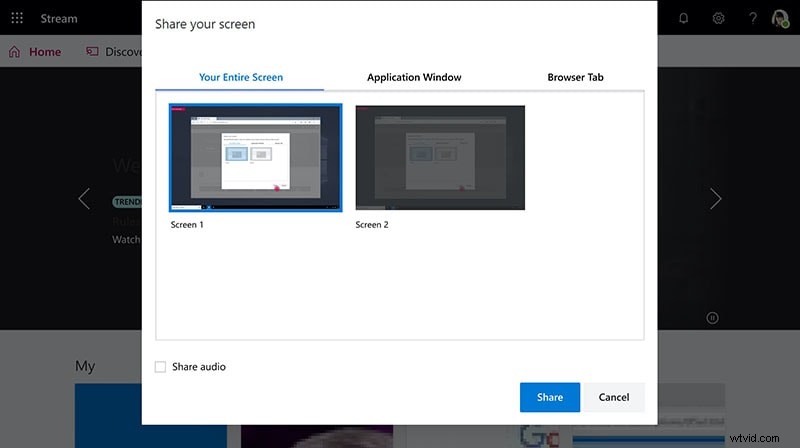
Krok 7:Získáte odpočet, abyste mohli připravit obrazovku pro nahrávání.
Krok 8:Jakmile skončíte s nahráváním, můžete kliknout na možnost Pozastavit nebo Další, čímž nahrávání zastavíte a začnete si nahrané video prohlížet.
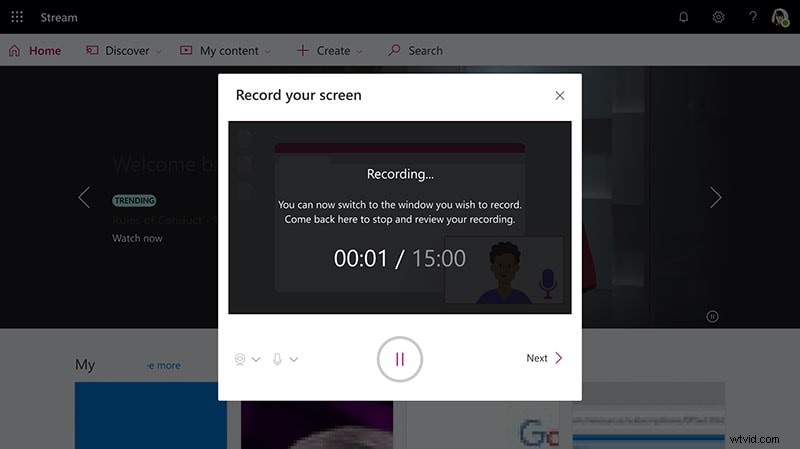
Část 3. Nejlepší způsob záznamu obrazovky na počítači se systémem Windows
Pokud jste použili Microsoft Screen Recorder Windows 7 nebo Windows 10 a nejste spokojeni s aplikacemi, musíte se rozhodnout pro profesionální záznamník obrazovky. Doporučujeme Filmora Screen Recorder, což není jen profesionální videorekordér, ale také video editor. Můžete tedy nahrávat obrazovku v nejlepší kvalitě a také upravovat nahrané video a publikovat video v profesionální kvalitě.
Obrazovku můžete nahrávat v rozlišení 4K v závislosti na rozlišení obrazovky nebo hry. Filmora umožňuje nahrávání obrazovky spolu s webovou kamerou a můžete nahrávat zvuk ze všech zdrojů. Při úpravě videa můžete dokonce přidat komentář. Jeho video editor je profesionální kvality a je nabitý spoustou funkcí. Můžete přidat úžasné zvukové efekty, video efekty, filtry a přechody. Zde jsou kroky k záznamu obrazovky pomocí Filmora.
Krok 1:Stáhněte a nainstalujte Wondershare Filmora.
Krok 2:Spusťte aplikaci a klikněte na Nový projekt.
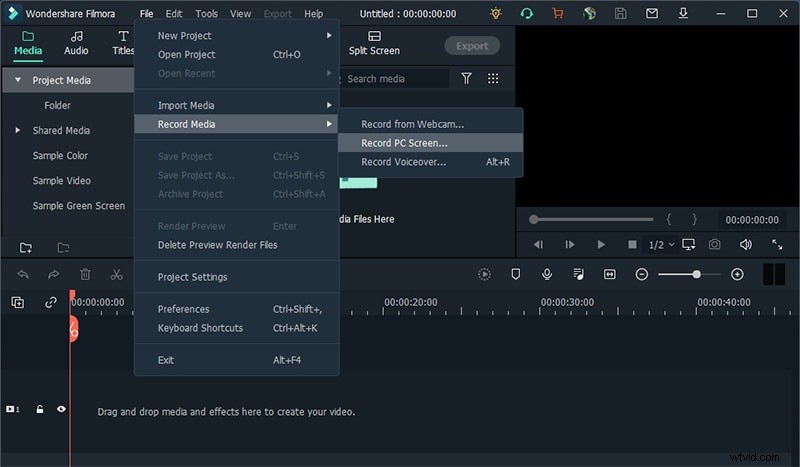
Krok 3:Přejděte do nabídky Record a klikněte na Record PC Screen.
Krok 4:Z vyskakovací nabídky vyberte podle potřeby reproduktory nebo mikrofon.
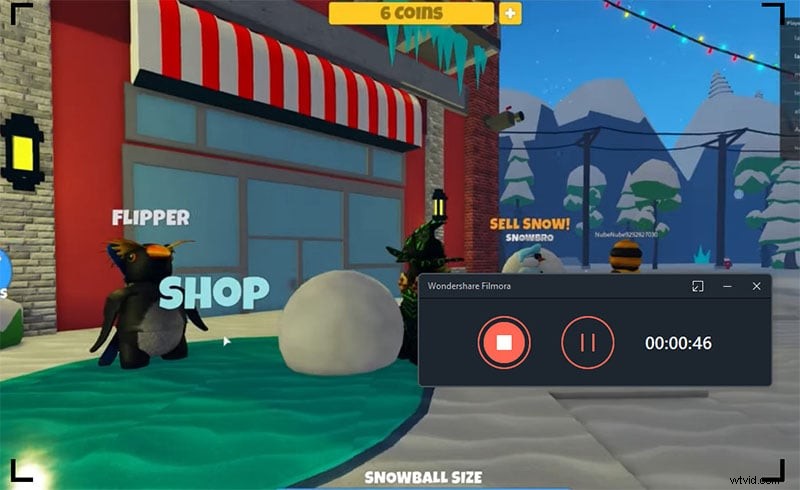
Krok 5:Nakonec klikněte na tlačítko Record. Získáte několik sekund jako vyrovnávací paměť pro nastavení obrazovky pro nahrávání.
Závěr
Pokud hledáte rekordér obrazovky Microsoft Windows 10, můžete se rozhodnout pro Free Screen Recorder. Pokud máte nainstalovaný Office 365, nemusíte instalovat nic dalšího, protože můžete nahrávat obrazovku pomocí Microsoft Stream. Pokud nejste spokojeni s žádným z nich, určitě se vám bude líbit Wondershare Filmora, kde můžete nahrávat obrazovku a upravovat videa a získat výstup v profesionální kvalitě.
