Záznamník obrazovky hraje důležitou roli v našich každodenních pracovních postupech, jako je odhalování uvedení nového produktu, vytváření výukových videí pro zboží nebo službu, získávání návštěvníků vytvořením marketingového videa, natáčení scény online schůzky, zachycení některých interaktivních nebo užitečné klipy různých činností nebo věcí v běžných činnostech a tak dále.
Venku je několik bezplatných a prémiových záznamníků obrazovky, které nám mohou pomoci při plnění těchto úkolů. Je to fantastické, protože je známo, že máme na výběr tolik alternativ a jednu z nich lze snadno vybrat, když se podíváte na jejich idealismus a přiměřenost pro nás. Problém je však v tom, zda vám to bude trvat dlouho, zvláště pokud jste v tom nováčci. Věci lze usnadnit autentickými recenzemi, a to je nakonec zjednoduší. Po přečtení tohoto článku se již nemusíte znepokojovat. Sestavili jsme seznam nejlepších videorekordérů dostupných na internetu z různých aspektů a vybrali ten nejlepší, který máte k dispozici. Pojďme se tedy rovnou ponořit do videorekordéru VSDC, úžasného videorekordéru pro nové trendy zachycování a vytváření videa.
Část 1:Klíčové vlastnosti VSDC
Jako uživatel softwaru na internetu si musíte být vědomi důležitosti funkcí jakéhokoli softwaru. Záznamník obrazovky se nejlépe analyzuje podle funkcí, které má pro své uživatele. VSDC jako software s plnými funkcemi ve všech rekordérech obrazovky z něj udělal to nejlepší pro své uživatele. Klíčové vlastnosti VSDC jsou různé. Pojďme si je všechny probrat zde v této sekci jeden po druhém.
Zachyťte svou plochu
Je zřejmé, že nejdůležitější funkcí každého videorekordéru je jeho schopnost zaznamenat obrazovku plochy. VSDC může zaznamenat jakoukoli obrazovku plochy a také pořídit snímek plochy pro její uložení.
Přidat audio a video vyprávění
Většina videorekordéru nepodporuje místní audio a video konektory. Ale to není případ VSDC, můžete připojit jakékoli zařízení pro záznam zvuku a videa a používat je s tímto rekordérem obrazovky.
Připojit více zařízení
Rekordér obrazovky běžně zaznamenává video a zvuk přes mikrofon, ale s VSDC neexistuje žádný limit pro připojení více zařízení najednou, jako jsou webové kamery, mikrofony, linkový vstup atd.
Používejte nástroje kreslení
Někdy při natáčení videa z obrazovky provádíte nějaké konkrétní úkoly, musíte něco písemně uvést. No, VSDC tě tu má taky. Pomocí integrovaných nástrojů pro kreslení VSDC během nahrávání obrazovky můžete kreslit a psát.
Nahrávání videoher
Není obvyklé, aby každý záznamník obrazovky mohl zaznamenávat herní obrazovky s plynulými snímky za sekundu. S VSDC však můžete nahrávat 2D i 3D herní obrazovky v kvalitě 4K s vysokou snímkovou frekvencí až 480 fps.
Zachyťte externí video
Úžasná funkce VSDC je, že může dokonce nahrávat výstup z vašeho televizoru nebo jakékoli jiné video konzole ve vaší domácnosti, která má port HDMI. Vše, co budete potřebovat, je vzít kabel HDMI a zapojit jej do televizoru a počítače, abyste mohli nahrávat.
Část 2:Jak stáhnout a používat VSDC
Poté, co jsme si prošli dlouhý seznam funkcí VSDC, pojďme vzít hru o krok dál. Co takhle spustit proces stahování VSDC? Aby byl příběh a jednoduchost krátké, udělejme to v následujících částech postupně.
Krok 1:Odkaz na stažení:
První a nejdůležitější věcí je přejít na vhodný odkaz ke stažení softwaru VSDC. Doporučuje se použít oficiální stránku ke stažení zde na tomto odkazu . Stačí kliknout na tlačítko stahování a získáte svůj software.
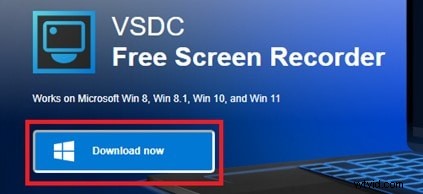
Krok 2:Obrazovka instalace a záznamu:
Dvakrát klikněte na soubor ke stažení a nainstalujte software. Po instalaci se dostanete na hlavní obrazovku. Klikněte na celou obrazovku z více možností a klikněte na spustit nahrávání, aplikace začne nahrávat celou obrazovku. Poté klikněte na zastavit nahrávání a přejděte do výstupní složky a zkontrolujte záznam. Postup krok za krokem je znázorněn na obrázku níže:
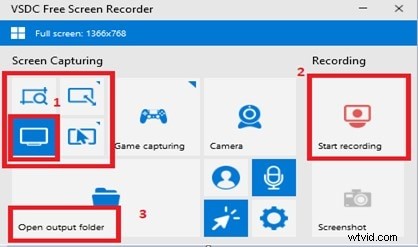
Krok 3:Nahrajte hry
Po spuštění herní aplikace povolte režim nahrávání hry na obrazovce hlavní nabídky. Budete muset povolit záznamová zařízení, jak je znázorněno v kroku 2 na obrázku níže. Klepnutím na obrazovku snímání spustíte režim nahrávání a skončíte, až s ním skončíte. Přejděte do výstupní složky a zobrazte výstup nahrávky.
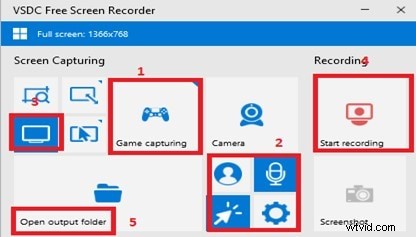
Krok 4:Snímky obrazovky a záznam z webové kamery
Chcete-li pořídit jednoduchou obrazovku, stačí kliknout na ikonu snímku obrazovky v hlavní nabídce a úryvek bude uložen do výstupní složky, jak je znázorněno v kroku 1 na obrázku níže.
U kamerového záznamu jsou věci složitější. Nejprve budete muset povolit kameru kliknutím na ikonu kamery zobrazenou zeleně jako krok 1 na obrázku. Poté klikněte na záznam obrazovky pro spuštění záznamu z webové kamery, jak je znázorněno v kroku 2 zeleně. Nakonec stačí kliknout na zastavit nahrávání a zkontrolovat výstupní složku, abyste viděli výsledky.
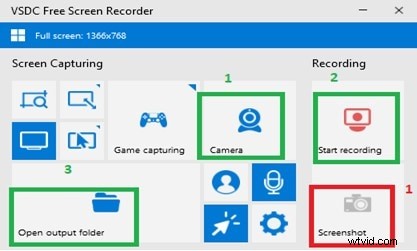
Takto můžeme používat a stahovat aplikaci VSDC pro různé účely. Pojďme k dalšímu kroku, který pojednává o výhodách a nevýhodách VSDC.
Část 3:Klady a zápory
Je zřejmé, že nic není dokonalé, ale vždy jde o to, který z nich má více kladů než záporů. I když je VSDC blízko dokonalému rekordéru obrazovky, musí mít určité nevýhody, abychom zde v této části probrali klady i zápory.
Výhody:
-
VSDC je snadno použitelný a lehký program.
-
Dokáže zachytit celou obrazovku počítače v různých velikostech.
-
Můžete vybrat vlastní oblast, kterou chcete zachytit.
-
Celosvětově pomohl systému centra podpory, který vám pomůže v případě problémů.
-
Dokáže nahrávat hry v nejlepší fps a kvalitě pro plynulé nahrávání videa.
-
VSDC poskytuje svým uživatelům bezplatné aktualizace softwaru.
-
VSDC je vybaveno znalostním centrem, které vám pomůže s přizpůsobením, pokud jste v nahrávání obrazovky noví.
Nevýhody:
-
Chybí mu pokročilé nástroje pro úpravu videa během nahrávání.
-
Někdy funkce překrytí kurzoru nefunguje.
Část 4:Nejlepší alternativa k VSDC rekordéru
VSDC je zatím nejlepší záznamník obrazovky, jak jsme diskutovali v tomto článku, ale také jsme zkoumali nejlepší alternativu k této aplikaci. Otázka, která by mohla nastat ve vaší mysli po použití VSDC. Existuje nějaká alternativní aplikace k této aplikaci? Proč se tedy nepodívat na další podobnou aplikaci, která slouží ke stejnému účelu nahrávání obrazovky jako Filmora. Filmora není jen záznamník obrazovky, ale má také širokou infrastrukturu dalších nástrojů. Po náročných úpravách dokáže animovat, upravovat a generovat videoklipy. Navíc můžete s Filmora dokonce vložit umělecký efekt na uložená videa.
Podívejme se, jak můžeme záznam obrazovky pomocí Filmory:
Krok 1:Stažení
Filmoru si můžete stáhnout tak, že navštívíte následující stránky a kliknutím na tlačítko Stáhnout získáte instalační soubor. Po dokončení instalace zdvojnásobte spouštěcí ikonu a zobrazí se obrazovka pro spuštění nahrávání obrazovky, jak je znázorněno.
Krok 2:Záznam obrazovky Filmora
Po stažení a instalaci Filmora spusťte záznam obrazovky, jak je uvedeno výše. Zobrazí se nové okno, kde můžete začít nahrávat. Podle kroku 1, jak je znázorněno na obrázku níže červeně, vyberte režim nahrávání. Po výběru režimu nahrávání je nyní čas vybrat cestu nahrávání, jak je znázorněno v kroku 2. Poté klikněte na zahájení nahrávání v kroku 3. Nakonec klikněte na ukončit nahrávání na stejné ikoně v kroku 3 a hrajte bingo jste hotovi s nahráváním obrazovky pomocí alternativní aplikace k VSDC. Výsledek zkontrolujte na výstupu.
Sečteno a podtrženo
Na internetu může být spousta dalších podobných aplikací, jako je VSDC, ale vždy záleží na výběru té efektivní. Před výběrem toho nejlepšího k použití se moudrý uživatel aplikace rozhodne pro aplikaci, která má upřímnou recenzi. Tento článek je založen čistě na výzkumu různých rekordérů obrazovky a výběru optimálního ve všech z nich. Doufám, že po přečtení tohoto článku by byl vyjádřen jeho základní cíl poskytnout vám nejlepší způsob záznamu obrazovky pro jakékoli účely, které jste chtěli. Ukončeme zde tento článek a vychutnejme si nejnovější videorekordér VSDC.
