Nahrávání obrazovky Androidu nebude nikdy jednodušší, protože jste měli tuto zajímavou přenosnou aplikaci, ADV screen recorder, od ByteRev. Pokračujte a představte a zmocněte úžasnou všestrannou aplikaci, která snadno zaznamená vše, co se děje na vaší obrazovce, aniž byste se museli rozčilovat nastavením nabídky. ADV Screen Recorder zachytí pouze aktuální obrazovku bez téměř žádných přesměrovacích komponent. V důsledku toho vám umožní využívat vaše setkání v aplikaci. Zde v aplikaci ADV Screen Recorder se klienti Androidu přiblíží přímočaré a výkonné aplikaci pro nahrávání obrazovky, která jim umožňuje efektivně a úspěšně nahrávat obsah na obrazovce, aniž by zažili nadměrné množství potíží. Jednoduše pracujte s unášenými rekordními symboly a začněte a zastavíte svůj cyklus.
Navíc aplikace přenosného ADV rekordéru rovněž doprovází četné cenné a přesvědčivé základní prvky, které vám umožní nahrávat bez jakýchkoli problémů. Pokračujte a zapojte se do úžasné přenosné aplikace a zachyťte nahrávky v mnoha kvalitách. ADV Screen Recorder pro umožňuje přímočaré, ale podpůrné možnosti změn pro dodatečné úpravy vašich nahrávek. A co více konzistentně získat nejlepší prezentaci s ADV Screen Recorder, protože lehké a nenáročné aplikace. Přistupte k přirozenému nastavení varovné lišty a užitečným změnám světel. Současně aplikace navíc poskytuje četná cenná a úspěšná nastavení, která vám umožní v klidu pracovat s vašimi nahrávkami. Proveďte své specifické úpravy, otevřete fascinující nastavení videa, přizpůsobte si látku, shrnutí pokračuje. Produkt ADV Screen Recorder vám poskytuje jednoduchou a efektivní správu a ADV Screen Recorder vám umožňuje soustředit se na hlavní věci.
Část 1. Jak používat ADV Screen Recorder
ADV Screen Recorder čipy v chytrých telefonech bez vytvoření gadget. Zaznamenává celou širokoúhlou obrazovku. Kromě toho také zaznamenává kameru. V tomto směru můžete nahrávat přední i zadní kameru smartphonu. S videem mohou klienti věnovat pozornost zvuku, protože také zaznamenává zvuk. Šokující je, že ADV je nejlepší aplikace pro záznam obrazovky, kterou můžete na Androidu najít. Funguje s větší částí mobilů s Androidem a čipsety a nahrávky jsou v plném proudu. Zajímavé je, že nahrané nahrávky nepokulhávají ani neochabují. V okamžiku, kdy otevřete překryvnou vrstvu očarovaného tlačítka, uvidíte ovládací prvky, které vám umožní začít nahrávat, prohlížet si sortiment nahrávek a kreslit do videa. Za předpokladu, že komponentu povolíte v nastavení, můžete rovněž převrátit dopředu hledící kameru a přidat na obrazovku okno s videem.
Krok 1. Otevřete aplikaci ADV
Chcete-li začít využívat úžasnou všestrannou aplikaci, mohou klienti Android získat bezplatnou aplikaci v Obchodě Google Play, není vyžadována žádná splátka. Pokračujte a pracujte s fascinujícími hlavními body, které aplikace přináší, a úspěšně zachyťte svá cvičení na obrazovce. Současně, abyste mohli dodatečně otevřít hlavní body v aplikaci a zbavit se nepříjemných reklam, budou existovat jisté nákupy v aplikaci, které chcete provést.
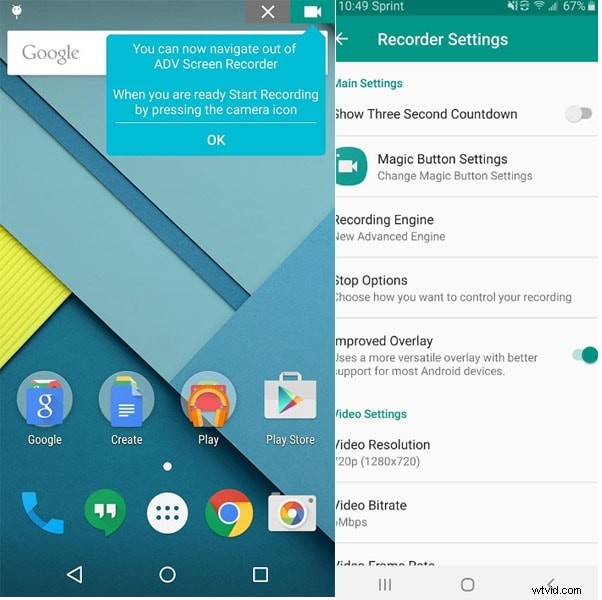
Krok 2. Nastavte nastavení nahrávání
ADV Screen Recorder bude také vyžadovat specifická přístupová oprávnění k vašemu frameworku, aby mohl plně využívat jeho přednosti. Začněte tím, že aplikaci dáte na výběr kameru a zesilovač, abyste také mohli vidět svou tvář při nahrávání obrazovek gadgetů. Současně zmocněte autorizace rámce, aby mohl klidně pracovat s vysokou potřebou.
Krok 3. Začněte nahrávat
Aplikace nabízí klientům dva režimy nahrávání videa. To je vlastní revoluce a výchozí obrat. Umožněte klientům, aby měli možnost střílet na jejich bdělost. Zdá se, že tyto dvě strategie střelby nejsou příliš jedinečné. Obojí vám umožní nahrávat nahrávky v ideálním čase. S oběma režimy nahrávání získáte vše, co potřebujete. Po dokončení jednoduše stiskněte tlačítko záznamu.
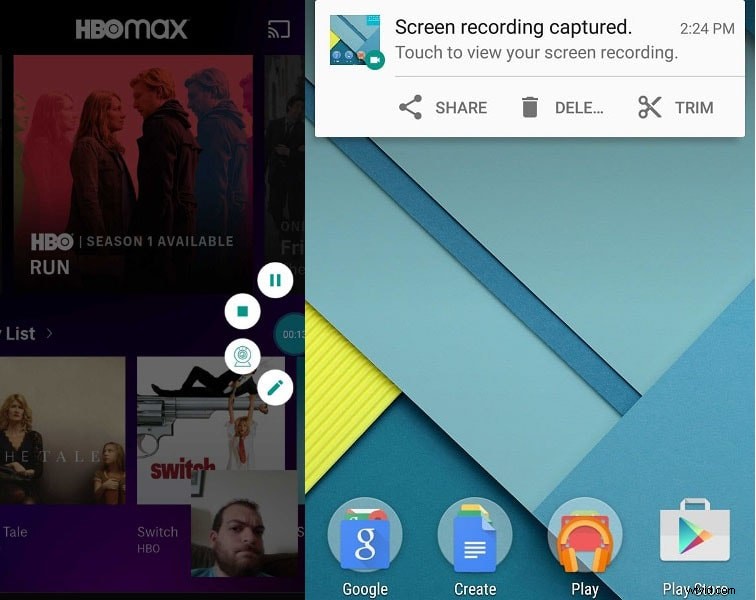
Krok 4. Sdílení/smazání nebo úprava záznamu
Po vytvoření nahrávek je uložte do svého gadgetu a kdykoli je prozkoumejte. Kapacita pro ukládání neomezených nahrávek na ADV Screen Recorder. Tímto způsobem můžete pořizovat různé záznamy obrazovky. Poté v tomto okamžiku sdílejte tyto nahrávky s různými klienty jako metodu pro komunikaci dat. Budete tvůrcem a bavičem jako zkušený kameraman. ADV Screen Recorder vám také poskytuje více možností tvůrce. Využití vašeho současného mobilního telefonu a nahrávání obrazovek v kvalitě.
Část 2. Jak používat ADV na PC nebo Mac
Inovace nahrávání obrazovky je na Androidu již nějakou dobu dostupná, ale nikdy nebyla stabilní. Existuje mnoho způsobů prověřování záznamů v systému Android. Dvě z nejznámějších strategií zahrnují využití dalších externích ozdob, které se propojují s PC, a využití produktového programu, který nahrává nahrávky přímo do mobilu bez použití PC. Přidružení mobilního telefonu k počítači bylo trvale nejúčinnějším způsobem nahrávání nahrávek obrazovky v systému Android, protože tato druhá technika nebyla v poslední době nikdy stabilní. Nahrávání obrazovky pomocí programu bylo v systému Android neustále problematické. V minulých verzích jste potřebovali mít přístup root a překvapivě v tom okamžiku byly nahrávky zpožděné a měly horší kvalitu.
Pomocí BlueStacks
BlueStacks je v zásadě jedním z nejlepších a obecně použitelných emulátorů pro spouštění aplikací Android na vašem počítači se systémem Windows. Software BlueStacks je dostupný i pro Mac OS. V současné době využijeme BlueStacks v této technice ke stažení a instalaci ADV Screen Recorder pro PC Windows 10/8/7 Laptop. Co kdybychom nyní zahájili našeho průvodce založením kousek po kousku.
Krok 1: Stáhněte si software BlueStacks z výše uvedeného rozhraní, za předpokladu, že jste jej dosud nepředstavili. Systém založení je skutečně přímočarý a přímočarý. Po efektivním zřízení musíte otevřít emulátor BlueStacks.
Krok 2: Obchod Google Play je v zásadě předem představen v BlueStacks. Na domovské obrazovce pak v tom okamžiku vyhledejte obchod Play a dvakrát klepněte na symbol, abyste jej otevřeli.
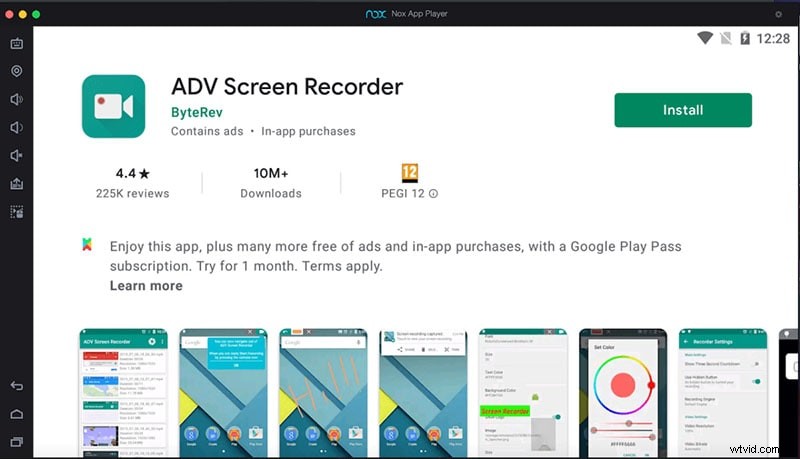
Krok 3: Nyní vyhledejte aplikaci, kterou potřebujete zavést na svém počítači. hledejte ADV Screen Recorder, který chcete představit na PC. Aplikace vám umožňuje ovládat překrytí rozvíjením nejasností, nahrazením výchozího symbolu vlastním obrázkem a přidáním textu nebo jeho zrušením. Aplikaci můžete rovněž povolit, aby během nahrávání zobrazovala kontakty na obrazovce, ale budete muset povolit komponentu v nastavení mobilu.
Část 3. Alternativní způsob záznamu obrazovky počítače
ADV Screen recorder byl zamýšlen jako zcela zvýrazněný, prakticky bez omezení a bez nutnosti roota. Filmora Screen Recorder je úžasný, snadno použitelný správce, který můžete použít tak málo jako nic. To vám umožní dělat složité závazky. Přímé nahrávky s největší pravděpodobností nebudou potřebovat více než několik, avšak v případě, že upravujete komponentní film, hudební video nebo jinou spletitou položku, je mimořádné mít adaptabilitu. Když mluvíme o úpravách videa, Filmora je zběhlá v úpravě stop, s průběžným zachycováním obrazovky, voice-overem a přesností ovládání rychlosti. I když je s Filmora jednoduché pozměnit 4K nahrávky nebo účty, je stále těžké to poznat na osamělém příspěvku.
Wondershare Filmora je freemium zařízení, které vám dává neomezený přístup k záznamu a změně každé aktivity, ke které došlo na obrazovce vašeho počítače. Software Wondershare Filmora Scrn je otevřeně přístupný pro dva klienty Windows PC a Mac OS X. Pro nezkušené klienty upravující 4K nahrávky nabízí Filmora instinktivní a snadno použitelné rozhraní, které klientům umožňuje začít bez odborné přípravy. Filmora poskytuje na sever od 1 000 komponent a obrovské formáty a materiály, které mohou klienti přímo aplikovat. Jedná se o pokročilý a snadno použitelný software s přístroji, které dokážou provádět činnosti, jako je úprava, soustružení, správa, ořezávání a řezání záznamů prakticky během okamžiku. V tomto smyslu, v případě, že budeme mluvit o jeho pozitivních názorech, pak vám Filmora poskytne další nové video, které jednoduše změní přehled toho předchozího. Aktuálně ušetříte čas při úpravách videa a používání alternativních tras konzole.
Chcete-li vědět, jak používat tento výkonný počítačový záznamník obrazovky a editor, zde je vše, co potřebujete vědět.
Krok 1:Nainstalujte a spusťte Filmora
Chcete-li nastartovat svou cestu nahrávání s Filmora, musíte nejprve navštívit oficiální webovou stránku a stáhnout si nejnovější verzi Wondershare Filmora. Jakmile bude stahování dokončeno, otevřete software a stiskněte tlačítko Nový projekt a uvidíte základní rozhraní okna tohoto produktu.
Krok 2:Nastavte obrazovku nahrávání
Přímo z uživatelského rozhraní rekordéru můžete kliknout na tlačítko nahrávání a vybrat okno rekordéru, jak je znázorněno níže:Zde si můžete vybrat nejlepší nastavení nahrávání videa pro vaši obrazovku, která se má zaznamenat. Filmora vám nabízí možnost praktického zapnutí mikrofonu, systémových zvuků, webové kamery a dalších nastavení pro nahrávání obrazovky.
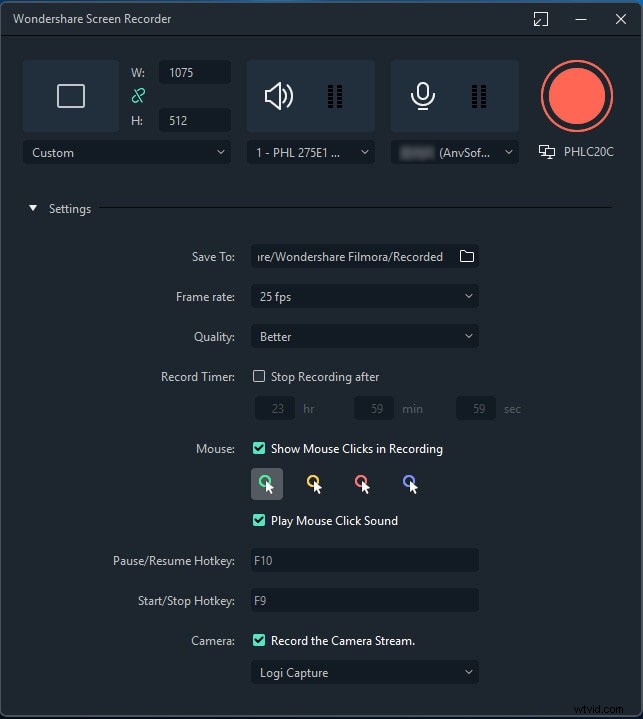
Krok 3:Zahajte nahrávání
Jakmile budete s nastavením obrazovky hotovi, můžete nyní stisknout tlačítko Record, jak je znázorněno zde, a po 3 sekundách času na přípravu se spustí nahrávání. Poté můžete začít zaznamenávat aktivitu na obrazovce.
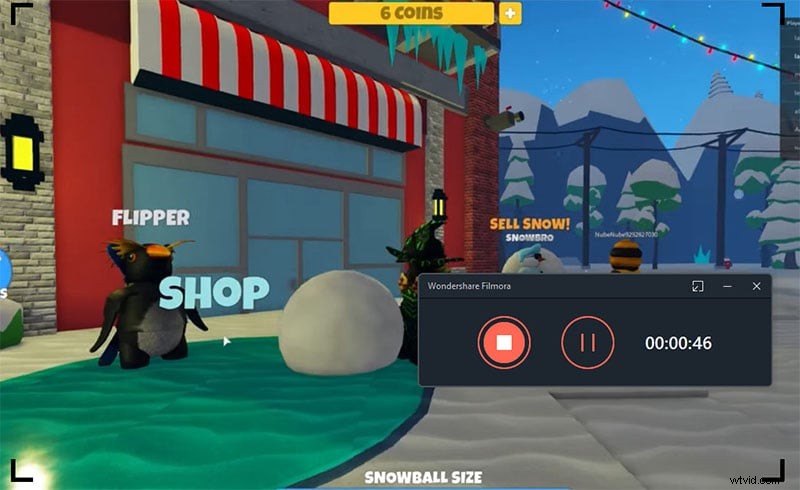
Krok 4:Upravte nebo sdílejte nahrávku
Nakonec, až budete s nahráváním hotovi, stiskněte tlačítko Zastavit a projděte si funkce Editoru videa, abyste je co nejlépe využili. Chcete-li poté své umělecké dílo přímo sdílet na YouTube nebo na nějaké jiné renomované scéně, přejděte na tlačítko Exportovat a vyberte platformu pro sdílení vašeho videozáznamu. Pokud chcete, můžete záznam před sdílením online také upravit. Pomocí Editoru můžete použít titulky, přechody, nastavení kurzoru, úpravy zvuku a mnoho dalšího k vylepšení nahraného obsahu.
Závěr
Díky základním, ale velmi užitečným možnostem nahrávání obrazovky umožní ADV Screen Recorder klientům Android klidně nahrávat své nahrávky. Pokračujte a vytvořte si jednoduché záznamy a současně je upravte. Kromě toho se zapojte do bezplatných a otevřených aplikací na vašem webu, ať jste připraveni. Wondershare Video Editor, vybavený počátečním nepřímým video korektorem, poskytuje všechny příležitosti, které chcete, abyste mohli organizovat spony a hudbu s množstvím dostupných kanálů a změn. Jedná se o vynikající a schopný kus softwaru. Wondershare Video Editor se odlišuje jako možná nejkrásnější a nejvýkonnější video software, který jsme za dlouhou dobu našli. Obsahuje všechny základní nástroje, které chcete
