Pokud rádi nahráváte videohry, Fraps vám může pomoci posunout váš kanál YouTube do nových výšin. Díky svému názvu se může zdát, že jde o složitý program, ačkoli je mezi uživateli Windows poměrně oblíbený. Tento nástroj je také kompatibilní s hrami, které používají grafiku OpenGL nebo DirectX. Pokud jde o FRAPS, mnoho věcí zvyšuje standard, ale konkurence, kterou poskytuje svým protějškům a přitom zůstává cenově dostupná, je bezkonkurenční. FRAPS podporuje také starší verze Windows, jako je Windows XP. Tato funkce je výjimečná, protože není dostupná v žádném jiném videorekordéru. Na druhou stranu se snadno používá a má funkci plynulého přetažení, která jej povýší na vrchol hierarchie.
Fraps je jedním z nejznámějších programů třetích stran pro PC hráče, a to díky svým bezplatným a jednoduchým funkcím benchmarkingu, které mohou otestovat výkon téměř jakékoli hry. Je to také jednoduchý způsob umístění počítadla snímkové frekvence do rohu obrazovky, abyste mohli sekundu po sekundě sledovat výkon ve hře. FRAPS dokáže zachytit až 7680 x 4800 při zakázkové obnovovací frekvenci v rozmezí od 1 do 120 snímků za sekundu, díky čemuž vyniká mezi svými obdobami. Mezi dostupné funkce patří hovory přes Skype z online her nebo videoher. Dokáže také nahrávat zvuky přes mikrofon, což z něj dělá dosud nejuniverzálnější možnost. Neexistuje způsob, jak zachytit záznam z webové kamery nebo vytvořit časovou osu. Neumí také přidávat video tituly nebo zachytávat zvuk ze systému. Věříme, že žádná z těchto nevýhod není pro fanoušky nahrávání videoher relevantní. FRAPS má četné nevýhody navzdory své nízké ceně a flexibilitě.
1. Stáhnout a nainstalovat
Fraps může také nahrávat videa z vašich herních relací, ale na rozdíl od ostatních nástrojů v našem přehledu softwaru pro zachycování her musíte za použití všech funkcí nahrávání videa v programu zaplatit. Minimalizované spuštění, vždy v horním pohledu, zobrazení stavu na LCD, minimalizace výhradně na systémovou lištu a další možnosti jsou dostupné v obecných nastaveních Fraps. Hry, které využívají technologie OpenGL a DirectX, jsou se systémem kompatibilní.
ODKAZ STÁHNOUT:FRAPS
2. Jak nahrávat obrazovku pomocí Fraps
Krok 1: Když Fraps poprvé spustíte, uvidíte, že toho moc není. V tomto malém okně jsou čtyři karty:Obecné, FPS, Filmy a Snímky obrazovky.
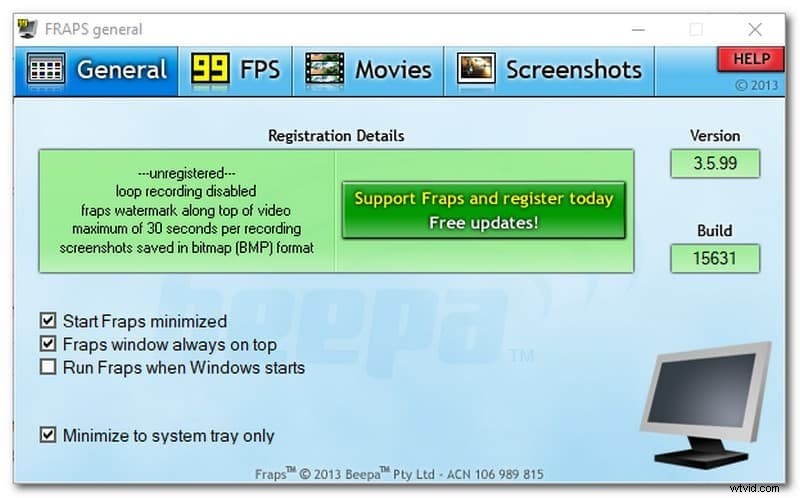
Krok 2: Srovnávací nástroje Fraps se nacházejí pod záložkou FPS. Když je Fraps aktivní, počítadlo snímkové frekvence je ve hře vždy viditelné. Pokud chcete zaznamenat benchmark během hraní, stačí stisknout F11, ale nejprve upravit parametry benchmarkingu v části FPS> Benchmark Settings podle svých představ.
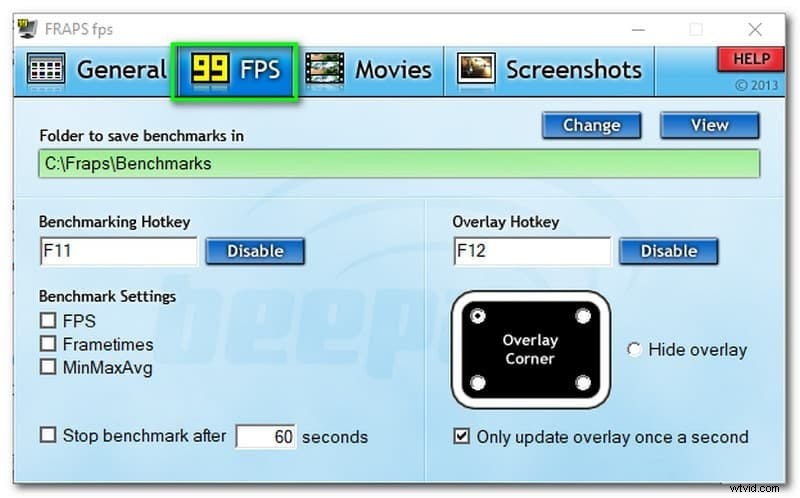
Krok 3: Zastavte nahrávání a přejděte na kartu Filmy a podívejte se, jak Fraps nahrává vaši hru. Některé možnosti jsou dostupné v bezplatné verzi, zatímco jiné ne. Délka vyrovnávací paměti smyčky je deaktivována, což vám umožňuje použít klávesovou zkratku k záznamu posledních „X“ sekund hraní. Můžete si však vybrat, zda chcete záznam v plné nebo poloviční velikosti, a vybrat maximální snímkovou frekvenci při záznamu. Můžete také změnit nastavení snímání zvuku, nahrávat mikrofon, skrýt nebo zobrazit ukazatel myši, uzamknout snímkovou frekvenci během nahrávání a zachytit bezeztrátové RGB.
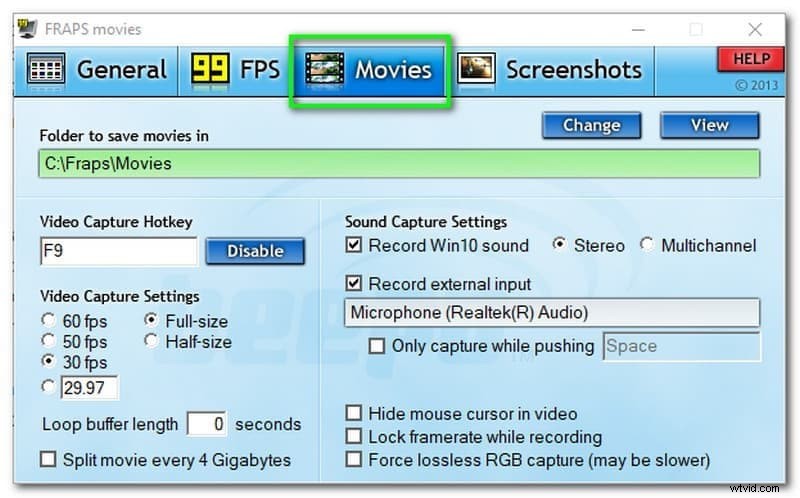
3. Klady a zápory
Počet snímků za sekundu (FPS) mohou uživatelé vidět v rohu obrazovky. Po získání obrázku jej platforma automaticky pojmenuje a označí časovým razítkem. Zahrnuje také funkce pro video soubory, jako je skrytí filmového kurzoru, stereoskopické 3D a zachycování RGB.
Výhody:
-
Fraps vám umožní nahrávat vysoce kvalitní hry DirectX nebo OpenGL.
-
Umožňuje vám zobrazit počet snímků za sekundu (FPS), které přijímáte.
-
Pomocí Fraps můžete také kdykoli pořídit snímek obrazovky.
-
Umožňuje nahrávat vysoce kvalitní hry DirectX a OpenGL.
-
Je zdarma k použití pro zobrazení snímkové frekvence a srovnávání a je zdarma k použití pro záznam videa s určitými omezeními (časový limit 30 sekund).
-
Umožňuje vám současně nahrávat vaše hry se zvukem počítače a hlasem.
Nevýhody:
-
Obrazovku vašeho počítače, webovou kameru nebo kameru obličeje nelze nahrávat.
-
Microsoft Store neumožňuje nahrávat hry DirectX 12 nebo Windows.
-
Není možné nahrávat obrazovku počítače nebo webovou kameru.
-
Pomocí něj nemůžete posílat zachycené video na YouTube nebo Vimeo.
-
Verze Fraps Screen Recorder pro Mac je momentálně nedostupná.
4. Nejlepší alternativa Fraps
Jeden z jeho primárních problémů může mít dopad na vnitřní výkon hry. Při použití Frap Screen Recorder k záznamu se kvalita záznamu sníží zhruba o 13 %. Může to způsobit zpoždění a pomalý postup na jejich počítači a důvodem může být vysoké nastavení hry; hra by tedy měla být nastavena na nejnižší úroveň a hrát v nižším rozlišení. Fraps Screen Recorder nesplňuje vaše požadavky, což je jeden z důvodů, proč hledáte řešení. Ano, chápu proč. Fraps Screen Recorder je unikátní aplikace pro nahrávání obrazovky. Filmora Screen Recorder je další volbou pro Fraps Screen Recorder. Tento program pro nahrávání obrazovky je poměrně flexibilní.
Dokáže také zachytit zvuk kamerového systému a přidat k němu řeč pomocí mikrofonu. Má také samostatný záznamník her, pomocí kterého můžete nahrát jakoukoli hru, kterou si vyberete. Svůj počítačový rekordér můžete použít k nahrávání her jejich zrcadlením do počítače. Wondershare Filmora je nástroj pro Windows a Mac, který vám umožňuje vytvářet profesionální ukázky a instruktážní videa pomocí záznamu obrazovky vašeho počítače. Je to nejlepší alternativa k Fraps screen recorder mac. V programu jsou zahrnuty stovky úžasných funkcí, které vám pomohou vytvořit profesionální ukázky a videotréninková cvičení pomocí vestavěných nástrojů. Chcete-li se dozvědět více o těchto možnostech aplikace, nastínili jsme všechny nejlepší funkce produktu a jak je používat. Můžete je najít níže.
Kroky k použití Filmory
Úplné podrobné pokyny pro rychlou aklimatizaci na tuto hlavní sadu nástrojů naleznete níže. Chcete-li zjistit více o Filmoře, přejděte sem.
Krok 1. Získejte software
Chcete-li začít s tímto programem, přejděte na následující odkazy, které jsme rozdělili do sekcí pro uživatele Windows a Mac. Po dokončení instalace spusťte záznam obrazovky pomocí tlačítka Soubor>Nový záznam, jak je vidět níže:
Krok 2. Přizpůsobte obrazovku nahrávání
Dalším krokem je použití zcela konfigurovatelných nástrojů pro konfiguraci obrazovky pro účely nahrávání. Můžete si také vybrat snímkovou frekvenci a oblast nahrávací obrazovky, kterou chcete zahrnout do svých nahrávek.
Krok 3. Start/Stop nahrávání
Až budete se změnami hotovi, stisknutím tlačítka nahrávání začněte rovnou nahrávat obrazovku. Jediné, co musíte udělat, je stisknout červeně vyznačené tlačítko a vše, co se děje v oblasti záznamu, bude zachyceno.
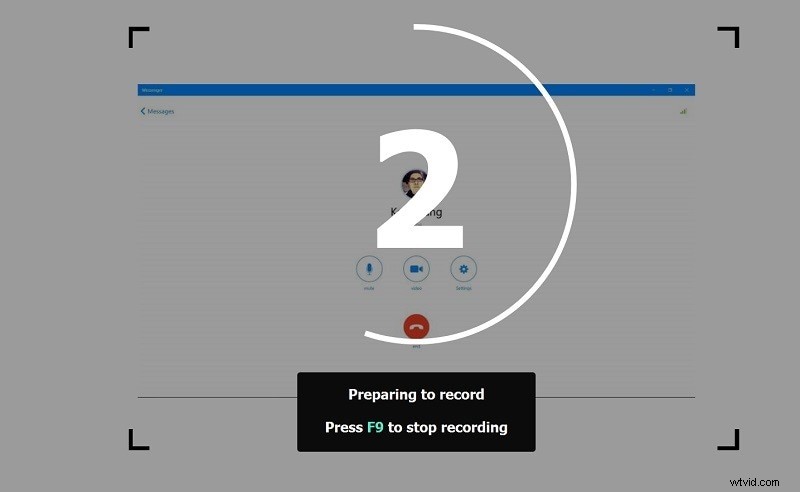
Nakonec musíte nahrávku ručně odeslat kliknutím na tlačítko Zastavit, čímž nahrávání ukončíte a přejdete do editoru.
Krok 4. Export nebo sdílení nahrávek
Nakonec můžete své video uložit s úpravami na vámi zvolené místo v počítači nebo jej můžete odeslat na YouTube jednoduchým kliknutím na lištu nabídky YouTube.
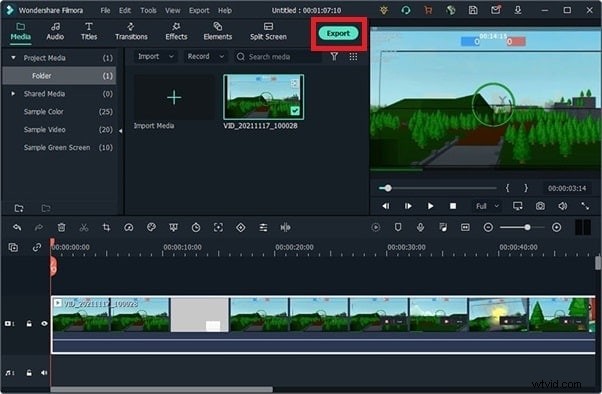
Závěr
Pokud již používáte Fraps pro benchmarking nebo jednoduše sledujete snímkové frekvence, mohlo by mít smysl jej využít i pro krátké 30sekundové úryvky záznamu. Filmora je váš celosezónní kamarád, pokud chcete, aby se natáčení stalo důležitou součástí vašich her. V důsledku toho nemůžeme popřít, že Filmora Screen Recorder překonává Fraps Screen Recorder, pokud jde o funkce.
