FlashBack Express je on-premise zařízení pro záznam a úpravu obrazovky pro PC. Toto uspořádání lze využít k zachycení snímků obrazovky, záznamu krátkých spon a pořizování informativních nahrávek. Nahrávky lze přímo sdílet na YouTube. Kromě možností záznamu obrazovky máte navíc otevřeno BB FlashBack Express Player, který se ukazuje jako užitečný, když chcete vidět výsledné video před přímým přenosem do destinací, jako je YouTube, rozhraní FlashBack a Blip TV. FlashBack nabízí verzi Pro tohoto uspořádání s dalšími úpravami zvýraznění a možnostmi ukládání. Pro přístupné balíčky a vyhodnocovací data prosím kontaktujte FlashBack.
FlashBack Express umožňuje klientům nahrávat obrazovky pracovní plochy a zvuky přijímače, zachytit účty webové kamery, přidávat vysvětlení a vodoznaky, kromě dalších. Časové limity záznamu nejsou žádné. FlashBack Express se chlubí pokrokovým komfortem, který není na úkor přenášených prvků. Pokud jde o různé podporované zdroje, můžete zaznamenat obrazovku, webovou kameru a zesilovač, přičemž nezapomenete, že tento záznamník obrazovky ukládá nahrávky v provedeních MP4, FLV, Flash, WMV nebo AVI. Kromě toho máte možnost vybrat si, jak chcete, aby byla obrazovka zaznamenávána, například konkrétní region, a zda začlenit zvuk nebo uspořádání překryvné webové kamery, to je s miniaplikacemi Windows prostě životaschopné.
1. Kdy použít FlashBack Express2. Klíčové vlastnosti FlashBack Express3. Jak nahrávat obrazovku pomocí FlashBack4. FlashBack Recorder Alternativa1. Kdy použít FlashBack Express
FlashBack Express je ideální pro doručování elektronických filmů pro webové skupiny lidí, jako je YouTube. Vzhledem k tomu program zahrnuje přenos filmů na YouTube a Blip pomocí jediného zaškrtnutí. televizní platformy. Schopnost nahrávat a přehrávat film z webové kamery jako obraz v obraze a ovladač Vista catch, který umožňuje elitní záznam provedení ve Windows Vista. Snadno použitelné rozhraní usnadňuje záznam mluvené analýzy během záznamu obrazovky nebo přidání zvukové stopy nebo filmu z webové kamery. Pro záznam lze vybrat libovolnou část obrazovky (celá pracovní plocha, okno nebo národní prostředí). Může dokonce auditovat obrys po obrysu vaší nahrávky pomocí přehrávače filmů podobného videorekordéru. Kromě toho, když je záznam dokončen, produkt může způsobit WMV nebo Flash.
BB FlashBack Express je software pro záznam obrazovky na jednom místě, když chcete připravit videoblogy, instruktážní cvičení, návody, úvody, krátké nahrávky a ukázky prostřednictvím tohoto směšného záznamu obrazovky. Navíc přechází pod názvem BB FlashBack Express, položka od Blueberry. Mimořádně užitečné je zachytit obrazovku spolu se zvukem z mikrofonu nebo rámce v závislosti na druhu akce, o kterou se pokoušíte. FlashBack Express má plné ovládací prvky přehrávání ve stylu Media Player a poskytuje všechny příkazy přes odeslaný pevný obsah a kvalitu videa. Vzhledem k tomu, že FlashBack Express zaznamenává pouze transformace obrazovky, je možné vytvářet filmy neuvěřitelné kvality, avšak v nepatrné velikosti dokumentu. To umožňuje klientům nahrávat celou obrazovku při vysokých okrajových rychlostech pro hladké a dokonale vypadající výsledky. Díky trase miniatur není problém pracovat s většími filmy.
2. Klíčové vlastnosti FlashBack Express
FlashBack Express je bezplatný záznamník obrazovky od půvabně pojmenovaného Blueberry Software a je to mimořádné zařízení pro zachycení filmu z vaší pracovní oblasti připravené ke sdílení na webu. Na rozdíl od některých bezplatných rekordérů obrazovky nezanechá na vašich nahrávkách nepřitažlivé vodoznaky a nevynucuje časové limity účtů. FlashBack Express dokáže nahrávat zvuk a zvuk z vašeho pracovního prostoru nebo z webové kamery a mikrofonu. Usazení na něm je pro videoblogy fenomenální rozhodnutí, stejně jako ukázky softwaru, návody, co kdybychom přehrávali nahrávky a instruktážní cvičení.
Záznam obrazovky a webové kamery: FlashBack Pro se jeví jako výjimečně základní program. Můžete zaznamenat celou obrazovku, národní prostředí, které určíte, nebo záznam přichytit do konkrétního okna. Rámcový zvuk můžete začlenit jen jako hlasový záznam mikrofonu a můžete také současně nahrávat webovou kameru.
Přizpůsobitelné nahrávání: To může být vše, co chcete; skutečnou velkolepostí FlashBack Express je však jeho plánované nahrávání, které vám umožní začít sledovat obrazovku v konkrétní čas a datum nebo když je spuštěn konkrétní program. Můžete dokonce vyúčtovat jízdní řády, i když si nejsem úplně jistý, k čemu je tento prvek plánován. Když to začnete používat, přesně pochopíte, jak neuvěřitelné to je
Nahrát zvuk :Záznamník obrazovky FlashBack Pro zachytí jakoukoli část obrazovky vašeho počítače a přemění ji na video dokument. Můžete kreslit na obrazovku, přidávat poznámky a obrázky a efektivně upravovat svůj film tak, aby vypadal zdatně. To znamená, že nezachytíte film, na kterém začínáte nahrávat a odesíláte hru nebo jiný program, který potřebujete nahrát.
Změna nahrávek: Jde o nápadně přímočarý rekordér, který se snoubí s fenomenálním video manažerem, což je mezi screen recordery výjimečnost. Rozhraní je bez poskvrny a přehledné, pokud však potřebujete další pomoc, Blueberry nabízí spoustu instruktážních nahrávek cvičení, které vám pomohou s nejrozšířenějšími změnami pochůzky.
YouTube Share: Zpočátku jsou vaše účty uloženy jako exkluzivní návrh záznamu FlashBack, ale můžete jej rychle vyměnit za video dokument, který lze přehrát prakticky na jakémkoli gadgetu, nebo jej přímo z programu přenést na účet YouTube.
3. Jak nahrávat obrazovku pomocí FlashBack
Krok 1. Nainstalujte a spusťte FlashBack
FlashBack Pro to kompenzuje celkovým uspořádáním záznamu na celou obrazovku, které navíc obsahuje skvělou videokorektorku. Je smutné, že je přístupný pouze pro Windows, nicméně klienti Mac mohou mít možnost spustit jej pomocí Parallels Desktop nebo jiného virtuálního počítače. To však návrháři nepodporují, takže se před nákupem ujistěte, že to zkusíte v předběžném provedení, abyste zaručili, že bude bezchybně fungovat.
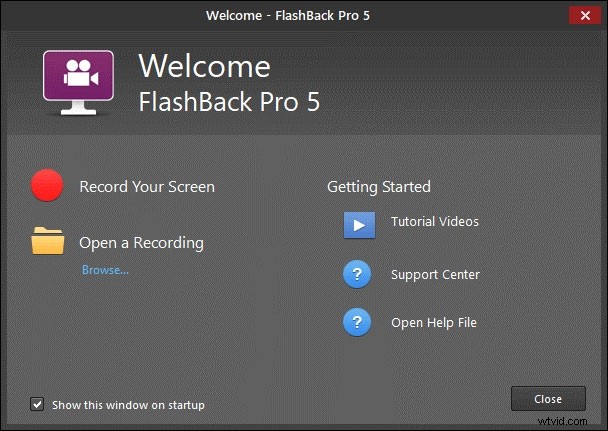
Krok 2. Přizpůsobení obrazovky nahrávání
Rozhraní FlashBack je pro nové klienty výrazně méně děsivé. U základních účtů jednoduše uvažte, zda potřebujete nahrávat z obrazovky (celá vitrína, konkrétní okno nebo vlastní oblast) nebo z webové kamery, vyberte zdroj zvuku a stiskněte tlačítko Záznam.
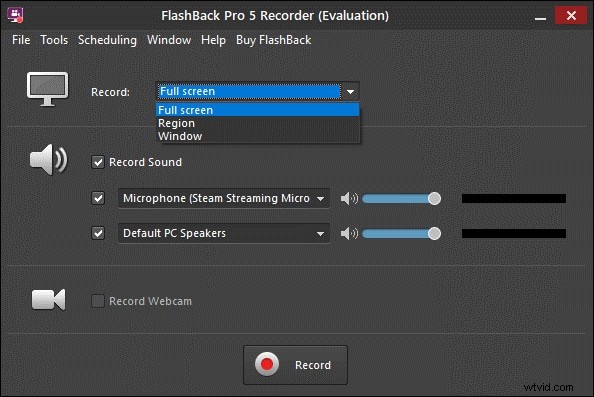
Krok 3. Upravte záznam
Můžete provádět zásadní úpravy, jako je správa nežádoucích segmentů záznamu, a přesto můžete do libovolného místa videa přidat širokou škálu popisků, šroubů, tlačítek a různých obrázků. Na výše uvedeném snímku obrazovky nebudete příliš zřetelně vidět, ale váš kurzor je zobrazen a každý váš snímek je sledován, což je obrovská pomoc pro vzdělávací nahrávky a instruktážní cvičení. Můžete vyladit styl kurzoru a dokonce zvětšit velikost skutečného kurzoru pro větší přehlednost.
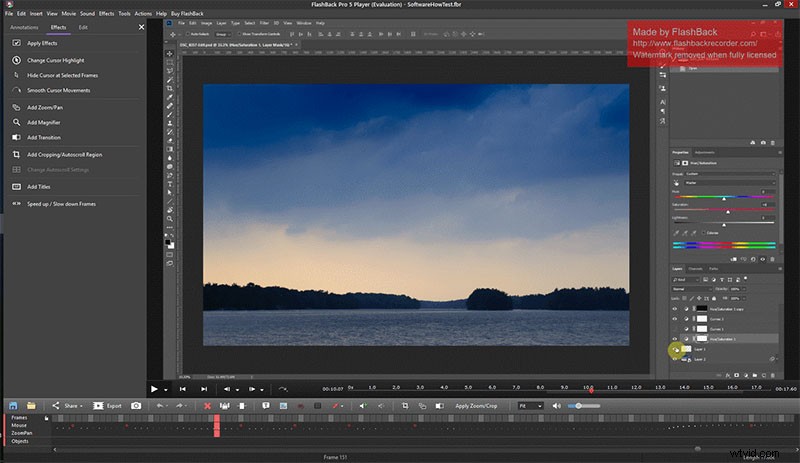
Krok 4. Sdílejte na YouTube
Kdykoli skončíte se změnou svého videa, můžete jej buď vyměnit za video dokument, nebo jej nabídnout na webu. Systém sdílení je velmi přímočarý a umožňuje přímý přenos na účet YouTube nebo FTP server. Musíte povolit FlashBack, aby se dostal do vašeho účtu YouTube označením do vašeho účtu Google, ale stačí jednou projít interakcí a vše si zapamatuje.

4. FlashBack Recorder Alternative
FlashBack Express nedosahuje části dále vyvinutých prvků varianty Pro, včetně schopnosti měnit obal videa a zvuku podle obrysu, přidávat video v obraze a komentáře. Filmora Screen Recorder je fenomenální bezplatná možnost na rozdíl od základních možností nahrávání obrazovky, které poskytuje váš pracovní rámec, včetně plně zahrnutých možností pro nahrávání obrazovky a spojení se sortimentem známých funkcí v reálném čase. Zkušení a uvolnění editoři se s tímto zařízením budou cítit naprosto pohodlně. Nováčci jsou prostě potřeba, aby se zavázali streamu a měli k dispozici kompletní pravidla, která jim pomohou při úpravách nahrávek.
Wondershare Filmora poskytuje neposkvrněné, neuspořádané rozhraní pro klienty Mac i Windows za přizpůsobivou hodnotu, která vám umožňuje vybrat si mezi měsíčním až měsíčním, ročním a celoživotním sazbami, jak naznačuje váš sklon. Wondershare Filmora je neuvěřitelný software pro úpravu videa, který vyrovnává úžasné momenty s přirozeným rozhraním za rozumnou hodnotu. Podporuje všechny špičkové designy videa, stejně jako se mění HD a 4K video. I když nesouhlasí se svými možnostmi kombinací webových médií, je to zatím fenomenální redakční manažer, který se ideálně hodí pro vytváření skvělých webových nahrávek. Je to expertní sada pro úpravu videa, u které většina začínajících a středních tvůrců videa, kteří doufají, že rychle a efektivně vytvoří sdílené nahrávky, bude spokojena s výsledky.
Funkce Filmora
Filmora poskytuje zvýraznění rozdělené obrazovky, ke kterému je neuvěřitelně snadné se dostat a překvapivě přímočařeji se provádí. Produkt má obrovský rozsah prvků, a protože nemáme prostor prodiskutovat každý z nich, zaměříme se na primární obavy, kvůli kterým stojí za váš čas, stejně jako poukážeme na několik problémů, které mohou překážet vy. S Filmora, kromě několika dalších funkcí, je použití rozdělené obrazovky na vaše video zvláště užitečné při vytváření obsahu, který obsahuje instruktážní cvičení, schůzky nebo analýzy. Pojďme se podívat na další funkce:
- Vyčištěné a snadno použitelné rozhraní
- Nahrávání a import zvuku jedním kliknutím
- Rozsáhlá knihovna přechodů, zvukových a vizuálních efektů
- Intuitivní funkce korekce barev
- Dostupnost sledování pohybu
- Vlastní animace
- Komplexní pokyny pro každý krok
Jak používat Wondershare Filmora
Chcete-li využít tuto sadu nástrojů jako nejlepší alternativu k TinyTake, postupujte podle níže uvedených kroků a začněte nahrávat a ukládat obrazovku pomocí řešení Filmora.
Krok 1:Spusťte Filmora
Chcete-li začít, stáhněte si a nainstalujte software do systému. K tomu můžete použít tuto alternativu TinyTake na cestách. Stačí navštívit oficiální platformu Wondershare na webu a odtud můžete najít obě verze softwaru Filmora, tj. verze pro Windows a Mac s nejnovější verzí. Po úspěšné instalaci otevřete aplikaci a uvidíte následující uživatelské rozhraní.
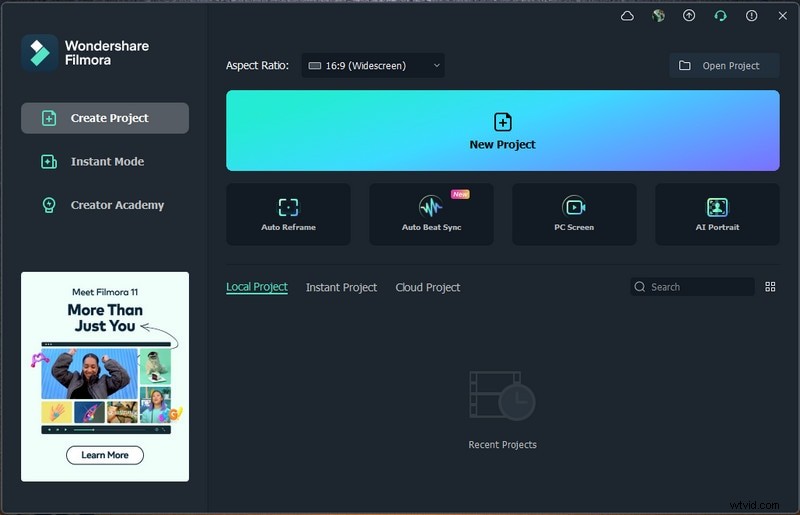
Krok 2:Nastavte obrazovku
Chcete-li nastavit obrazovku pro účely nahrávání, přejděte do nabídky Soubor> Záznamové médium a poté vyberte požadovaný formát záznamu obrazovky ze seznamu, jak je uvedeno zde. Ať už je vaše volba jakákoli, rekordér vás poté zavede na místo nahrávání, kde si můžete funkci nahrávání vyzvednout na místě, jak je znázorněno na obrázku níže:
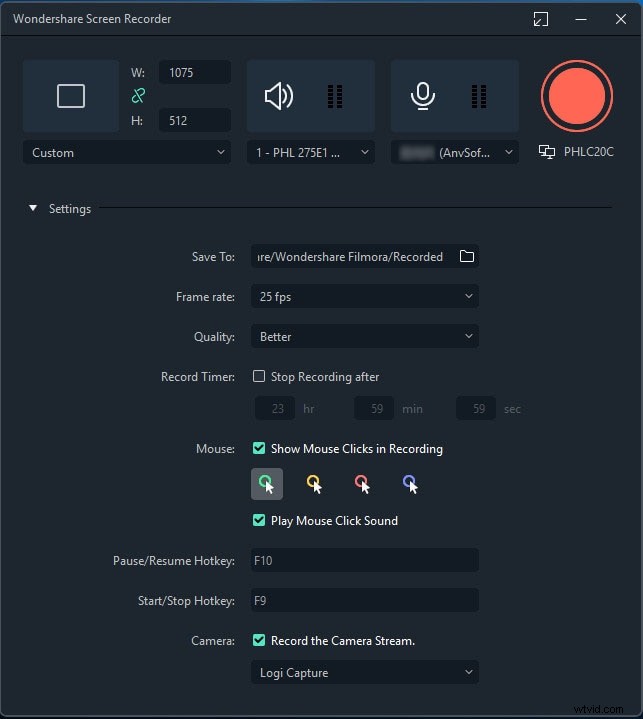
Uvnitř rozhraní rekordéru si můžete přizpůsobit obrazovku tak, aby se nahrávalo pomocí několika dokonalých úprav, včetně webové kamery, mikrofonu, systémového zvuku a mnoha dalších.
Krok 3:Spuštění/ukončení nahrávání
Chcete-li zahájit nahrávání, stiskněte tlačítko Record, jak je znázorněno níže, a okamžitě začne nahrávat vaši přizpůsobenou obrazovku. Podobně, až budete s nahráváním hotovi, můžete stisknout tlačítko Zastavit, které vás přenese do editoru videa, kde můžete vylepšit nahraný obsah.
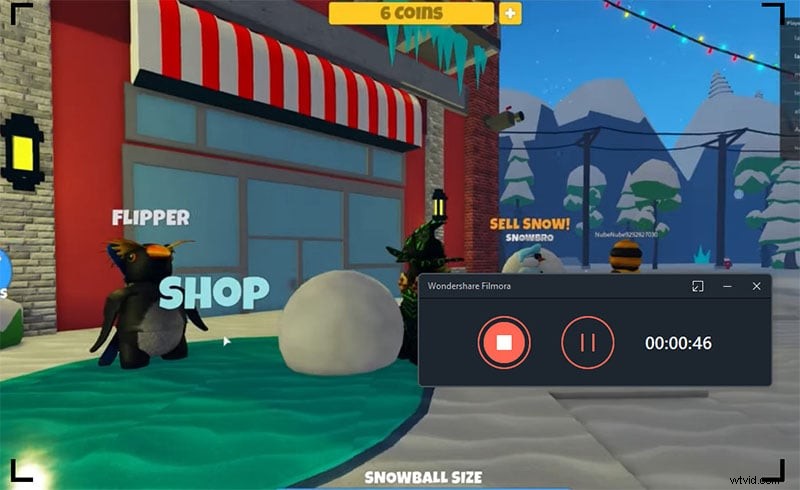
Tip pro profesionály:K úpravě obrazovky během nahrávání můžete také použít tlačítko Pozastavit nahrávání. Poté bude pokračovat, jak budete pokračovat.
Krok 4:Sdílejte své nahrávky
V okamžiku, kdy stisknete tlačítko stop; setkáte se s editorem Filmory. Odtud můžete snadno zavést základní úpravy až po profesionální úpravy do právě zaznamenaného obsahu. Poté, abyste mohli pokračovat v úsporách vašeho projektu, můžete použít tlačítko export, jak je znázorněno zde. To vám umožní uložit vaše nahrávky. máte mnoho možností, které si můžete vybrat při odesílání záznamů obrazovky a kronik webové kamery poté, co skončíte s úpravou části.
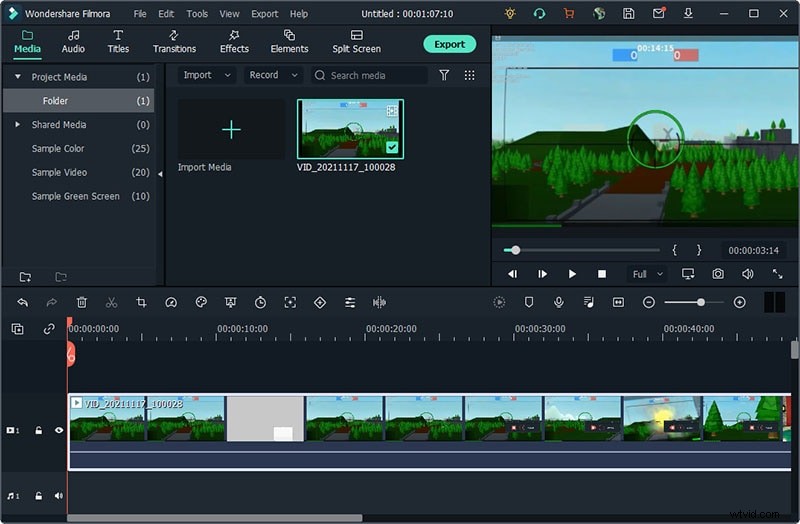
Kromě toho vám Wondershare Filmora také umožňuje nahrát vaše mistrovské dílo přímo na YouTube nebo na jinou renomovanou platformu, odkud si můžete bez velkého úsilí vybrat požadovanou platformu, kterou chcete sdílet.
Závěr
Prezentovali jsme naprostá data o FlashBack Express a jejích průzkumech. Pokud se při nahrávání obrazovky přikloníte k preferovanému programu než FlashBack, s nadšením doporučujeme Filmora. Je to expertní videorekordér pro nahrávání online nahrávek, hudby, adres, GoToMeeting, Skype hovorů, probíhajících interakcí a dalších věcí. Důvodem, proč je Filmora stále tak plodná, je to, že přišla na to, jak individuálně upravit nenáročnost a pokroky, které klienti požadují a potřebují. Zachovává tuto praxi tím, že se podřizuje její vážné povaze a zároveň přidává velké množství nových, vyrovnaných a instinktivních vylepšení do svého všestranného bohatého softwaru.
