Existuje mnoho okolností, kdy může být velmi důležité zachytit obsah obrazovky pomocí jakéhokoli mp4 rekordéru obrazovky, bez ohledu na to, zda nahráváte interaktivitu nebo děláte video instruktážní cvičení, přesto vám může pomoci konkrétní videorekordér mp4 pro Chrome. při provádění tohoto úkolu jsou pravidelně velmi omračující, a proto nejsou vhodné pro méně zkušené klienty. AnyMP4 Screen Recorder je komponentně lisovaný program, který vám umožňuje zachytit video i zvuk z vaší pracovní oblasti nebo souvisejícího zařízení pro nahrávání, a obsahuje špičkové, vyhlazené uživatelské rozhraní. Aplikace vám umožňuje zachytit celou vaši pracovní oblast nebo konkrétní oblast a toto místní nastavení můžete vyladit změnou prvků určovacího pole. Pokud je připojena webová kamera, můžete aplikaci nechat zobrazit zdroj v okně ve vaší pracovní oblasti a přidat jej do záznamu.
I když jeho název může v každém případě doporučit, AnyMP4 Screen Recorder není jen záznamník obrazovky, ale navíc poskytuje mnoho souvisejících cenných kapacit včetně zachycení snímků obrazovky, přidávání vysvětlení a průběžné změny účtů. A co víc, dokáže zaznamenat jakýkoli druh materiálů, jako jsou shromáždění, online kurzy, hry a nahrávky Skype v HD kvalitě. AnyMP4 Screen Recorder je kompletně vybaven pro zachycení právě zvukové substance, ať už z vašeho rámce nebo přidruženého přijímače. Nahrajte jakékoli nahrávky na vašem PC. AnyMP4 Screen Grabber je nejlepší aplikace pro zachycení videa. S jeho záznamem obrazovky mp4 můžete nahrávat aktivity na obrazovce, včetně herního procesu, hovorů Skype, video setkání, internetových webových nahrávek, nejoblíbenějších obrázků, video instruktážních cvičení, úvodů atd. Na svůj počítač můžete nahrávat video jakékoli organizace , dokonce i 4K nahrávky.
Část 1. AnyMP4 Free Web-Based Screen RecorderPart 2. AnyMP4 Desktop Screen RecorderPart 3. Alternativní způsob záznamu obrazovky počítače1. AnyMP4 Free Web-Based Screen Recorder
AnyMP4 Screen Recorder je pro vás tím nejideálnějším rozhodnutím pro záznam vývoje obrazovky a aktivit. S jeho přirozeným a svižným rozhraním jej můžete rychle ovládnout. Je to neuvěřitelná aplikace pro nahrávání videa a dokáže zaznamenat všechny video dokumenty a zvuky, které se přehrávají na obrazovce počítače. Bez ohledu na to, zda potřebujete nahrávat video v reálném čase nebo Blu-beam film jako video dokument, nahrávat Skype hovory nebo online kurzy, tato přihrádka na nástroje vám může pomoci. Po nahrávání ukládá video dokumenty ve formátu WMV nebo MP4.
Pohodlný záznamník schůzek vám umožňuje zaznamenat všechny jemnosti videosetkání, online kurzů nebo online setkání a okamžitě nabízí HD nahrávky a vynikající snímky obrazovky. Během nahrávacího systému můžete přitáhnout k screencastu, oříznout začátek a konec ohniska, změnit tóny/textové styly a další různá nastavení. Poskytuje vám možnost změnit délku a oříznout nežádoucí části video a zvukových účtů po dokončení nahrávání.
Krok 1. Stáhněte si aplikaci Recorder Launcher
Klikněte na Launch Free Recorder a vyprovokuje vás to k představení spouštěče rekordéru. Pomocí AnyMP4 Screen Recorder můžete nastavit čas přesně na sekundu a nahrávací systém se přirozeně zastaví, když dorazí v normálním čase. Tato funkce Nahrávání obrazovky ONLINE bude mít za následek zasahování do historie jako samozřejmost, když přejdete do Nahrávání obrazovky nebo jej znovu otevřete.
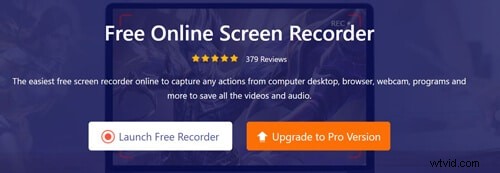
Krok 2. Proveďte nastavení nahrávání
Upravte velikost a polohu záznamové obrazovky. Tento videorekordér obrazovky vám umožňuje změnit oblast zachycení změnou velikosti a přesunem do vhodné polohy. S ním můžete nahrávat video na celou obrazovku, stejně jako opakovat nahrávání části obrazovky. AnyMP4 Screen Recorder vám umožňuje využívat alternativní způsoby konzole k zahájení, zastavení, přerušení a obnovení cyklu zachycení, stejně jako zachycení obrazovky.
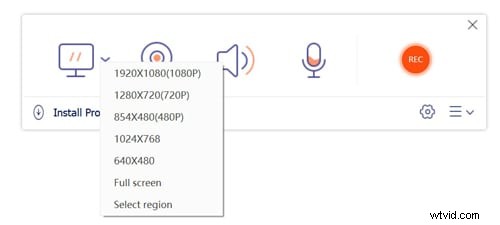
Krok 3. Záznam obrazovky počítače
V okamžiku, kdy nahráváte video, se můžete rozhodnout nahrát hlas skutečného videa pomocí rámcového zvuku nebo nahrát svůj hlas posílením hlasu přijímače. Předchozí se hodí pro nahrávání filmů, zatímco poslední je dobrá pro vytváření video úvodů. Za předpokladu, že potřebujete nahrávat schůzky, měli byste je zapnout.
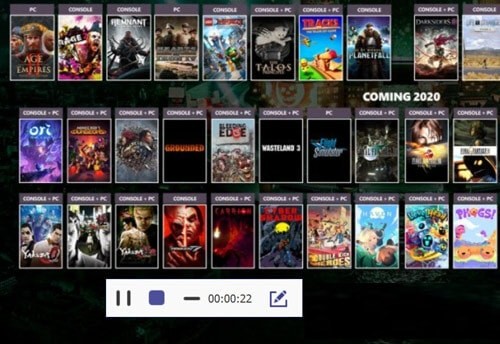
Krok 4:Uložte záznam do PC
Jakmile je záznamový systém spuštěn, můžete aplikaci omezit, abyste snížili nepořádek na pracovní ploše, přesto je absurdní také zakrývat výběrové pole. Aplikace Video Screen Capture and Recording přeskočí do okna náhledu, když skončíte se zachycením obrazovky, a umožní vám pořídit obrázek, když uvidíte video. Jednoduše uložte video a bez výhrad je ocení.
2. AnyMP4 Desktop Screen Recorder
AnyMP4 Screen Recorder vám umožňuje zaznamenat jakýkoli pohyb na obrazovce vašeho počítače, například zachytit video/zvuk v reálném čase, shromažďování videa, video instruktážní cvičení, úvody, nahrávat herní interakci atd. téměř bez omezení. Tento software pro nahrávání obrazovky vám umožňuje nastavit oblast nahrávání a velikost obrazovky rekordéru. Kromě toho se můžete rozhodnout nahrát skutečné video nebo nahrát svůj hlas prostřednictvím zesilovače s vynikající kvalitou.
Krok 1. Nainstalujte a spusťte aplikaci
Představte a odešlete AnyMP4 Screen Recorder na vašem PC, v základním rozhraní vyberte „Video Recorder“.

Krok 2. Přizpůsobte obrazovku nahrávání
Poté si v tomto okamžiku můžete vybrat oblast nahrávání na obrazovce počítače postupně. Můžete nahrát celou obrazovku nebo přichytit „Vlastní“ a vybrat si slušnou oblast v různých velikostech, které zahrnují 1920*1080, 1280*720, 854*480, 1024*768 a 640*480.
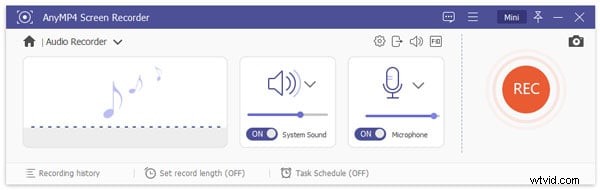
Krok 3. Nastavte zdroj zvuku
Vyberte zvukové dílo, které vás zajímá. Za předpokladu, že chcete nahrát film nebo video, jednoduše zapněte Systémový zvuk. Za předpokladu, že budete nahrávat video schůzku nebo Skype hovor a tak dále, chcete ponechat zapnutý systémový zvuk i mikrofon. Vyberte oblast nahrávání, zmocněte nebo oslabte webovou kameru, vyberte zvuk nahrávání z mikrofonu nebo frameworku.
Krok 4. Spuštění/zastavení záznamu
Poté můžete klepnutím na tlačítko „REC“ na pravé straně zahájit nahrávání. Klikněte na tlačítko stop a záznamový dokument se přirozeně uloží a stáhne do vašeho PC.
3. Alternativní způsob záznamu obrazovky počítače
AnyMP4 Screen Recorder je neuvěřitelným rozhodnutím jak pro pokročilé klienty, tak pro tenkonožce, protože enormně zlepšuje interakci s úlovkem. Je však třeba poznamenat, že je dodržován poměrně stanovený počet návrhů výsledků. Obecně je použití programu extrémně jednoduché a můžete dokonce charakterizovat přednastavený čas zachycení, aby produkt přirozeně zastavil nahrávání. Nicméně jednou z významných nedokonalostí této aplikace pro korektor videa je to, že zanedbává nabídku pokročilých změn zvýraznění. Kromě toho, za předpokladu, že jednoduše doufáte, že shromáždíte své nahrávky pro YouTube, můžete rozhraní vnímat jako poněkud problematické. S Filmora Screen Recorder můžete své video střihy udělat mimořádnými a vtáhnout, protože tento nástroj umožňuje editorům přidávat vylepšení, vylepšení, zvuk, filmové kanály, pohyblivé titulky, takže podstatně více.
Filmora je vytvořena pro základní úpravy a také pro dovednosti. Amatérští klienti si tak mohou myslet, že není těžké se s tím vypořádat. Každý z nezbytných zvýraznění je přístupný za nic. Nejlepší na tom je, že můžete vyplnit podle svého rozhodnutí. Vodoznak můžete bez velkého natahování použít k označení vaší látky. Filmora nechává videorekordér nahrávat obrazovku a důsledně je zachycuje. Má suverenitu volné hudební stopy a zvukové podněty. Vestavěná zvuková knihovna je pro individuální použití. Navíc má patnáct předvoleb stínovacího videa. Editoři videa nemusí stahovat vestavěná média odjinud. Každý z nich je přístupný ve videokorektoru Filmora. Kromě toho má několik ozdob, jako jsou překryvy, kanály, závoje obrazu a dopady šikmého posunu. Filmora nabízí správce zvukových editorů na vysoké úrovni, který zahrnuje uhýbání zvuku, klíčové snímky zvuku atd. Má vybroušený textový procesor, který nabízí zásadní a pokročilé úpravy.
Krok 1:Spusťte Filmora Recorder
Chcete-li začít používat rekordér Filmora, musíte si stáhnout a nainstalovat tuto sadu nástrojů. K tomu můžete použít tuto alternativu AnyMP4 na cestách. Stačí navštívit oficiální platformu Wondershare na webu a odtud můžete najít obě verze softwaru Filmora, tj. verze pro Windows a Mac s nejnovější verzí.
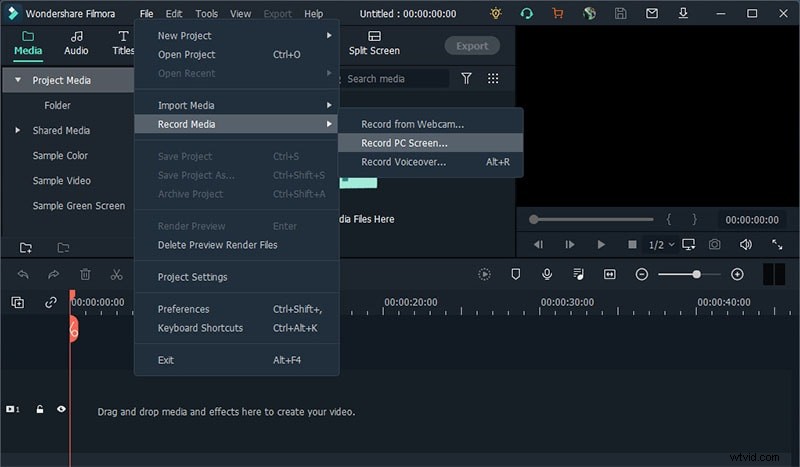
Nyní můžete přejít k vypalovačce tak, že přejdete na Soubor – Záznamové médium a odtud můžete vybrat požadovaný formát záznamu obrazovky ze seznamu, jak je uvedeno zde. Přenese vás do uživatelsky přívětivého uživatelského rozhraní Filmora, kde si můžete na místě vyzvednout funkci nahrávání, jak je znázorněno na obrázku níže:
Krok 2:Spusťte nahrávání
Kdykoli budete hotovi s nastavením obrazovky, která vám umožní zahrnout zdroje nahrávání včetně webové kamery, mikrofonu, systémového zvuku a mnoho dalšího, jednoduše stiskněte tlačítko Record a okamžitě začne nahrávat vaši přizpůsobenou obrazovku. Nyní, když jste s nahráváním hotovi, můžete stisknout tlačítko Stop stejně jako proces, jakým jste spustili nahrávání. Uvnitř editoru můžete upravovat obsah se všemi funkcemi, protože Filmora vám nabízí řadu nástrojů pro úpravy.

Krok 3:Uložte nebo nahrajte nahrávky
Až budete mít vše sečteno, můžete své upravené nahrávky přímo odtud uložit. máte mnoho možností, které si můžete vybrat při odesílání záznamů obrazovky a kronik webové kamery poté, co skončíte s úpravou části. Chcete-li to provést, stiskněte tlačítko Exportovat v pravém horním rohu rozhraní produktu, jak je uvedeno níže
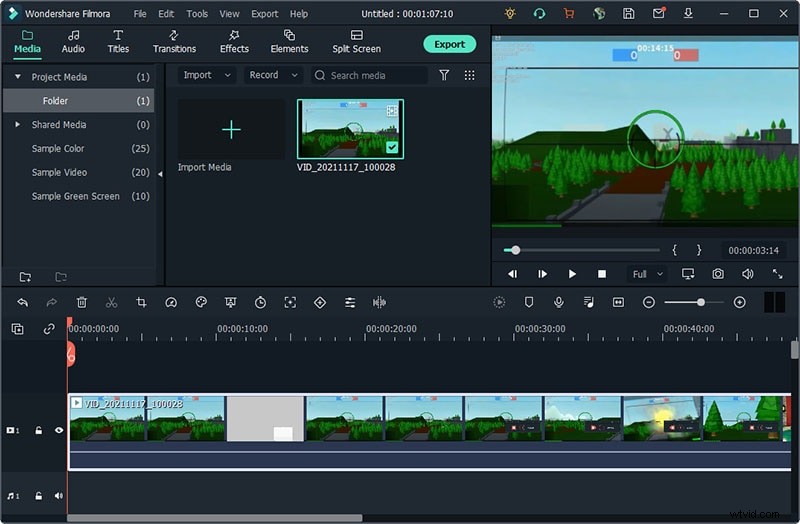
Nejlepší na této alternativě AnyMP4 je to, že Wondershare Filmora vám také umožňuje nahrávat nahraný a upravený obsah přímo na YouTube nebo na nějakou jinou renomovanou platformu, takže si můžete bez velkého natahování vybrat požadovanou platformu, kterou chcete odtud sdílet.
Závěr
Jak víme, trh je přeplněný několika aparáty pro manažery video redakcí a zda byste měli s touto volbou pokračovat, nebo ne, je intenzivní rozhodnutí. AnyMP4 Screen Recorder je univerzální záznamník obrazovky, který vám umožní zachytit interaktivní nahrávky, video instruktážní cvičení, online kurzy a další. Zde se můžete dozvědět více informací o fenomenálních prvcích a přehledu AnyMP4 Screen Recorder. V případě, že chcete zachytit zvukové dokumenty na Windows a Mac, jednoduše si prohlédněte jako navrhovaný zde, Filmora Screen Recorder, který vám rovněž nabízí některé předdefinované velikosti obrázků. Kromě toho můžete zaznamenat úplný obraz vaší pracovní oblasti. Nahrávejte na PC jakýkoli druh obrazovky, jako jsou webové nahrávky, hry, oblíbené podcasty, online schůzky, záznamy z webové kamery, online kurzy, rozhovory a další.
