Zdarma videorekordér pro osobní použití. oCam je všestranná kamera určená k záznamu živé obrazovky počítače. Tento záznamník obrazovky lze použít během výukových programů, odstraňování problémů s webem nebo sdílení prezentace s ostatními prostřednictvím online webináře.
Mezi další běžné funkce patří nahrávání videí přímo z oblíbených webových stránek, jako je YouTube. Službu tohoto softwaru pro snímání obrazovky můžete plně využívat zdarma.
Funkce
Režim záznamu obrazovky. Pořizujte obrázky a videa z domovské obrazovky. Je to také jediný režim, ve kterém je dostupná funkce Resize.
Režim nahrávání hry. Zachyťte hry a pořizujte snímky obrazovky.
Režim záznamu zvuku. Nahrajte zvuk ze specifikovaných vstupů a/nebo systémového zvuku.
oCam pracuje s 32 a 64místnými variantami pracovního rámce Microsoft Windows. To je jakákoliv varianta od Windows XP až po Windows 8.1, což je poslední vypouštění Windows v hodinu psaní tohoto. Měli byste dokončit standardní cyklus vytvoření, aby byla oCam připravena k akci na počítači se systémem Windows.
Část 1. Jak používat Ocam Screen RecorderČást 2. Alternativní způsob nahrávání videí na počítačiČást 1. Jak používat Ocam Screen Recorder
Nyní, pokud hledáte podrobného průvodce touto recenzí OhSoft oCam Screen Recorder, abyste měli představu, jak ovládat tuto sadu nástrojů, pak je tato část určena právě vám. Více se dozvíte v těchto níže uvedených krocích. Nejprve si však musíte stáhnout ocam screen recorder pro počítač se systémem Windows. (Někteří lidé mohou hledat ocam screen recorder pro Mac, ale bohužel není k dispozici žádná verze pro macOS.)
Krok 1. Nainstalujte software do počítače a po dokončení instalace se software automaticky spustí.
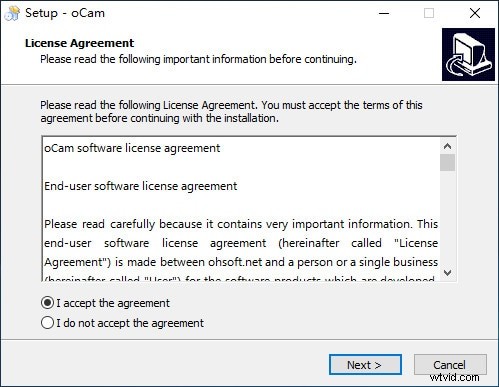
Krok 2. Klikněte na „Nahrávání obrazovky“ z horní nabídky a poté vyberte „Změnit velikost“, budete si moci upravit oblast nahrávání, jak chcete.

Krok 3. Nyní stiskněte červené tlačítko "Záznam" a program zahájí snímání obrazovky. Kdykoli chcete, můžete kliknout na Zastavit nebo Pozastavit.
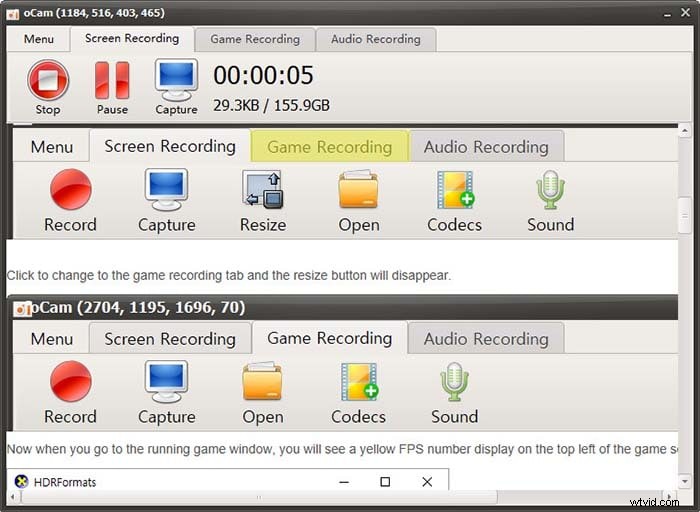
Krok 4. Tento software vám také poskytuje možnost nahrávání hry a možnost nahrávání zvuku pro různé potřeby.
PROS
-
Nakonec můžete zachytit celou obrazovku nebo zónu okna vašeho PC
-
Schopnost nahrávat zvuk usnadňuje popis nebo komentování pohybu na obrazovce, nebo můžete zvuk přeskočit a přidat svou zvukovou stopu později.
-
Díky velkému množství možností je úprava oCam snadná. Několik úprav zahrnuje vodoznaky, jazyky, klávesové zkratky a efekt myši, stejně jako nastavení videa, jako je časový limit. Alternativy kódování zahrnují manipulaci s více středy, rychlost zvuku a mnoho dalšího.
-
Pomocí základních kodeků oCam můžete určit formátování kodeků, včetně stránky kodeků navržených návrhářem.
-
Dokumentace na obrazovce se zdá být strojově dešifrovaná nebo poněkud tímto způsobem a místy jen stěží srozumitelná. Propagační akce společnosti Google zabírají spoustu místa na obrazovce a znesnadňují také dokumentaci.
-
OCam vám také umožňuje nahrávat zvuk a video. Podobně můžete provést několik aklimatizací k nahrávce, kterou vytvoříte pomocí tohoto zařízení, protože budete mít možnost popsat a dokonce přidat svou zvukovou stopu k pořízené nahrávce.
-
Je skvělé, že potřebujete udělat instruktážní cvičení na nejzkušenější metodu výroby věcí.
CONS
-
V porovnání s jinými systémy není tolik možností úprav
-
Po vypnutí oCam okno pro zachycení obrazovky zmizelo. Kliknutím na tlačítko Zachytit se vytvořila abnormální chybová zpráva:"Nenalezeno cílové okno záznamu."
-
Velikost souboru je omezena na 155,9 GB.
Část 2. Alternativní způsob nahrávání videí na počítači
Filmora Screen Video Recorder je oblíbený nástroj pro úpravu videa určený pro uživatele, kteří se chtějí soustředit na úpravy a vytváření vysoce kvalitních videí. Software nabízí podporu úprav pro 4K videa. Je to cenově dostupný produkt vybavený nástroji vyrobenými pro video i audio. Poskytuje uživatelům nepřeberné množství možností, pokud jde o styling, přidávání efektů a přizpůsobení videí. Tento nástroj umožňuje uživatelům vkládat překryvy, vymýšlet animace a prvky, přidávat zvuk a vkládat texty. Kroky instalace Filmora
Krok 1. Pokud Filmora není nainstalována na vašem počítači se systémem Windows, můžete kliknout na tlačítko níže a stáhnout si její bezplatnou zkušební verzi a vytvořit poutavá videa hned teď! Poté postupujte podle pokynů na obrazovce a dokončete proces instalace.
Krok 2. Na panelu rozhraní vyberte možnost „PC Screen“. Najdete ho v pravém horním rohu.

Poznámka:Editor videa Filmora můžete používat bez přihlášení, ale mějte na paměti, že k vašim exportovaným videím bude přidán vodoznak. Pokud vodoznak nechcete, raději se přihlaste pomocí ID účtu s placenou licencí.
Krok 3. Přizpůsobte si nastavení nahrávání, můžete si vybrat cílová okna nebo konkrétní oblast nahrávání, upravit hlasitost zvuku a vybrat správná kamerová zařízení.
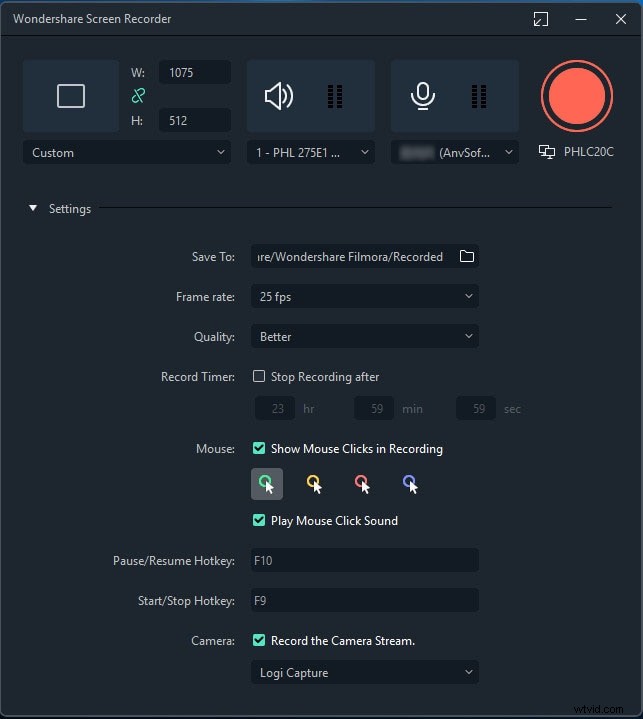
Krok 4. Spusťte nahrávání stisknutím červeného tlačítka. Proces začne za 3 sekundy. Stisknutím klávesy F10 proces ukončíte a poté můžete své nahrávky upravovat nebo sdílet, jak chcete.
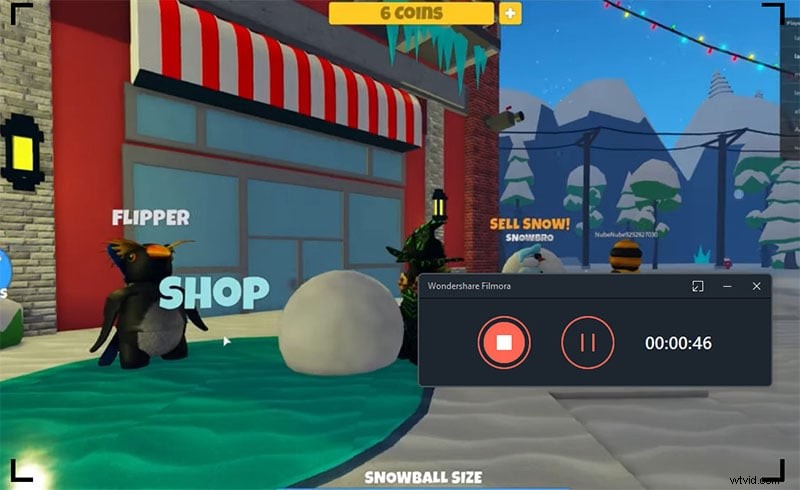
Závěr
oCam nabízí funkce snímání obrazovky a nahrávání obrazovky. To znamená, že můžete tuto aplikaci použít k pořízení snímku obrazovky čehokoli, co je zobrazeno na obrazovce vašeho počítače; pořídit snímek obrazovky určité oblasti na obrazovce nebo celé obrazovky. Znamená to také, že můžete pořizovat videozáznam čehokoli, co je na obrazovce; záznam obrazovky a zvukového vstupu, záznam pouze zvukového vstupu, záznam zvuku systému, záznam z mikrofonu, záznam hry.
