Hledáte bezplatný, ale výkonný záznamník obrazovky pro váš počítač? Chcete, aby váš videorekordér nahrával nejen vaši obrazovku, ale také vaši webovou kameru se zvukem? Screen Recorder Pro pro Windows 10 je skvělá aplikace dostupná výhradně pro uživatele Windows. Záznamník obrazovky je bohatý na funkce, aby splňoval všechny vaše požadavky na různé činnosti při snímání obrazovky.
Aplikace je dostupná prostřednictvím Microsoft Stores a je kompatibilní s Windows 10 a vyššími verzemi. Aplikace má také působivé hodnocení 4,1, což jasně ukazuje, že uživatelé jsou spokojeni s dostupnými funkcemi a funkcemi. Než si však stáhnete Screen Recorder Pro APK, zde je kompletní recenze, kterou byste měli projít, abyste dospěli k rozhodnutí. Také jsme pro vás uvedli různé alternativy, které můžete vyzkoušet, abyste dosáhli lepších výsledků.
Část 1. Seznamte se s Screen Recorder ProPart 2. Stahování a nahrávání pomocí Screen Recorder ProPart 3. Recenze editora Část 4. Alternativy k nahrávání obrazovky ve Windows 10Část 1. Seznamte se s Screen Recorder Pro
Screen Recorder Pro pro Windows 10 je zcela bezplatná aplikace pro nahrávání obrazovky. Aplikace nemá žádnou prémiovou službu k upgradu. Přestože je k dispozici zdarma, funkce a funkce jsou dostatečné pro vysoce kvalitní záznam obrazovky. Můžete nejen zaznamenávat aktivity na obrazovce, ale také z webové kamery. Navíc můžete nahrávat pouze vybranou oblast obrazovky, nikoli celou obrazovku. Zde je seznam funkcí, které Screen Recorder Pro nabízí.
Klíčové funkce –
-
Zaznamenávejte všechny aktivity na obrazovce v jakékoli aplikaci.
-
Zachyťte obrazovku s kurzorem myši nebo bez něj.
-
Nahrajte celou obrazovku nebo konkrétní oblast a obrazovku.
-
Efektivně zachyťte kliknutí a stisknutí kláves.
-
Nahrávejte video z webové kamery se zvukem.
-
Zachyťte zvuk z mikrofonu i reproduktorů.
-
Ukládejte v různých formátech, jako jsou MP4, AVI a GIF.
-
V případě potřeby pořizujte snímky obrazovky namísto videí.
Část 2. Jak stahovat a nahrávat pomocí Screen Recorder Pro
Funkce aplikace se zdají být skvělé pro zachycení jakýchkoli aktivit na obrazovce. Kromě toho jsou k dispozici různé pokročilé možnosti, jako je záznam konkrétních oblastí nebo záznam bez kurzoru. Tyto pokročilé možnosti jsou obecně dostupné v prémiových rekordérech obrazovky, ale na Screen Recorder Pro je získáte zdarma. Aplikaci si proto rozhodně stáhněte do PC a použijte ji pro nahrávání obrazovky. Zde jsou kroky ke stažení –
Krok 1:Přejděte do nabídky Start a otevřete Microsoft Store.
Krok 2:Vyhledejte „screen recorder pro pro win10“.
Krok 3:Vyberte první aplikaci na stránce s výsledky vyhledávání.
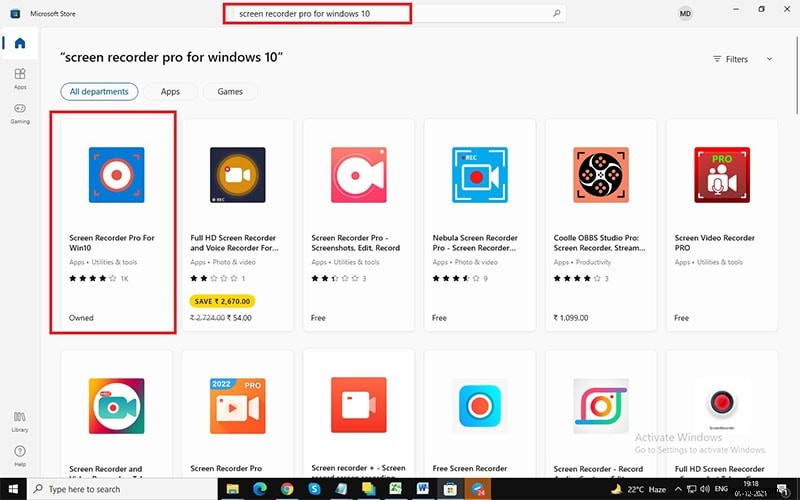
Krok 4:Kliknutím na tlačítko Získat automaticky stáhnete a nainstalujete APK Screen Recorder Pro.
Po dokončení stahování můžete aplikaci spustit z nabídky Start.
Zde jsou kroky, které je třeba dodržet pro záznam jakékoli obrazovky na vašem PC.
Krok 1:Spusťte aplikaci Screen Recorder Pro z nabídky Start.
Krok 2:Musíte nakonfigurovat parametry, jako je kodér videa, FPS, kvalita, zdroj zvuku a podobně.
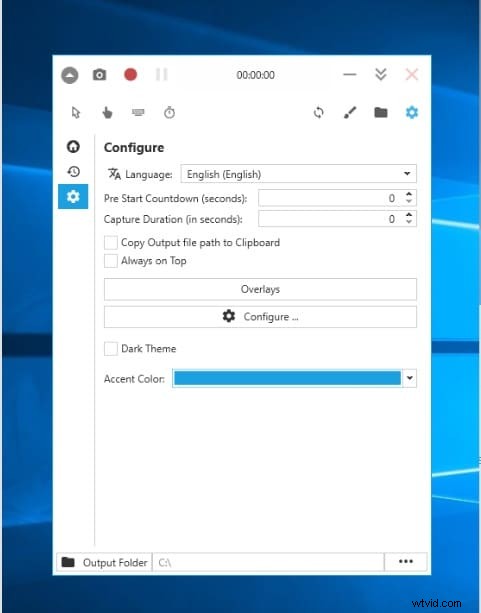
Krok 3:Musíte vybrat celou obrazovku (ikona monitoru) nebo vlastní obrazovku (ikona oblasti v pravém rohu).
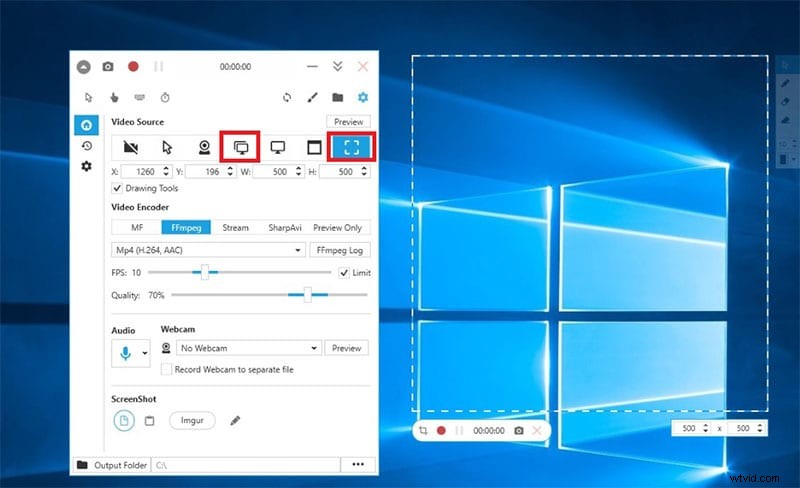
Krok 4:Nakonec kliknutím na tlačítko Record spusťte nahrávání. Chcete-li pořídit snímky obrazovky, klikněte na ikonu fotoaparátu umístěnou hned vedle tlačítka Záznam.
Po dokončení nahrávání klikněte na stejné tlačítko (ikona Stop) pro zastavení nahrávání.
Část 3. Recenze redaktora
Nyní je čas, abychom vám dali náš konečný verdikt a nenechali žádnou mezeru mezi rty a šálkem.
Výkon:Výkon aplikace je hladký a bezchybný. Na rozdíl od jiných záznamníků obrazovky nesnižuje výkon aplikace, jejíž obrazovku nahráváte. Zabírá to ale systémové prostředky a u starého PC by to mohlo být výrazné. Ale pro moderní PC to není žádný problém. Proto má opravdu dobré skóre, pokud jde o výkon.
Funkce:Jako samostatný záznamník obrazovky je aplikace perfektní ze všech aspektů. Počínaje nahráváním na celou obrazovku a vlastní obrazovku až po nahrávání s kurzorem a bez něj, jsou k dispozici všechny standardní funkce a některé pokročilé funkce. Můžete nakonfigurovat nastavení podle požadavků a můžete pořizovat snímky obrazovky a nahrávat z webové kamery a mikrofonu. Není však k dispozici žádná základní možnost úprav, což je nevýhoda. Kromě toho aplikace není účinná při nahrávání hry.
Kvalita videa:Kvalita videa je standardní, ale ne pokročilá. Kvalita videa nemůže konkurovat prémiovému rekordéru obrazovky. Nemůžete natáčet 4K videa, a proto je vhodný pro základní záznam a ne pro profesionální záznam. Kvalitu videa nemůžete zlepšit ani pomocí editoru, protože se nedodává s žádným editorem a je to striktně záznamník obrazovky. Celkově vzato, pokud chcete profesionální kvalitu videa, musíte hledat alternativy.
Část 4. Jiná alternativa k záznamu obrazovky ve Windows 10
Pokud nejste spokojeni s kvalitou videa a určitými funkcemi, které Screen Recorder Pro pro Windows 10 nabízí, můžete se rozhodnout pro lepší alternativy. Zde jsou nejlepší alternativy k záznamu obrazovky v systému Windows 10.
Filmora
Wondershare Filmora je profesionální videorekordér, který má vestavěný editor videa. Nepotřebujete tedy samostatné aplikace pro nahrávání obrazovky a střih videa jako profík. Kromě toho je aplikace vhodná pro všechny typy nahrávek počínaje obrazovkou aplikace a webovou kamerou až po videohry a webová rozhraní.
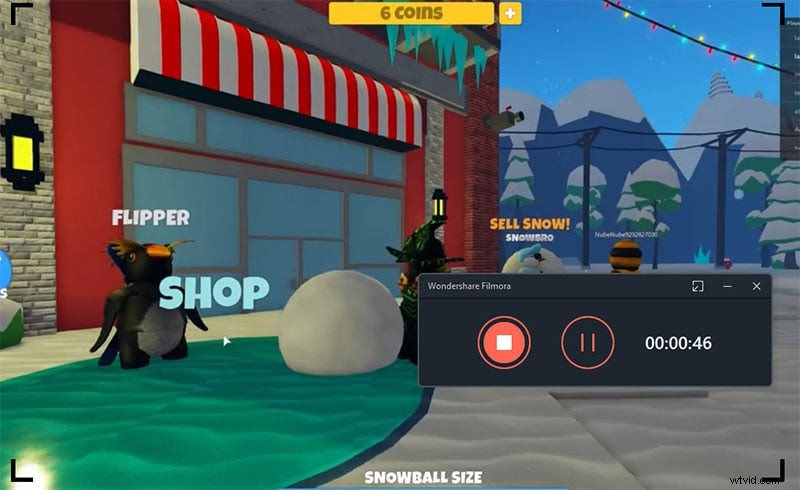
A co je nejdůležitější, můžete snímat v rozlišení 4K a pokud chcete, můžete přidat hlas. Pokud jde o editor, můžete přidat zvukové efekty, video efekty, přechody a filtry. Kromě toho můžete vkládat popisky, kresby a nálepky a můžete nahrávat zelenou obrazovku. Filmora proto boduje nad Screen Recorder Pro v různých parametrech. Zde je seznam všech funkcí, které Filmora nabízí.
Klíčové funkce –
-
Zachyťte aktivitu na obrazovce i hraní.
-
Záznam obrazovky až do rozlišení 4K.
-
Nahrávejte webovou kameru se zvukem i z mikrofonu.
-
Přidejte hlasový komentář a použijte technologii zelené obrazovky.
-
Nahrajte a zvýrazněte ukazatel myši se zvukem kliknutí.
-
Přidejte zvukové a obrazové efekty pro zvýšení kvality.
-
Jsou možné různé zajímavé objekty.
-
Velmi snadno použitelné rozhraní pro všechny úrovně uživatelů.
OBS
OBS Studio je extrémně populární software pro nahrávání obrazovky a je obzvláště oblíbený mezi streamery videa. Jde totiž o nejlepší platformu, jejímž prostřednictvím tvůrci videí sdílejí živé vysílání svých obrazovek nebo hraní her na Twitchi a YouTube. Software je kompatibilní s Windows, MacOS i Linuxem. Můžete pořizovat video ve vysoké kvalitě a upravovat video jako profesionál.
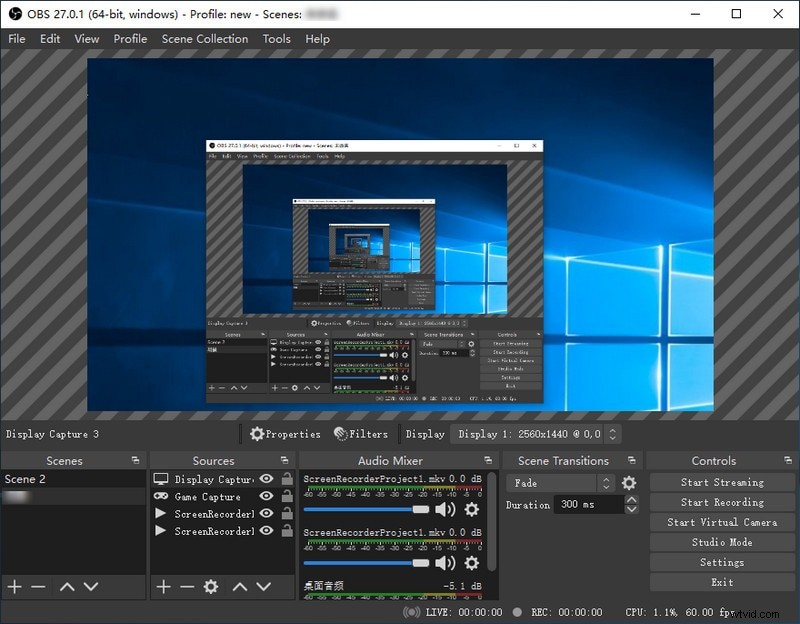
Video efektů a přechodů je spousta a můžete nastavit filtry pro záznam zvuku bez šumu. K dispozici jsou různé konfigurace, se kterými lze experimentovat pro lepší kvalitu záznamu podle požadavků. Celkově vzato, pokud hledáte záznam obrazovky v profesionální kvalitě pro nahrávání na různé platformy pro streamování videa, OBS Studio je skvělá volba.
Herní lišta Xbox:
Pokud nechcete instalovat aplikaci třetí strany a upřednostňujete aplikaci Microsoft pro nahrávání obrazovky, Windows již obsahuje vestavěnou aplikaci s názvem Xbox Game Bar. Jedná se o standardní nástroj pro nahrávání obrazovky, který je mimořádně užitečný při snímání obrazovky i při hraní. Je zcela zdarma a můžete jej ovládat zcela pomocí klávesových zkratek. Zůstává na pozadí a nepřetržitě zaznamenává vše, co je na obrazovce.
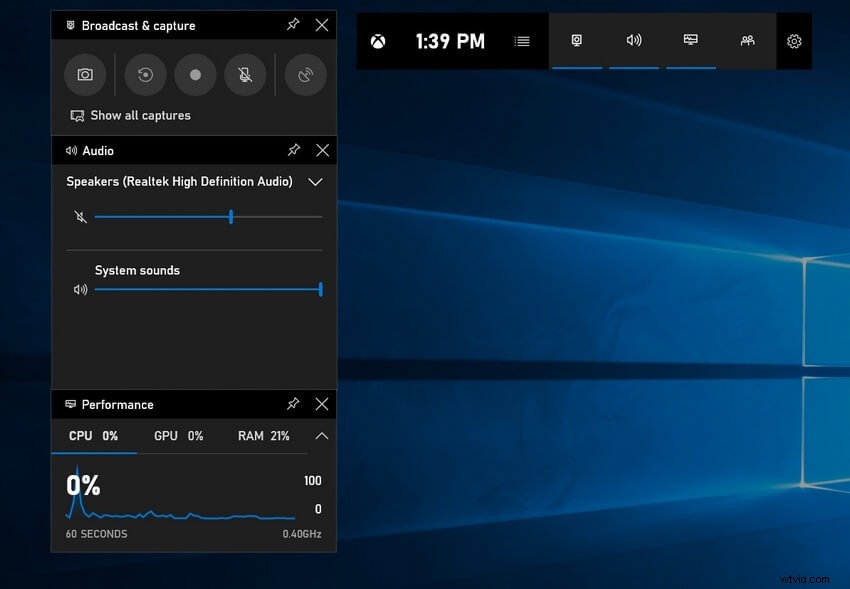
Nezabírá příliš mnoho systémových prostředků a nesnižuje výkon aplikace nebo hry, jejíž obrazovka se nahrává. Můžete pořizovat snímky obrazovky a nahrávat zvuk z různých zdrojů. K dispozici jsou různá nastavení konfigurace pro vyladění a záznam obrazovky podle vašich požadavků. Zůstane na obrazovce jako widget s důležitými možnostmi, které lze okamžitě spustit.
Sečteno a podtrženo
Pokud jste zmateni, zda byste si měli nainstalovat Screen Recorder Pro pro záznam obrazovky, měli byste se do toho pustit, protože jsou k dispozici všechny standardní funkce a funkce. Pokud však hledáte zachycení hry, musíte se rozhodnout pro alternativu, jako je Wondershare Filmora. Ale pro základní nahrávání obrazovky nepotřebujete ani Screen recorder Pro, protože vám postačí Xbox Game Bar, který je nainstalovaný pro uživatele Windows 10.
