Spotify je nejpopulárnější online platforma pro streamování hudby. K poslechu oblíbené hudby budete potřebovat aktivní připojení k internetu. Prémioví uživatelé si však mohou stáhnout jakýkoli zvukový soubor, aby je mohli poslouchat offline. Ale takové stažené soubory lze přehrávat pouze na Spotify a ne v žádné jiné aplikaci pro streamování mediálních souborů. Pokud jde o bezplatné uživatele, není zde možnost stahování zvukových souborů. To je místo, kde rekordér Spotify může být užitečné pro bezplatné uživatele.
Když nahráváte hudbu ze Spotify pomocí zvukového rekordéru Spotify třetí strany, můžete takto nahrané soubory přehrávat v libovolném přehrávači zvuku. Proto je audiorekordér Spotify stejně užitečný pro prémiové uživatele. Pokud po zakoupení prémiového členství Spotify nechcete platit za vysoce kvalitní audiorekordér Spotify, můžete si nainstalovat Rekordér Spotify zdarma . Zde je seznam nejlepších bezplatných a prémiových rekordérů Spotify, ze kterých si můžete vybrat.
Část 1. Bezplatné rekordéry Spotify
Zde je úplný seznam nejlepších bezplatných rekordérů Spotify s kompletními funkcemi a kroky pro ovládání.
1. Bezplatný záznam zvuku (https://www.freesoundrecorder.net/)
Free Sound Recorder je nejlepší bezplatný nástroj pro nahrávání zvuku pro uživatele Windows i Mac. Můžete zachytit nejen hudbu Spotify, ale také jakýkoli zvuk, který přehráváte na počítači. To znamená, že můžete nahrávat streamovaný zvuk, konference, VoIP hovory, audio a video hovory v aplikacích, jako je Skype, a mnoho dalšího. Spolu s hudbou Spotify můžete nahrávat hudbu z YouTube. Kvalita výstupu zvuku je vynikající a klipy z rekordéru můžete přehrávat kdekoli.
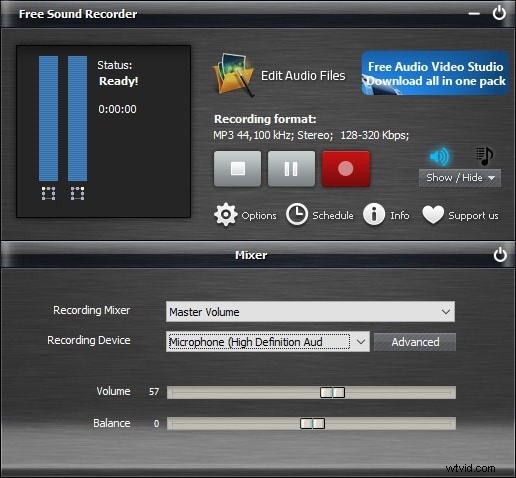
Klíčové funkce –
Nahrávejte vše – můžete doslova nahrávat cokoliv a vše, co projde vaší zvukovou kartou. Počínaje online zvukovým vysíláním a hovory až po offline zvuk a zvuk z filmů, můžete je všechny zachytit.
Plán nahrávání - Můžete nastavit plán, pomocí kterého můžete vybrat zdroj pro nahrávání a nastavit čas zahájení a ukončení nahrávání. Software automaticky spustí nahrávání podle definovaného časového trvání a můžete tak činit každý den. Tato funkce je použitelná pro zdroje zvuku z desktopových aplikací a webových stránek. Je velmi užitečné nahrávat podcasty a programy, které přicházejí v předem definovaných naplánovaných časech.
Audio Editor - Free Sound Recorder umožňuje snadno upravovat nahraný zvuk. Kromě funkcí oříznutí a oříznutí můžete přidat speciální efekty, jako je Echo, Amplify, Fade in a Fadeout, chorus a mnoho dalšího.
Přednastavené parametry - Aplikace automaticky upraví parametry podle zvoleného zvukového formátu. Kromě toho můžete tyto parametry upravit podle svých požadavků pro dokonalý záznam a zvukový výstup.
Snadné použití - Existují pouze tři kroky, jak zaznamenat cokoli na obrazovce. Nejprve musíte vybrat zdroj pro nahrávání. Za druhé, vyberete přednastavené parametry a nakonec kliknutím na tlačítko Record spustíte nahrávání. Nahraný soubor se automaticky uloží.
Jak nahrávat ze Spotify pomocí Free Sound Recorder?
Krok 1:Nainstalujte a spusťte Free Sound Recorder.
Krok 2:Přejděte na Recording Mixer and Recording Device a z rozevíracího seznamu vyberte zdroj zvuku a zdrojovou kartu.
Krok 3:Upravte parametry zvuku pro nahrávání, jako je hlasitost a vyvážení.
Krok 4:Klikněte na Možnosti a vyberte požadovaný formát zvukového souboru.
Krok 5:Nakonec klikněte na ikonu Record a spusťte zvuk na Spotify, který chcete nahrát. Když potřebujete zastavit, klikněte na ikonu Stop a nahraný zvuk se automaticky uloží a vy uvidíte, kde je soubor uložen.
2. Audacity (https://www.audacityteam.org/)
Audacity je audio software s otevřeným zdrojovým kódem a je kompatibilní s Windows, macOS, Linuxem a dalšími platformami. Je zcela zdarma k použití a můžete nahrávat digitální zvuk, jako je Spotify a YouTube, stejně jako zvuk pocházející z mikrofonu a mixéru. Podporuje až 32bitovou kvalitu zvuku.
Zaznamenaný zvuk lze exportovat do různých formátů souborů pro přehrávání na různých přehrávačích. Software umožňuje různé zásuvné moduly pro lepší nahrávání a přidávání různých efektů. Kromě toho můžete záznam upravit podle požadavků.
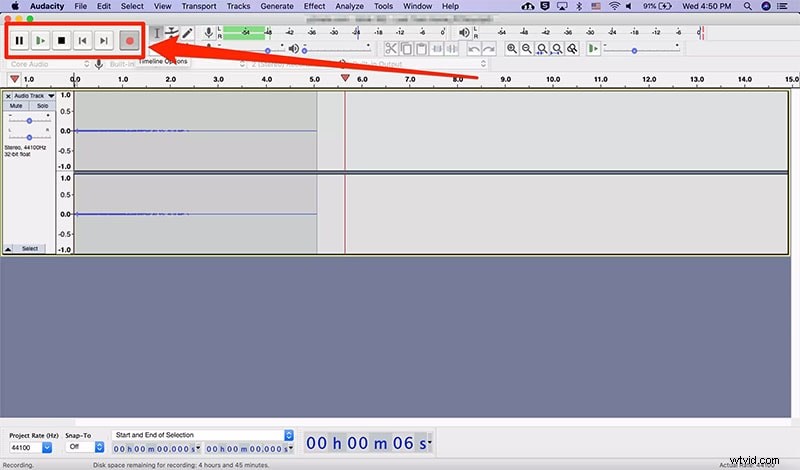
Klíčové funkce –
-
Nahrávejte digitální zvuk i živý zvuk.
-
Podpora zásuvných modulů pro lepší nahrávání a efekty.
-
Režim spektrogramu pro vizualizaci pro profesionály.
-
Velká sada klávesových zkratek pro ovládání nahrávání.
-
Exportujte nahrané soubory v různých formátech.
Jak používat Audacity?
Krok 1:Nainstalujte a spusťte Audacity.
Krok 2:Přejděte na kartu Záznamové zařízení a vyberte zdroj kliknutím na možnost rozevírací nabídky. Seznam nabídek obsahuje všechny dostupné zdroje nahrávání na vašem počítači.
Krok 3:Proveďte další požadované úpravy a nakonec klikněte na tlačítko Záznam umístěné v levém horním rohu.
Krok 4:Když chcete zastavit nahrávání, klikněte na tlačítko Stop umístěné vedle tlačítka Record nebo Pause.
3. CodePlex Spotify Recorder
CodePlex Spotify Recorder je nejčistší a nejjednodušší vypalovačka Spotify zdarma. Je k dispozici online pro uživatele Windows a je navržen speciálně pro nahrávání zvuku ze Spotify online. Nahraný zvuk se uloží jako soubor MP3 na pevný disk. Zdrojem zvuku je stereo mix, což znamená, že cokoli slyšíte ve sluchátkách, software to přesně zaznamená. Ujistěte se proto, že kromě Spotify hrajícího na pozadí nejsou žádné jiné rušivé zvuky.
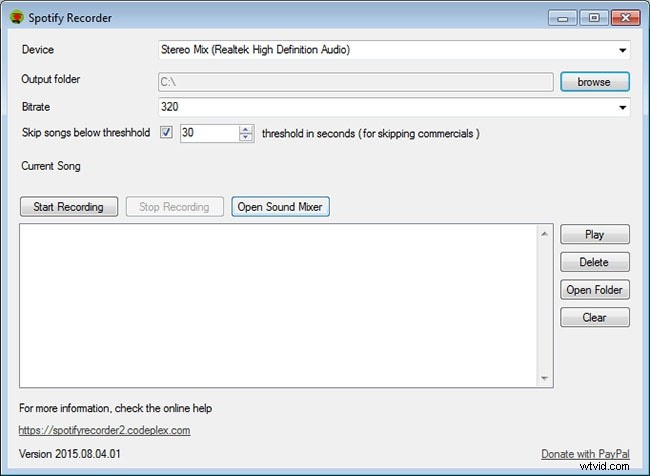
Klíčové funkce –
-
Během nahrávání inteligentně přeskakuje reklamy ve zvuku Spotify.
-
Poskytuje nejjednodušší rozhraní pro ovládání.
-
Vhodné pro práci s webovým přehrávačem Spotify.
-
Uloží soubor ve formátu MP3, který podporují všechny přehrávače médií Windows.
-
Upravte datový tok podle požadavků.
Jak používat CodePlex Spotify Recorder?
Krok 1:Stáhněte a nainstalujte CodePlex Recorder a spusťte software.
Krok 2:Vyberte zařízení, výstupní složku pro uložení souboru a přenosovou rychlost.
Krok 3:Klikněte na Spustit nahrávání a po dokončení nahrávání klikněte na Zastavit nahrávání.
Po zastavení nahrávání můžete nahrávku přehrát a dokonce ji smazat, pokud se vám nelíbí.
4. Spytify(https://jwallet.github.io/spy-spotify/)
Spytify je základní záznamník Spotify určený pouze k nahrávání zvuku Spotify přeskakováním reklam. Proto je ideální pro bezplatné uživatele Spotify, kteří dostávají reklamy mezi skladby a seznamy skladeb, které hrají. Místo nahrávání jednotlivých skladeb můžete přehrávat seznam skladeb Spotify a rekordér Spytify zaznamená celý seznam skladeb a rozdělí skladby pomocí souborů MP3 s metadaty. Proto bylo při vývoji softwaru s otevřeným zdrojovým kódem pouze pro uživatele Windows dbáno na pohodlí uživatele.
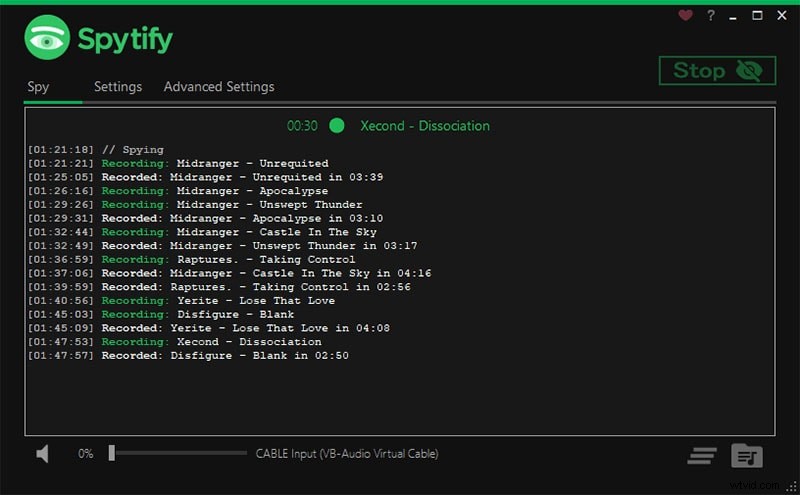
Klíčové funkce –
-
Během nahrávání přeskočí reklamy ve skladbách.
-
Rozdělí skladby na různé stopy a soubory MP3.
-
Uloží nahrané soubory s metadaty.
-
Nedojde k žádné ztrátě kvality zvuku.
Jak používat Spytify?
Krok 1:Stáhněte a nainstalujte Spytify po rozbalení staženého souboru.
Krok 2:Přejděte na kartu Nastavení, vyberte zdroj zvuku, kvalitu zvuku, formát zvuku a vyberte výstupní cestu pro uložení nahraného souboru.
Krok 3:Kliknutím na tlačítko Start zahájíte nahrávání. Až budete hotovi, klikněte na tlačítko Stop. Rozhraní zobrazuje podrobnosti o záznamu ve formě protokolu.
5. Dojotech Spotify Recorder (https://dojotech-spotify-recorder.apponic.com/)
V neposlední řadě je Dojotech Recorder dalším vyhrazeným rekordérem pro zachycení zvukových stop a podcastů ze Spotify. Software je k dispozici pro Windows a nejedná se o Spotify Recorder Mac. Na rozdíl od jiných rekordérů Dojotech Recorder automaticky určuje, kdy hrajete Spotify, a automaticky ukládá zvukové stopy ve formátu MP3.
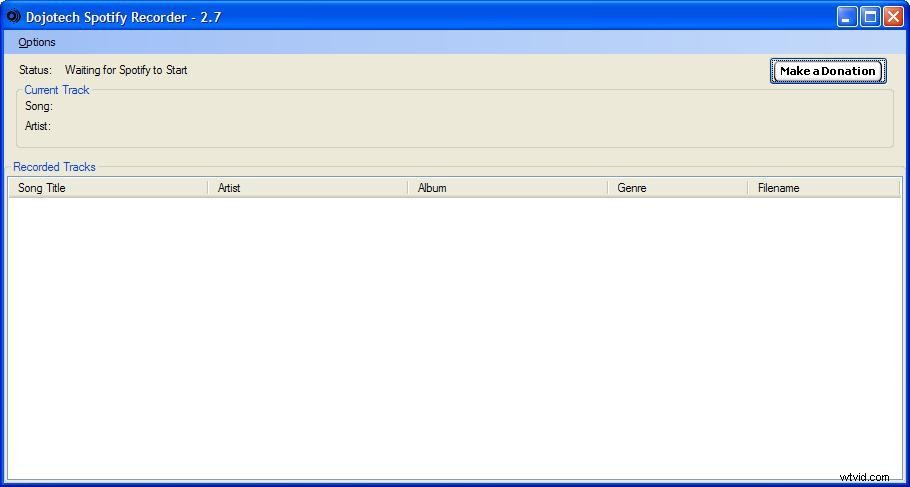
Klíčové funkce –
-
Automaticky spustit nahrávání, když hrajete na Spotify.
-
Automaticky odděluje nahrané stopy.
-
Přidá značky k nahraným souborům.
-
Můžete upravit datový tok a normalizovanou hlasitost.
-
Vhodné pro uživatele se staršími verzemi Windows.
Jak používat Dojotech Spotify Recorder?
Krok 1:Stáhněte a nainstalujte Dojotech Recorder. Ujistěte se, že je kompatibilní s vaší verzí Windows.
Krok 2:Otevřete software a přejděte na Možnosti> Spustit nahrávání.
Krok 3:Software zjistí, kdy na Spotify něco hrajete, a okamžitě začne nahrávat. Chcete-li zastavit nahrávání, přejděte na Možnosti> Zastavit nahrávání.
Část 2. Placené rekordéry Spotify
Zde je úplný seznam nejlepších prémiových rekordérů Spotify s kompletními funkcemi a kroky pro provoz. Vzhledem k tomu, že musíte zaplatit cenu, mají lepší funkce a profesionální kvalitu výstupu.
1. Záznamník Filmora
Wondershare Filmora je nejlépe placený rekordér Spotify pro Mac a Windows. Pokud nejste spokojeni s kvalitou záznamu a nedostatkem možností úprav, Filmora je perfektní software, do kterého můžete investovat, abyste získali profesionální nahrané soubory ze všech úhlů pohledu. Filmora je všestranný software, jehož prostřednictvím můžete nahrávat zvuk a video v kvalitě a kvalita zůstává stejná jako u zdroje.
Klíčové funkce –
Špičková kvalita zvuku – Kvalita zvuku závisí na kvalitě zvuku u zdroje. Proto bude kvalita zvuku vždy skvělá, pokud bude skvělý i zdroj. Je kompatibilní se špičkovými audio kanály.
Univerzální – Není to jen záznamník streamovaného zvuku, ale také záznamník videa na obrazovce. Můžete nejen nahrávat streamovaný zvuk na obrazovce, ale také z mikrofonu.
Přidat efekty – Tento software vám umožňuje přidat různé typy zvukových efektů, pokud chcete vylepšit nahraný zvuk podle vašich požadavků.
Snadné použití – Přestože je software navržen pro výstup v profesionální kvalitě, rozhraní se velmi snadno používá. Je docela intuitivní, takže i začátečníci mohou používat software a snadno procházet různými možnostmi.
Jak nahrávat hudbu ze Spotify pomocí Filmory?
Krok 1:Stáhněte a nainstalujte Wondershare Filmora.
Krok 2:Klikněte na Nový projekt na Filmoře.
Krok 3:Přejděte na Record> Record PC Screen.
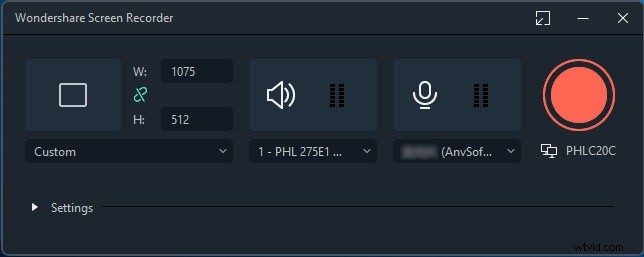
Krok 4:Objeví se vyskakovací okno, kde musíte vybrat reproduktory a upravit hlasitost. Ujistěte se, že je mikrofon vypnutý.
Krok 5:Nakonec klikněte na tlačítko Record. Získáte několik sekund na streamování na Spotify.
2. Apowersoft Audio Recorder
Toto je nejlepší rekordér Spotify pro uživatele Android a iOS. Je také plně kompatibilní s Windows a Mac. Dokáže nahrávat zvuk z jakékoli streamovací platformy a ukládat nahrané soubory v různých formátech. Netřeba dodávat, že kvalita záznamu je prvotřídní a automaticky přidává metadata a značky k nahranému souboru. Můžete také převést formáty souborů pro kompatibilitu s různými přehrávači a zařízeními. Před zakoupením prémiové verze si můžete vyzkoušet zkušební verzi, abyste se cítili pohodlně, a také zkontrolovat, zda jsou splněny všechny vaše požadavky.
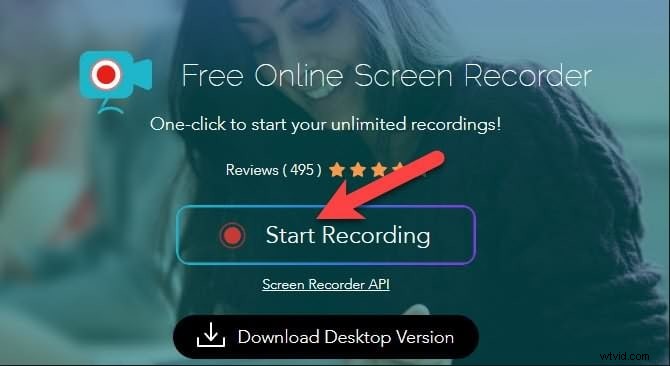
Klíčové funkce –
-
Může nahrávat ze streamovacích služeb i rozhlasových stanic.
-
Automaticky přidává metadata a ID3 tagy.
-
Dodává se se snadným editorem zvuku.
-
Pro uložení souborů jsou k dispozici různé formáty souborů.
-
Snadný převod do různých formátů pro větší kompatibilitu.
-
Intuitivní a čisté rozhraní pro snadnou navigaci.
Jak nahrávat hudbu pomocí Apowersoft Audio Recorder?
Krok 1:Stáhněte a nainstalujte Apowersoft Streaming Audio Recorder.
Krok 2:Spusťte aplikaci a klikněte na ikonu Zdroj zvuku. Chcete-li nahrát skladby Spotify, vyberte Systémový zvuk.
Krok 3:Kliknutím na tlačítko Record zahájíte nahrávání.
Krok 4:Klepnutím na červené tlačítko Stop zastavíte nahrávání. Nahrávka bude uložena v Knihovně.
3. Hudební rekordér Leawo
Leawo Music Recorder je profesionální rekordér, který je kompatibilní pouze se systémem Windows. Proto to není Spotify rekordér Mac. Počínaje online službami, jako je Spotify, až po vstupní zvuk, jako je mikrofon, software je dokáže všechny zaznamenat. Namísto ručního nahrávání po celou dobu můžete předdefinovat dobu, po kterou software automaticky spustí a zastaví nahrávání na definované platformě. Software také najde metadata, jako je interpret a obal alba pro nahrané skladby. Existují možnosti pro profesionální úpravu nahraných souborů.
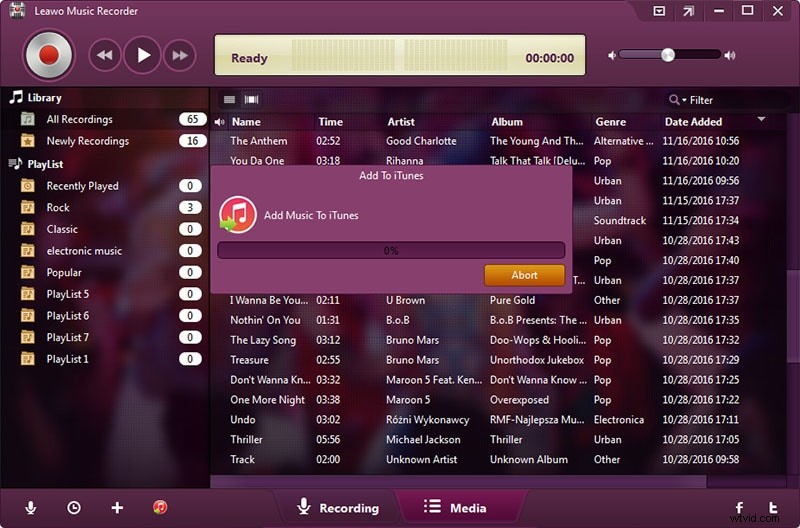
Klíčové funkce –
-
Žádný pokles kvality zvuku. Stejná kvalita jako u zdroje.
-
Plánovač úloh pro automatické nahrávání.
-
Najde úplné informace o nahrané skladbě.
-
Upravujte nahrávky a přizpůsobujte seznamy skladeb.
-
Nahrajte streamovací službu a také vstupní zvuk.
Jak používat Leawo Music Recorder?
Krok 1:Stáhněte a nainstalujte Leawo Music Recorder do počítače.
Krok 2:Spusťte Leawo Music Recorder a vyberte zdroj zvuku jako Record Computer Audio.
Krok 3:Kliknutím na tlačítko Start (červené) spusťte nahrávání. Na pozadí otevřete Spotify a přehrajte libovolnou skladbu, která se vám líbí.
Krok 4:Klepnutím na tlačítko Stop (červené) zastavíte nahrávání./p>
4. Cinch Audio Recorder<
Cinch Audio Recorder je profesionální rekordér, jehož prostřednictvím můžete nahrávat cokoli z libovolné streamovací stránky ve formátu MP3. Software je k dispozici pro uživatele Windows i Mac. Kvalita zvuku zůstává naprosto stejná jako u zdroje. Nejen Spotify, můžete nahrávat zvuk z hudby Amazon Music a iTunes. A co je nejdůležitější, můžete nahrávat skladby ze Spotify bez zahrnutí reklam.
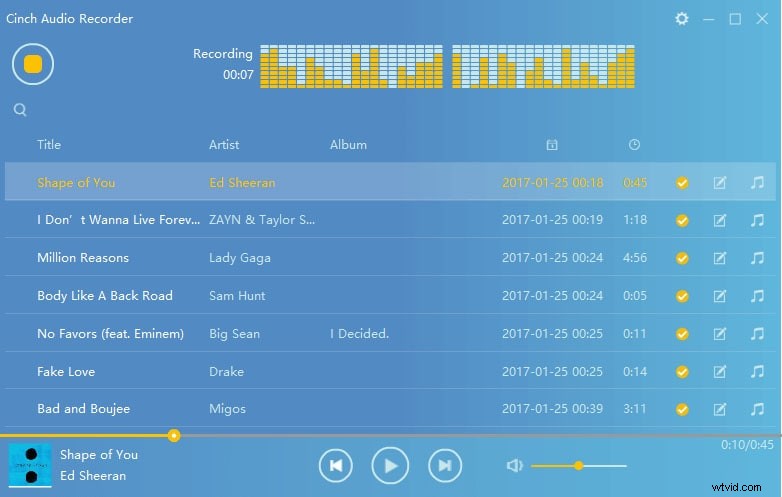
Klíčové funkce –
-
Nahrávejte skladby ze streamovacích služeb a ukládejte je ve formátu MP3.
-
Dodává se s ID3 trackerem pro získání důležitých informací o jakékoli skladbě.
-
Žádná ztráta kvality zachyceného zvuku.
-
Ořízněte klipy z nahraného zvuku a vytvořte vyzváněcí tóny.
-
Automaticky přeskakuje reklamy při nahrávání ze Spotify.
-
Může nahrávat rychlostí 320 kb/s, vysoce kvalitní zvuk.
Jak používat Cinch Audio Recorder?
Krok 1:Stáhněte si Cinch Audio Recorder do počítače.
Krok 2:Spusťte software a klikněte na žluté tlačítko Record.
Krok 3:Nyní přehrávejte hudbu ze Spotify a Cinch Audio Recorder automaticky nahraje přehrávanou hudbu.
Krok 4:Po dokončení klikněte na stejné tlačítko pro zastavení nahrávání. Nahraný soubor bude uložen ve formátu MP3.
5. Audials Music 2022
V neposlední řadě Audials není jen audio rekordér, ale také audio převodník. Můžete uložit jakoukoli skladbu z jakékoli platformy pro streamování hudby. Kvalita záznamu je špičková a můžete nahrávat i audioknihy. Počínaje Spotify a Amazon Music až po Soundcloud, Tidal a Deezer, můžete nahrávat všude. O ztrátě kvality nemůže být řeč, protože podporuje UltraHD a Master kvalitu.
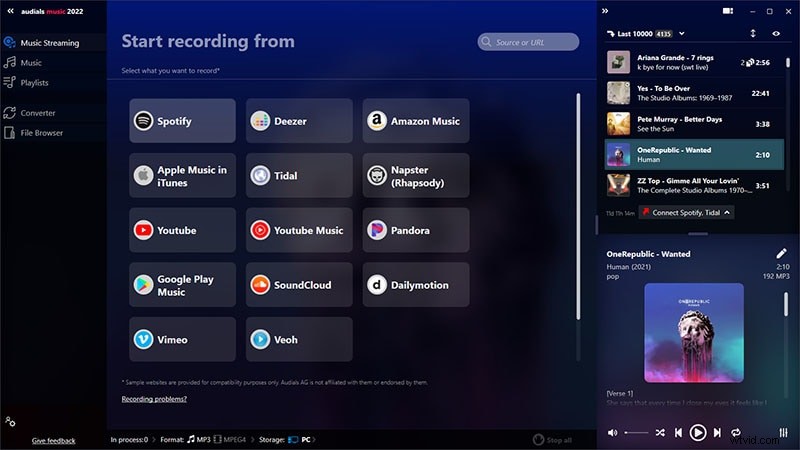
Klíčové funkce –
-
Nahrajte cokoli z jakékoli streamovací služby.
-
Můžete nahrávat audioknihy a podcasty.
-
Tisíce rozhlasových stanic k prozkoumání a nahrávání.
-
Zaznamenané soubory můžete převést do různých formátů souborů.
-
Uspořádejte nahrané skladby podle žánrů, umělců a dalších.
-
Vysoce optimalizované a intuitivní uživatelské rozhraní.
Jak nahrávat hudbu ze Spotify pomocí Audials Music?
Krok 1:Stáhněte, nainstalujte a spusťte Audials Music.
Krok 2:Klikněte na možnost Spotify. Na nové obrazovce klikněte na možnost Záznam při přehrávání.
Krok 3:Otevřete Spotify a přehrajte libovolnou skladbu. Audials Music skladbu nahraje a dokonale ji uloží se správnými tagy.
Část 3. Související časté dotazy
Umožňuje vám Spotify nahrávání obrazovky?
Ne, Spotify neumožňuje nahrávání obrazovky. Je to proto, že pokud umožní záznam obrazovky, budou nahrávky distribuovány po celém světě zdarma. Spotify je držitelem licence na distribuci a bezplatná distribuce poškodí podnikání. Spotify proto nenabízí žádnou možnost nahrávání obrazovky. Prémioví uživatelé Spotify si však mohou stáhnout jakoukoli skladbu a poslouchat offline pouze prostřednictvím Spotify.
Jak zaznamenám stream na Spotify?
Jediný způsob, jak zaznamenat stream na Spotify, je použít záznamník Spotify. Pokud na svém smartphonu používáte Spotify, budete potřebovat rekordér Spotify Android a iOS. Pokud na svém počítači používáte Spotify, budete potřebovat záznamník Spotify Windows a Mac. Jakmile nainstalujete Spotify audio rekordér, musíte dosáhnout dokonalého nastavení aplikace a stisknout tlačítko Record. Spusťte skladbu, kterou chcete nahrát, a jakmile nahrávání skončí, stiskněte tlačítko Stop.
Sečteno a podtrženo
Na Spotify není k dispozici žádná možnost nahrávání streamu. Pokud jste prémiovým uživatelem Spotify, můžete si je stáhnout a poslouchat je offline. Stažené soubory jsou však chráněny tak, že je můžete přehrávat pouze prostřednictvím Spotify. Pokud jste tedy svobodným uživatelem a chcete nahrát jakoukoli stopu, potřebujete zvukový záznamník pro Spotify. Mezi zdarma dostupnými je Free Sound Recorder nejlepší. Ale pro nahrávání v prémiové kvalitě doporučujeme Wondershare Filmora, který přichází s množstvím funkcí a funkcí.
