Počítače Mac jsou velmi schopná a výkonná výpočetní zařízení. Kromě různých věcí, o kterých již víte, že Mac umí, víte, jak snadno nahrát zvuk na Mac? V následujících odstavcích vám pomůžeme naučit se kroky Voice recorder mac, nahrávat hlas na Mac a dokonce diskutovat o tom, jak nahrávat zvuk z různých počítačů. Zpěvák a audiorekordér jsou nativně dostupné funkce na MacBooku Pro, MacBooku Air a MacBooku.
Až budete dostatečně připraveni na nahrávání hlasu na Macu, můžete si rychle pořídit skladovou aplikaci, která je součástí vašeho počítače. Nahrávání zvuku pomocí aplikace Stock nevyžaduje žádný další software od dodavatelů třetích stran a obvykle žádné stahování. Pojďme se podívat, jak nahrávat hlas na Macu.
1. Nahrávejte hlas na Macu pomocí QuickTime
Rychlý čas je perfektní nástroj pro vytvoření videonávodu aplikace. Můžete dokonce nahrávat hlas a zvuk pro svá videa a dále vám to umožňuje nahrávat část obrazovky. Spolu s QuickTime můžete dokonce zkrátit délku videoklipů nebo dokonce kombinovat různé spojovací prvky v jednom filmu, jak chcete.
Rychlý čas je druhem možnosti přechodu pro videa, která jste nahráli chytrým telefonem, ale nemusí dobře fungovat s obskurními formáty a staženými videi.
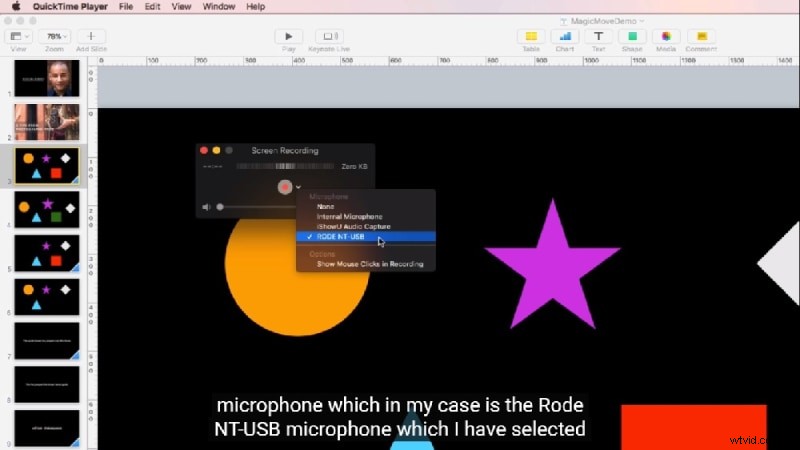
Nyní, abyste vytvořili audio nahrávku pomocí QuickTime Player, budete muset postupovat podle uvedených kroků:-
Krok 1:- Budete muset otevřít QuickTime Player z Launchpadu.
Krok 2:- Přesuňte kurzor do horní části obrazovky pracovní plochy a na liště nabídek vyberte „Soubor“.
Krok 3 :- Kliknutím na „Nový záznam zvuku“ z rozbalovací nabídky otevřete panel záznamu zvuku.
Krok 4:- Kliknutím na červenou možnost „Nahrát“ spustíte nový zvukový záznam.
Krok 5:- Po dokončení záznamu zvuku klikněte na tlačítko "Stop".
Krok 6:- Kliknutím na tlačítko "X" v horním rohu panelu zobrazíte možnost odstranění a uložení zvukového souboru.
Krok 7:- Ve vyskakovacích možnostech můžete dokonce smazat soubor kliknutím na tlačítko "Smazat" nebo jej můžete uložit do počítače. Chcete-li uložit tento soubor, budete muset zadat název do textového pole "Exportovat jako" a vybrat nějaké úložiště v zařízení pro použití možnosti "Kde" a kliknout na možnost "Uložit".
2. Pomocí Hlasové poznámky nahrajte zvuk Mac
Voice Memo je jednou ze starých funkcí, jako jsou diktovací stroje, a je to vestavěná aplikace společnosti Apple. Říká přesně včas. Samozřejmě vám to nedá přepis, jako některé jiné aplikace v souhrnu, ale také to má někde. Umožňuje dokonce nahrát hlasovou poznámku jako zvukový soubor na zařízení Mac. Můžete se rozhodnout používat Hlasovou poznámku v systému Mac pro záznam informací, rozhovorů, myšlenek a dalšího zvukového formátu.
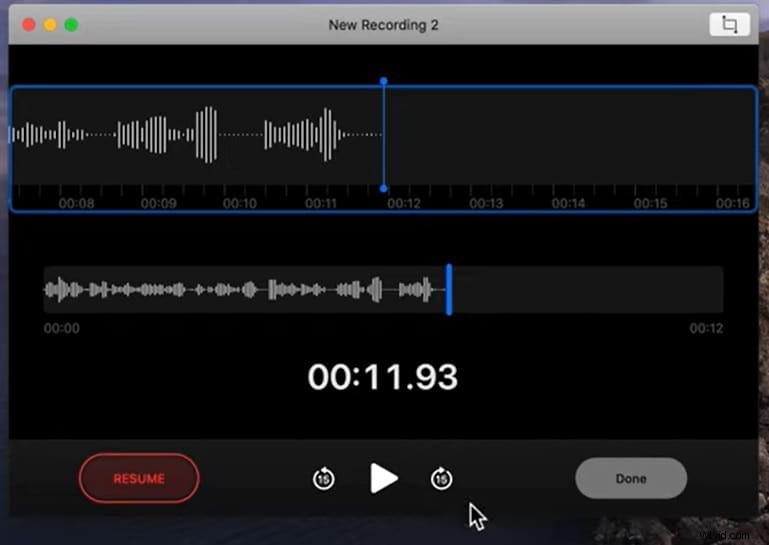
Pojďme se podívat na Jak nahrávat hlas na Macu:-
Krok 1:- Umístěním kurzoru do spodní části plochy otevřete hlavní panel.
Krok 2: Na hlavním panelu klikněte na Launchpad pro zobrazení všech aplikací pro MacBook.
Krok 3:- Ze zobrazených možností můžete najít aplikaci Hlasové poznámky a poté na ni kliknout.
Krok 4:- Jakmile aplikaci otevřete, klikněte na „Červené tlačítko pro zahájení nahrávání hlasové poznámky.
Krok 5:- Kliknutím na tlačítko "Pozastavit" v levém dolním rohu obrazovky pozastavíte aktivní nahrávání. Poté klikněte na stejné tlačítko pro obnovení nahrávání.
Krok 6:- Po zahájení nahrávání zvuku klikněte na tlačítko „Hotovo“ v dolním rohu obrazovky pro uložení tohoto zvuku.
3. Nahrávejte hlas pomocí GarageBand na Mac
GarageBand, debutovaný v roce 2004, přišel jako nástroj, který změnil cestu uživatelů Maců, pokud jde o tvorbu a od té doby také hraní části jejich hudby. Pokud jde o soubory GarageBand, lze je snadno exportovat v nepřeberném množství formátů.
Můžete se také rozhodnout, že je budete sdílet v podcastech pomocí svého zařízení, jako je iPad, iPhone, iPod a další, které jsou odesílány e-mailem nebo podobně. Kromě toho je GarageBand schopen nahrávat různé zvukové stopy spolu s filtry. Nyní to pomáhá při simulaci a vzorkování nástrojů pro zjednodušení hlasových nahrávek.
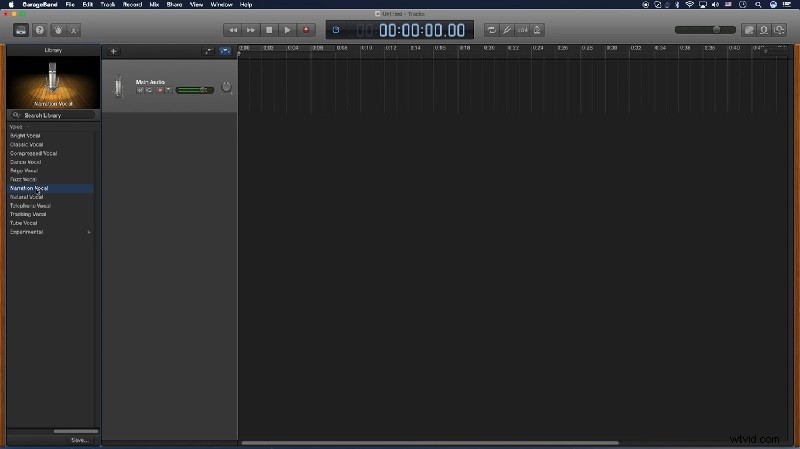
Krok 1: Zkontrolujte připojení zařízení. Nejprve se přesvědčte, že máte správné nastavení a velmi pohodlné nahrávání. Nejlepší je zajistit, abyste se rychle dostali k počítači.
Krok 2: Vytvořte nový projekt na GarageBandu. Jakmile skončíte s nastavením, můžete spustit GarageBand a zvolit prázdný projekt.
Krok 3: Vyberte správná vstupní a výstupní zařízení. Budete kontrolovat, zda GarageBand snímá mikrofon, a vše uslyšíte. Chcete-li to provést, budete muset navštívit GarageBand, poté Předvolby a poté Zvuk/MIDI nebo Zvuk.
Krok 4: Nastavte monitorování vstupu a povolte možnost záznamu. Nyní budete muset nakonfigurovat vokální kanál, abyste zajistili, že nahrajete ten nejlepší záběr, který zachytí ten správný zvuk, který hledáte. Užitečné možnosti, které můžete povolit, hledáte. Praktická volba, kterou můžete dovolit, pokud ji milujete.
Krok 5: Vyberte a poté upravte předvolbu „Vocal“. Nyní se musíte podívat na výběr předvolby „Vocal“. Různé předvolby mohou změnit EQ a také přidat efekty do zpěvu. Můžete si vybrat předvolbu „Vocal“ a můžete to udělat tak, že vyberete Hlas v knihovně zvuků a vyberete seznam různých přednastavených skladeb.
Krok 6: Rozhodněte se pro přidání doprovodné stopy. Chcete-li nahrávat s použitím zvolené doprovodné stopy, můžete se rozhodnout pro kliknutí a následné přetažení libovolné vybrané stopy, kterou můžete mít, z jiné složky v GarageBandu. Nový způsob se musí vytvořit automaticky a můžete dokonce vytvořit stopy. Nyní se pro to můžete rozhodnout pomocí tohoto příkazu:Cmd+Option+N.
4. Použijte Audacity k nahrávání zvuku macOS
Audacity je velmi užitečná pro různé projekty, včetně tvorby krátkých filmů, komentářů a videí na YouTube pro různé platformy. Mohou jej také používat různí lidé s více úrovněmi odborných znalostí a dokonce může snadno vyřešit mnoho problémů při manipulaci se zvukem. Nahrávání hlasu pro Mac lze provést v následujících krocích.

Zvolte kabely Loopback:-
-
Pokud jde o použití kabelů Loopback, zajistěte jednu věc, a to ztlumení všech zvuků počítače. Tento kabel můžete použít k nahrávání zvuku přehrávaného ze zařízení, tj. Mac.
-
Nyní se můžete rozhodnout zapojit konec kabelu zpětné smyčky do výstupních a vstupních konektorů. Zde můžete otevřít nabídku Apple, zvolit Předvolby systému a poté navštívit Předvolby zvuku.
-
V sekci výstupu vyberte Line Out a pod vstupem můžete zvolit Line Input.
-
Dále se musíte rozhodnout pro úpravu vstupního objemu. posuvník a posuvník vstupu se rozsvítí spolu s přehráváním zvuku.
-
Poté se můžete rozhodnout pro otevření Audacity. Nyní přejděte na možnosti dopravy a vypněte přehrávání softwaru.
5. Nahrávejte zvuk na Mac pomocí Filmora
Napadlo vás někdy nahrát hlas do videa a udělat nějaké demo, které můžete sdílet a nahrát na web sociální sítě, nebo vytvořit dokument o zásadních věcech? Můžete to dokonce udělat pomocí pěkného video softwaru, jako je Wondershare Filmora Video Editor. Ve většině případů se však doporučuje nejprve nahrát mluvený komentář a poté bude zvuk přirozenější. Začněme tedy tím, jak nahrávat hlas pomocí Filmora.
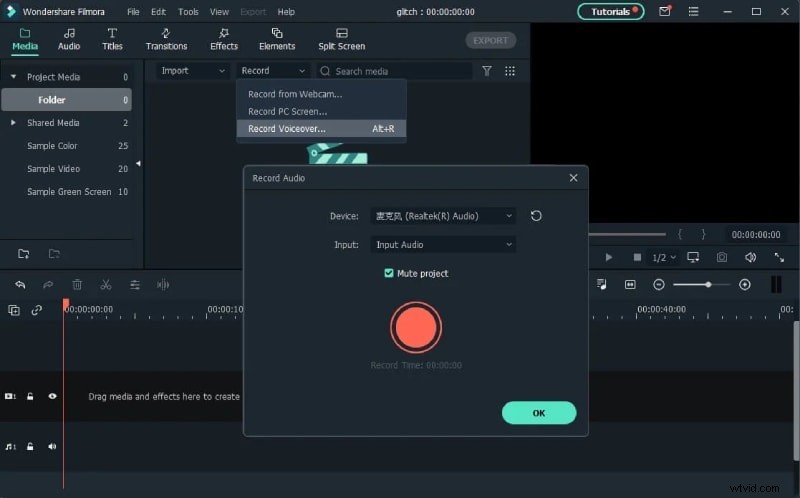
Krok 1:- Připojte mikrofon k počítači. Až budete připraveni začít, připojte mikrofon k počítači. Pro zachycení kvalitního zvuku je lepší použít profesionální externí mikrofon.
Krok 2:- Nahrajte Voice over. Ale při instalaci Filmory do počítače klikněte na Wondershare Filmora pro její spuštění. Ve spouštěcím rozhraní můžete kliknout na Nový projekt a vytvořit nový. Poté můžete přejít na kartu nahrávání a kliknout na možnost „Nahrát hlasový záznam“ pro vyvolání zvukových oken.
Můžete kliknout na ikonu mikrofonu a můžete získat tři sekundy odpočítávání pro spuštění. Po dokončení můžete znovu kliknout na mikrofon. Můžete vidět některé nové soubory záznamů, které se automaticky objeví ve zvukové stopě.
Krok 3:- Upravte nahraný hlas na video. Pro úpravu hlasového komentáře budete muset kliknout na zvukovou stopu a objeví se okno pro úpravu nastavení zvuku, jako je Pitch, Volume, Speed of voiceover. Můžete dokonce oříznout a vystřihnout nechtěnou část z nahraného hlasového komentáře a použít efekt roztmívání a zeslabování hlasu pro hladký přechod.
Nejčastější dotazy
1. Který je nejlepší pro MacBook?
Všechny aplikace, které jsou uvedeny v příspěvku, jsou nejlepší. Ale pokud nechcete žádné další stahování s extra funkcemi, můžete přejít na QuickTime.
2. Jak dlouho můžeme nahrávat pomocí aplikace Voice Memo?
Hlasové poznámky na mac nemají žádný konkrétní limit, ale záleží také na interním úložišti vašeho zařízení.
3. Můžeme nahrávat pouze zvuk?
Zvukový záznam můžete vytvořit pomocí přehrávače QuickTime Player. V přehrávači QuickTime Player můžete vybrat soubor a kliknout na nový zvukový záznam.
4. Vydává hlasový záznam zvuky?
Když nahráváte zvuk na zařízení, mohou se do klipů vkrádat různé zbytečné zvuky. Naštěstí předinstalovaný MacBook nebo iPhone s hlasovou poznámkou dokáže odstranit ozvěnu a hluk na pozadí jediným klepnutím.
V tomto článku jsme tedy diskutovali o různých aplikacích, které lze použít k nahrávání hlasu v MacBooku. Pomocí aplikací a uvedených kroků můžete snadno nahrát hlas. Ať už tedy nahráváte pro svá videa nebo online přednášky, můžete mít připraveny všechny možnosti. Tak proč na mě čekáš? Jen se pusťte do práce.
